Adobe Illustrator is graphics software primarily used for creating vector graphics. This program, built alongside Adobe Photoshop, is used to create logos, images, cartoons, and fonts for photo-realistic Adobe Photoshop layouts. In its latest version, Adobe Illustrator CS to CS5 provides new features, such as adding three-dimensional brush applications and realistic brushes. If you are interested in learning the basic functions and uses of Adobe Illustrator, please read this article further.
Step

Step 1. We recommend starting by designing a poster using Adobe Illustrator
Here, you can learn how to create scratch documents, basic text, and color editing, and create masterpieces.
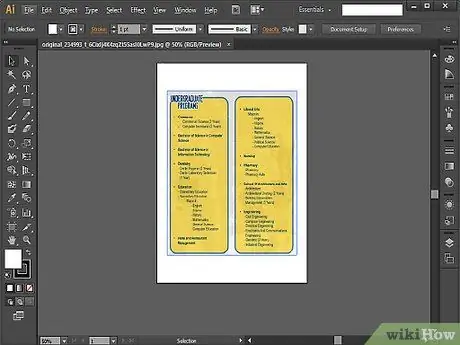
Step 2. After that, try creating a brochure using Adobe Illustrator to better understand the related height, width, sizing, and layout
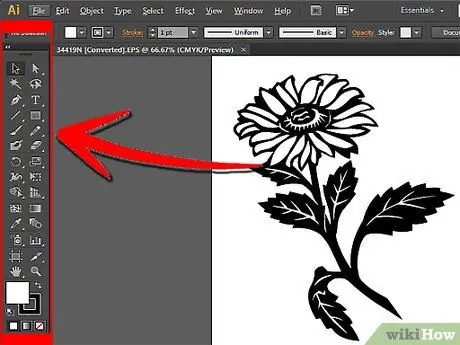
Step 3. Learn how to use the most basic tools for drawing (including the Pen Tool) if you plan to transfer your work to Photoshop
Use the Pen Tool to draw simple shapes from complex logos in Adobe Illustrator. Choose white as the fill and black as the stroke. Leave the effects, gradients and colors for now and concentrate on drawing the graphics.
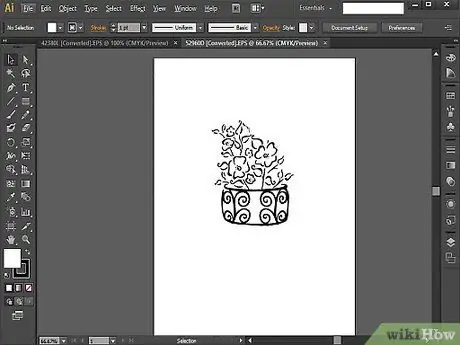
Step 4. Try drawing something from start to finish, if you are already skilled with the Pen Tool
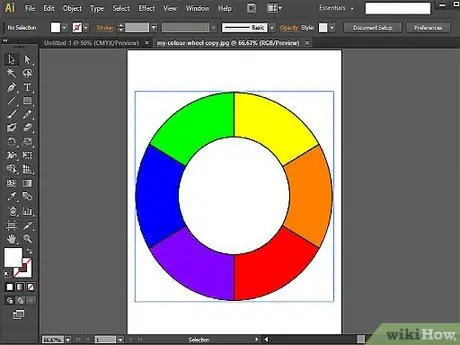
Step 5. Learn how to use the Shape and Pathfinder tools
If you use the Pen Tool to draw and feel the shape isn't perfect, try using the Shape Tool. Use this tool to create ellipses, rectangles, obtuse rectangles, triangles, and stars.
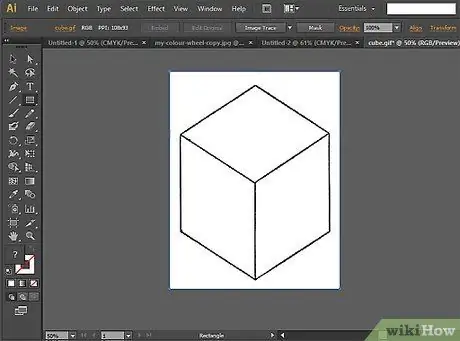
Step 6. Try testing your skills with the Pathfinder Tool
This tool is useful for creating complex shapes and objects.
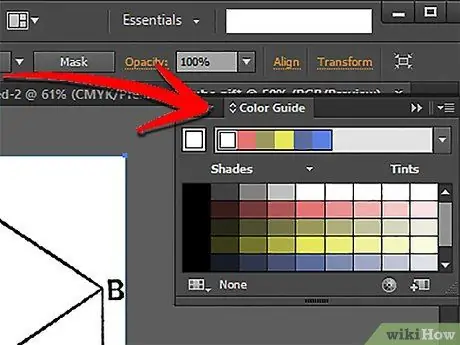
Step 7. Learn how to use palettes and colors, if you're already skilled at drawing with Adobe Illustrator
Start by tweaking the fill or stroke colors of the image using the color swatches.
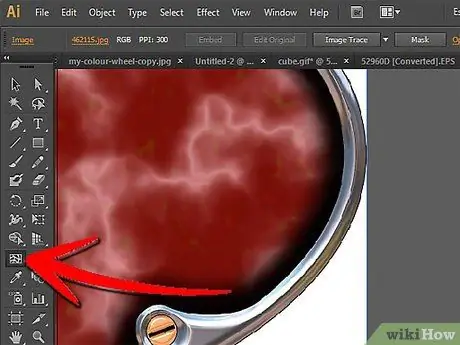
Step 8. Try applying a gradient using the Mesh Tool
The basic idea, if you want to create a two-dimensional image, use a color palette. The gradient will make your graphic look more three-dimensional and then use the Mesh Tool to make the image more realistic.
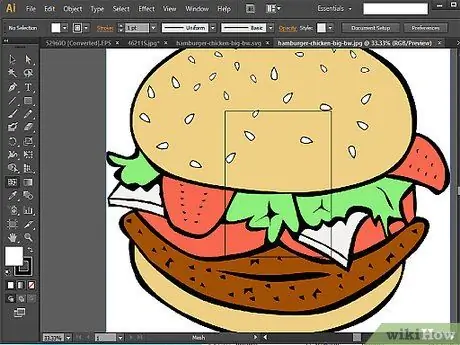
Step 9. Test your color skills by drawing a hamburger from start to finish
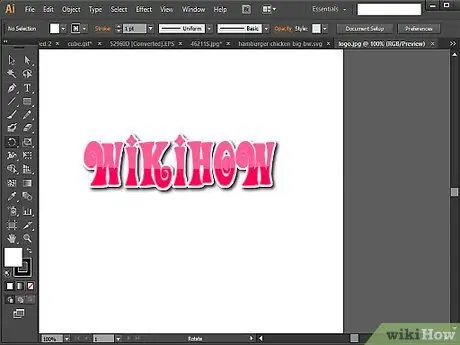
Step 10. Immediately create your personal logo and business card to apply all the knowledge you have learned
Once you've practiced using the tools at each step, you can start creating logos and putting together simple layouts.
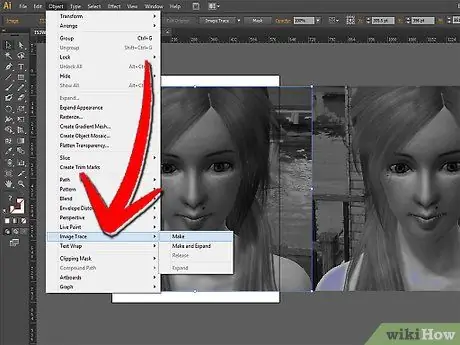
Step 11. Try tracing the image directly if you want more of a challenge
This step is a great start to the more advanced tools in Adobe Illustrator.






