This wikiHow teaches you how to use GPS and the iPhone's built-in apps to locate your device.
Step
Method 1 of 2: Using the Find My iPhone Feature
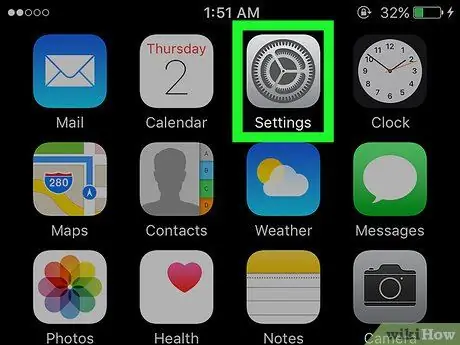
Step 1. Open the settings menu (“Settings”)
This menu is indicated by a gray gear icon (⚙️) and is usually displayed on the home screen.
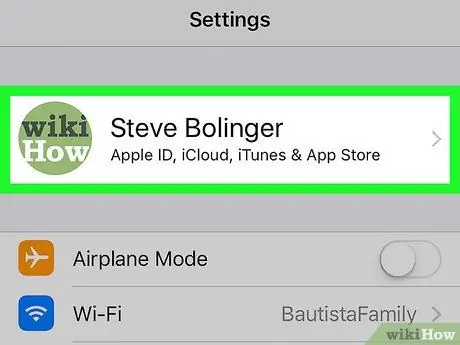
Step 2. Touch your Apple ID
The ID will appear at the top of the menu and include the name and photo (if it's been uploaded).
- If you're not signed in to your Apple ID, tap the option “ Sign in to (your device) ”, enter the Apple ID and password, then touch “ Sign In ”.
- If you're running an older version of iOS, you don't need to follow this step.
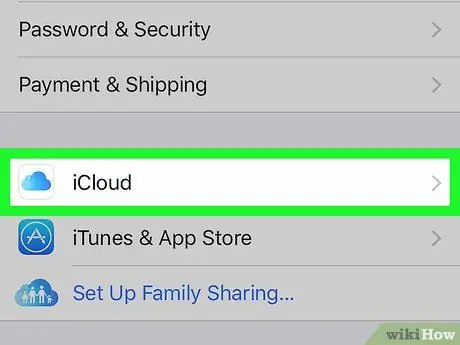
Step 3. Touch iCloud
This option is in the second menu segment.
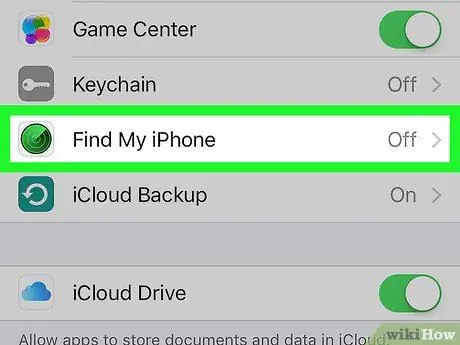
Step 4. Swipe the screen and touch Find My iPhone
It's at the bottom of the "APPS USING ICLOUD" menu segment.
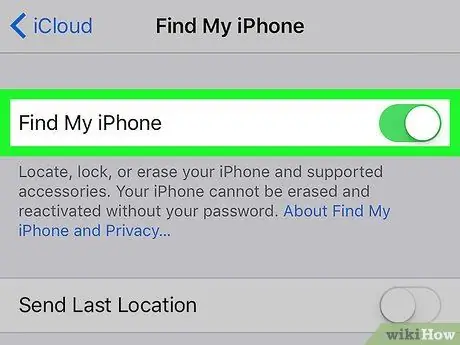
Step 5. Slide the "Find My iPhone" switch to the on position ("On")
The switch color will change to green. This feature allows you to locate your iPhone using another device.
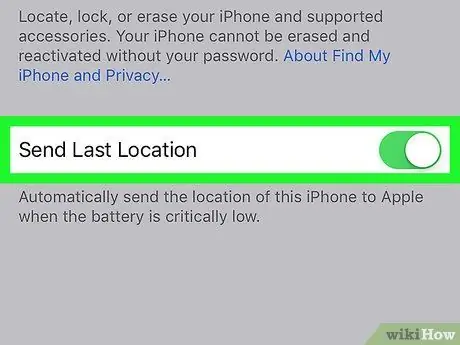
Step 6. Slide the "Send Last Location" switch to the on position ("On")
Now, iPhone can send its location to Apple's servers when the power is very low, before the phone turns off.
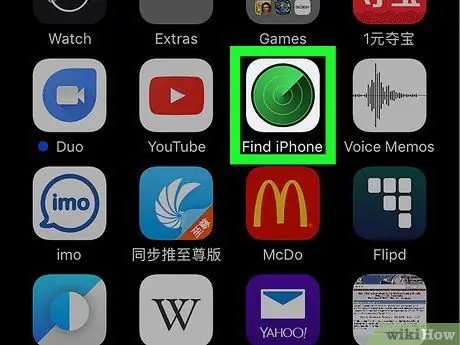
Step 7. Open Find My iPhone via another device
You can run the app on a mobile device or visit iCloud via a web browser.
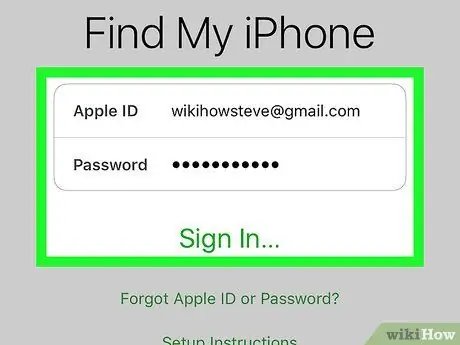
Step 8. Sign in using your Apple ID
Use the Apple ID and password used on your iPhone.
If you are using the app on someone else's device, you may need to tap on the “ Sign Out ” in the upper-right corner of the app window first so you can sign in with your own Apple ID.
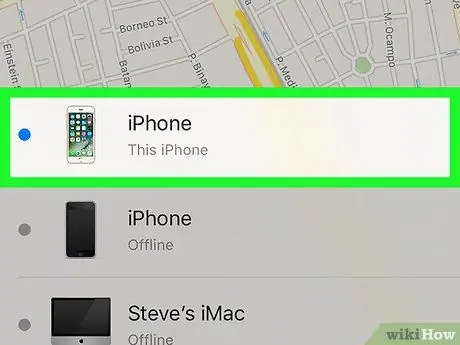
Step 9. Touch your iPhone
Your iPhone will appear in the list of devices at the bottom of the map. The device's location will be displayed on a map that will zoom in when iPhone is selected.
If the iPhone is turned off or the power has run out, the app will show the device's last known location, but cannot show the current address/latest location
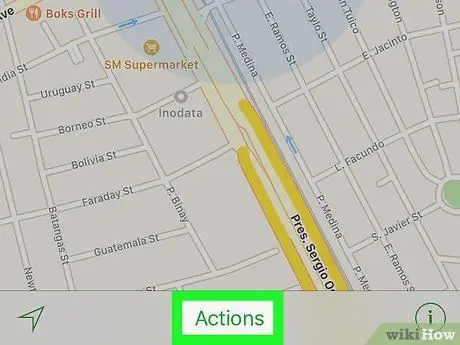
Step 10. Touch Actions
It's in the bottom center of the screen.
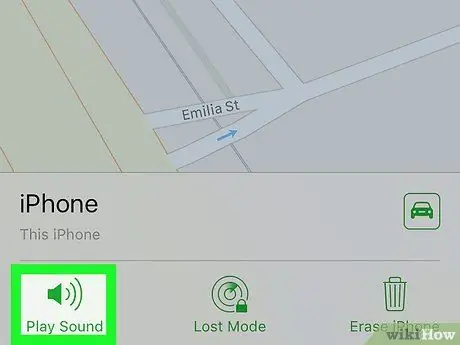
Step 11. Touch Play Sound
It's in the lower-left corner of the screen. If your iPhone is still nearby, it can play a sound to help you find it.
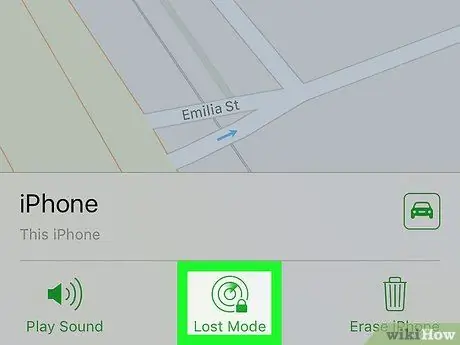
Step 12. Touch Lost Mode
It's in the bottom center of the screen. Use this option if your iPhone is lost where someone else might find it, or if you think it's been stolen.
- Enter the device lock code. Use a series of numbers that are not related to you. This means, don't use your BPJS number (or ID card number), date of birth, driver's license number, or other personal numbers.
- Send a message and a contact number where you can be reached to display on your iPhone screen.
- If iPhone is on a network, it will immediately lock and cannot be reset without the previously generated lock code. You can see your phone's current location and any location changes that may occur.
- If iPhone is outside of a network, it will lock when it is turned on. You will get a notification email and can track the position of the phone.
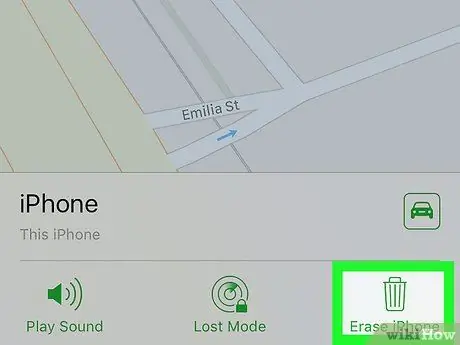
Step 13. Touch Erase iPhone
It's in the lower-right corner of the screen. Use this option if you are concerned that your iPhone or personal information will be misused.
- This option will delete all data from the iPhone. This means that you will no longer be able to use the Find My iPhone feature to locate the device.
- Save backup files from iPhone to iCloud or iTunes periodically in case you ever need to restore deleted data.
Method 2 of 2: Using the Find My Friends App
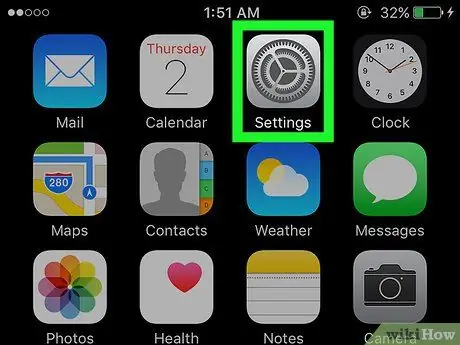
Step 1. Open the settings menu (“Settings”)
This menu is indicated by the gray gear icon (⚙️) which is usually displayed on the home screen.
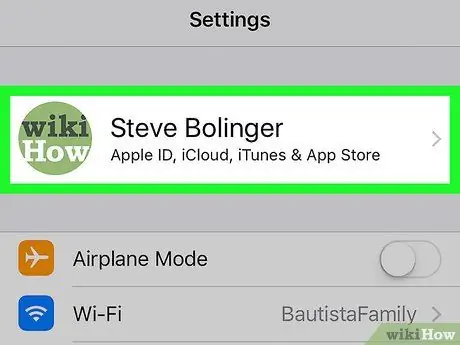
Step 2. Touch your Apple ID
The ID will be displayed at the top of the menu and contain the name and image (if already uploaded).
- If you're not signed in to your Apple ID, tap the option “ Sign in to (your device) ”, enter the Apple ID and password, then touch “ Sign In ”.
- If you're running an older version of iOS, you don't need to follow this step.
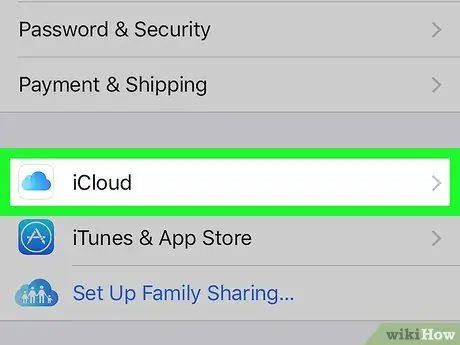
Step 3. Touch iCloud
This option is in the second menu segment.
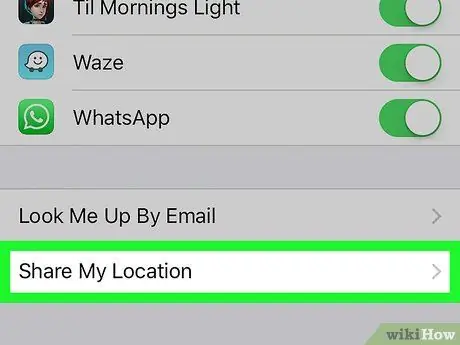
Step 4. Swipe the screen and touch Share My Location
This option is in the last menu segment.
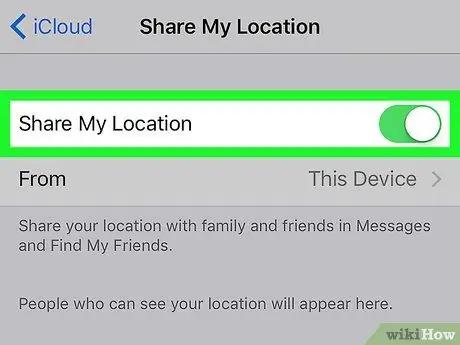
Step 5. Slide the "Share My Location" switch to the on position ("On")
The switch color will change to green.
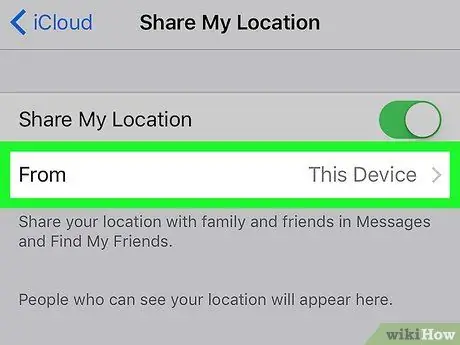
Step 6. Touch From
It's at the top of the page.
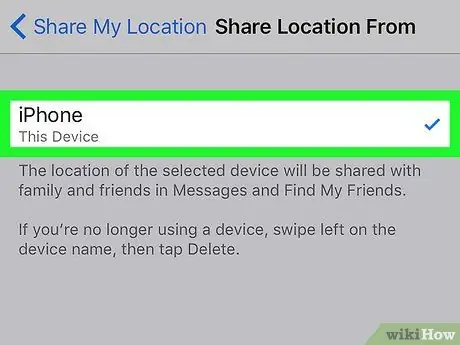
Step 7. Touch your iPhone
This option allows the device to share its location with the Find My Friends app.
This setting must be enabled on the device you wish to search using the Find My Friends app
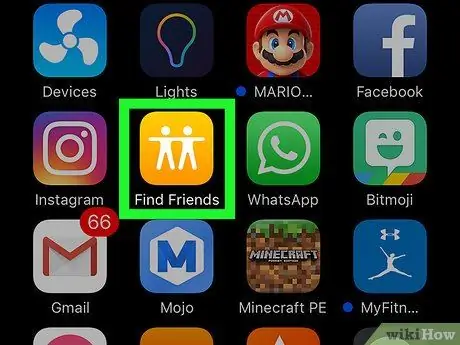
Step 8. Open the Find My Friends app on your iPhone
This app is marked by an orange icon with two human icons.
Find My Friends comes pre-installed on iOS 9 or later
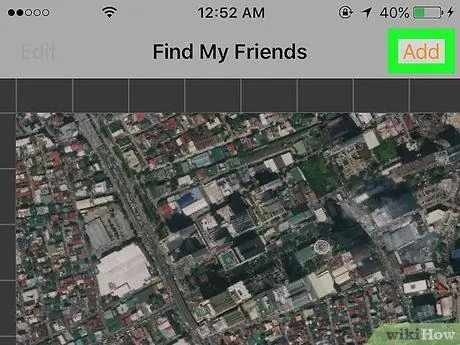
Step 9. Touch Add
It's in the upper-right corner of the screen.
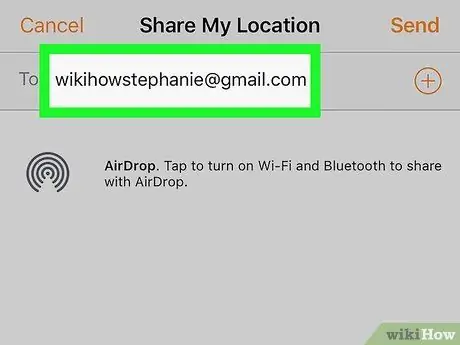
Step 10. Enter the Apple ID of your friend or family member
Type the ID into the field labeled " To: " at the top of the screen.
Alternatively, touch the “ ⊕ ” on the right side of the screen to add an Apple ID from the contact list.
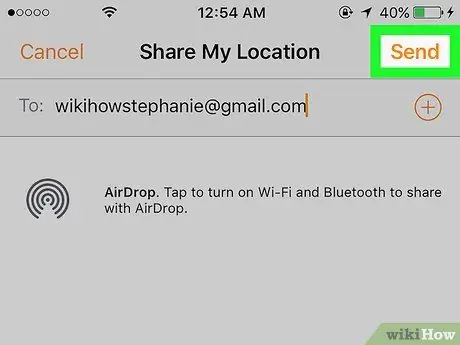
Step 11. Touch Send
It's in the upper-right corner of the screen.
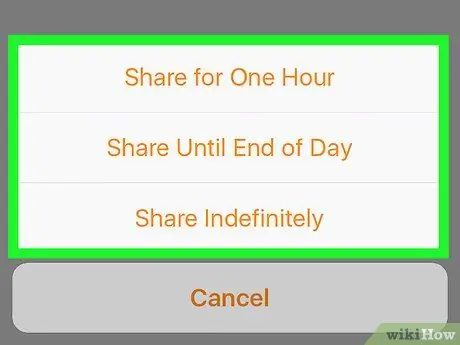
Step 12. Determine the duration
Touch the desired length of time to share the device's location. The available options are:
- “Share for One Hour” (1 hour)
- “Share Until End of Day” (one day)
- “Share Indefinitely” (unlimited)
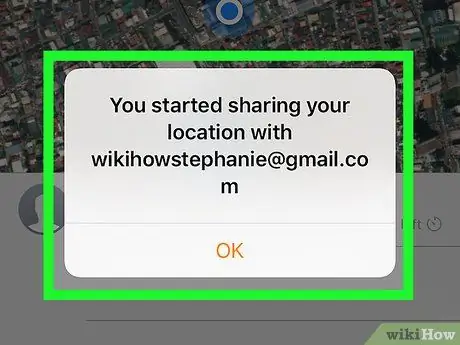
Step 13. Accept the request sent from a friend's iPhone
After that, your friend must touch the button “ Accept ” when prompted and select “ Share ” if he wants to share his phone's location with you.
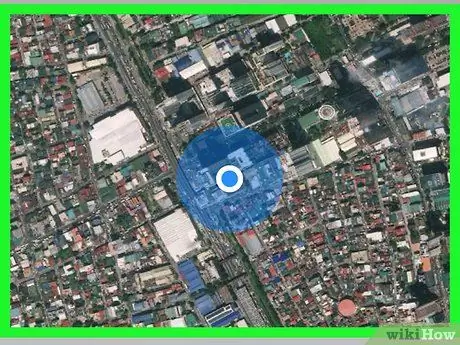
Step 14. Track the location of your iPhone
With a friend's iPhone, you can track the location of your own iPhone when the device is on a network and still active. If your friend shares the device's location, you can also track their iPhone via the Find My Friends app.






