This wikiHow teaches you how to create a backup contacts file on your iPhone so you can easily restore it to your device or use it on another device.
Step
Method 1 of 2: Using iCloud

Step 1. Open the settings menu (“Settings”)
This menu is indicated by the gray gear icon (⚙️) which is usually displayed on the home screen.
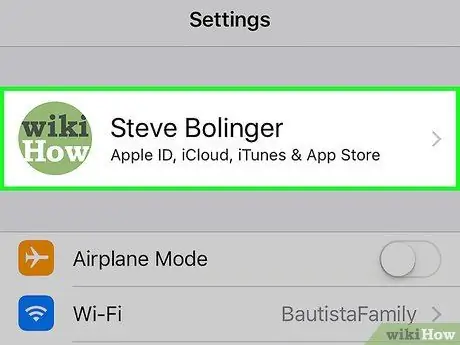
Step 2. Touch your Apple ID
The Apple ID will appear at the top of the menu and create a name and photo (if you've already uploaded it).
- If you are not logged in, tap the option “ Sign in to (Your Device) ”, enter the Apple ID and password, then touch the “ Sign In ”.
- If your device is running an earlier version of iOS, you don't need to follow this step.
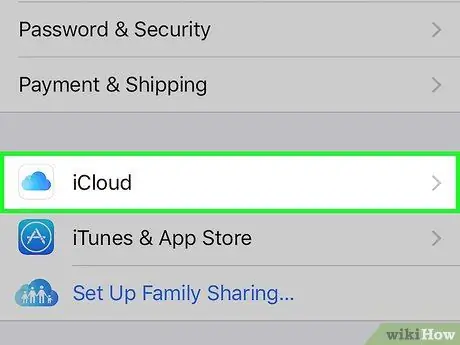
Step 3. Tap on iCloud option
This option is in the second segment of the menu.
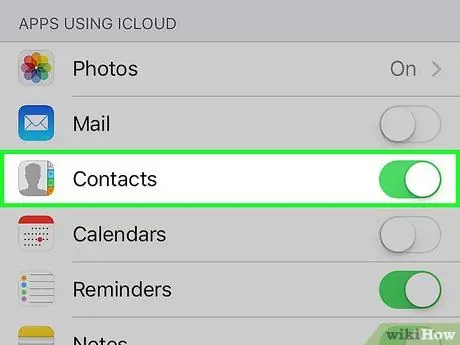
Step 4. Slide the "Contacts" switch to the on position ("On")
This switch is in the " APPS USING ICLOUD " menu section and will turn green once enabled.
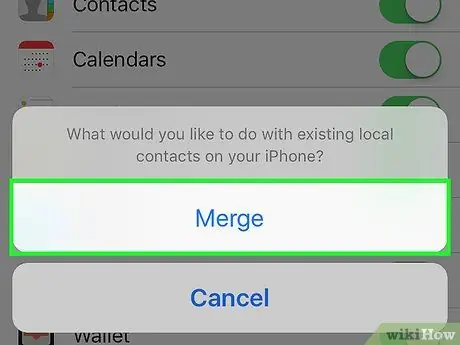
Step 5. Touch the Merge option if prompted
After that, the contacts that are already on the iPhone will be merged with the contacts stored in iCloud.
- When the "Contacts" option is first activated, the contacts on the iPhone will immediately sync to the iCloud account. Any changes made will be synced to all devices connected to the same iCloud account.
- You don't need to make a complete backup (including other files) to iCloud to save your contacts. Contacts will be synced separately from the backup files in iCloud.
Method 2 of 2: Using iTunes
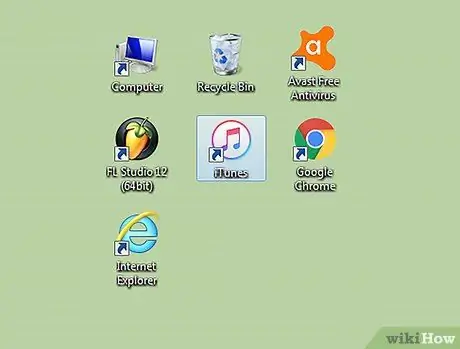
Step 1. Connect the phone to the computer and launch iTiunes
The program may run automatically when you connect your phone to your computer.
If iTunes isn't already installed on your computer, you can download it for free from apple.com/itunes/download/
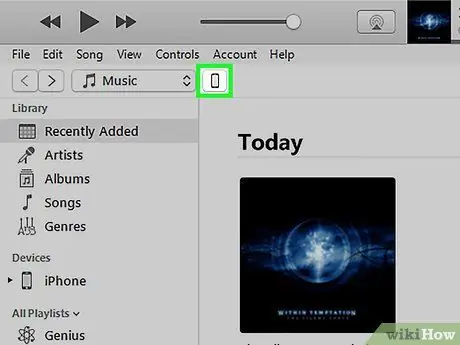
Step 2. Select your iPhone displayed at the top of the iTunes window
It may take a while for the phone to display.
If this is your first time connecting your phone to your computer, you will need to tap on the “Trust” option displayed on the iPhone screen
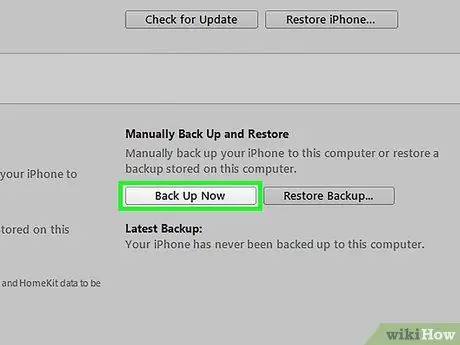
Step 3. Click the button
Back Up Now in the “Summary” section.
iTunes will start creating a complete backup of your iPhone, including the contacts file. You can use this backup file to restore to your iPhone (in case your phone is reset at any time) and get your previous contact list back.






