This wikiHow teaches you how to back up contacts from your Android device to a Google account, SD card, or folder in Google Drive.
Step
Method 1 of 2: Backing Up Contacts to Google Account
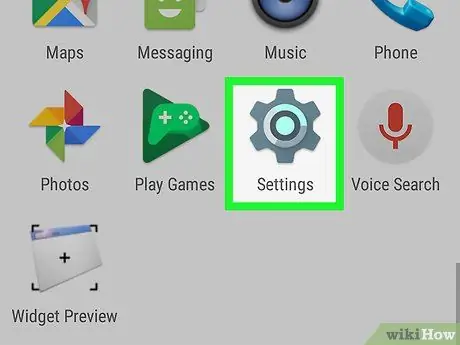
Step 1. Open the device settings menu (“Settings”)
You can usually see this icon in the app drawer or notification section.
This method helps you back up all data on your device (including contacts) to your Google account
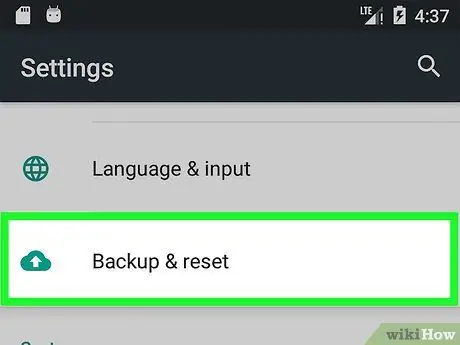
Step 2. Swipe the screen and touch Backup & reset
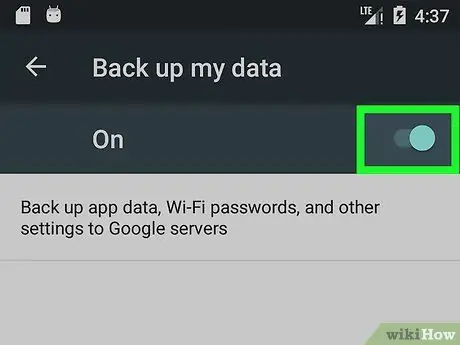
Step 3. Make sure the “Back up my data” option is selected
You may need to slide the switch to the on position
or choose On ” from the menu.
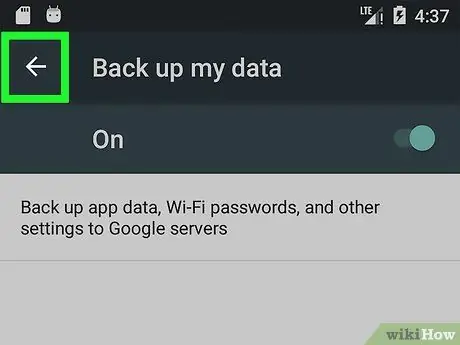
Step 4. Touch the back button
You will be taken to the main settings menu.
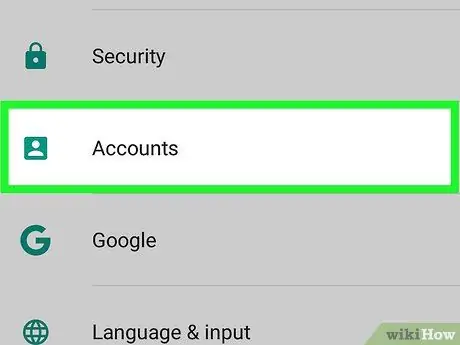
Step 5. Touch Accounts
This option is usually under the “Personal” section.
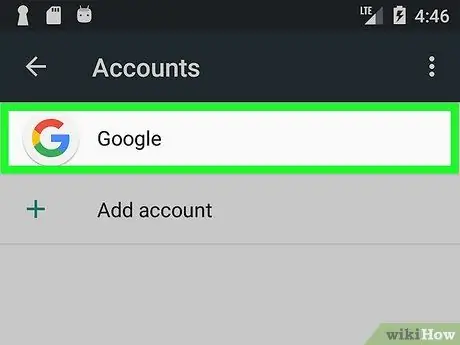
Step 6. Touch Google
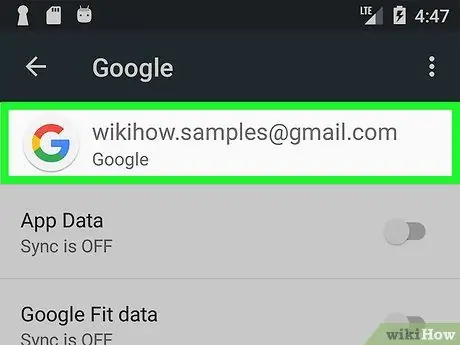
Step 7. Touch Google account
If you have more than one account on your device, touch the account you want to use to back up your contacts.
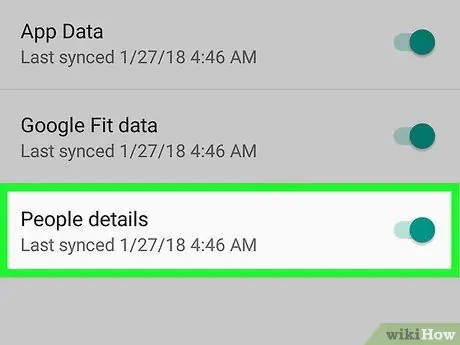
Step 8. Slide the “Contacts” switch to the on position
Device contacts will now be backed up to your Google account automatically.
Method 2 of 2: Exporting Contacts to SD Card or Google Drive
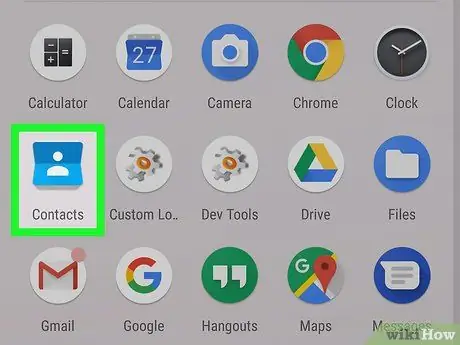
Step 1. Open the Contacts app
If you're using the built-in contacts app on most Android devices, look for a blue and white icon with an address book or human head image.
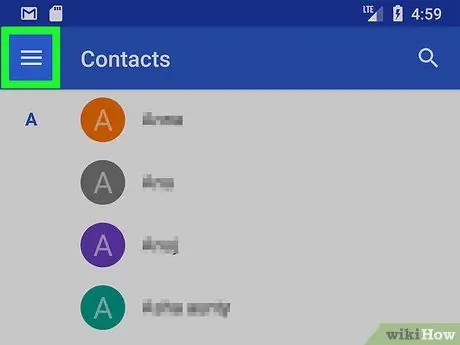
Step 2. Touch
It's in the top-left corner of the screen in your phone's main contacts app.
Different versions of Android have different contact manager apps. The steps that need to be followed may also differ based on the phone or tablet being used
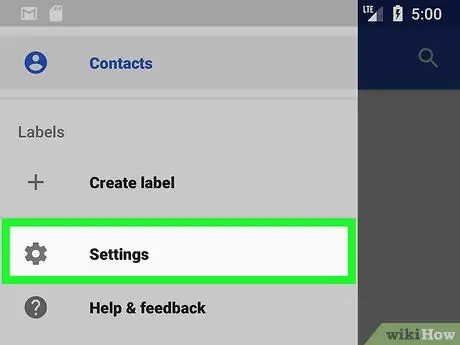
Step 3. Touch Settings
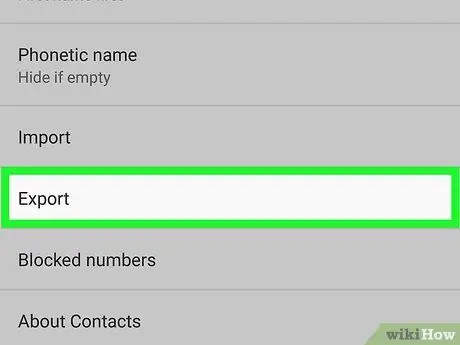
Step 4. Swipe the screen and touch Export
A list of accounts will be displayed.
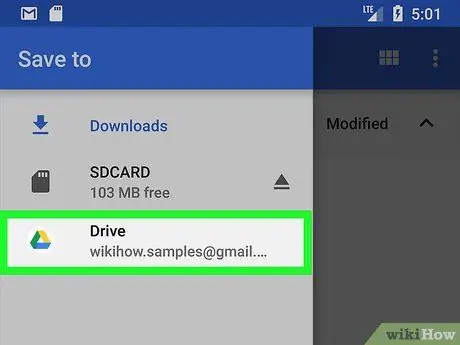
Step 5. Touch the account with the contacts that need to be backed up
A tick will appear next to the account.
Some devices give you the option to export contacts to SD card. If you want, select that option
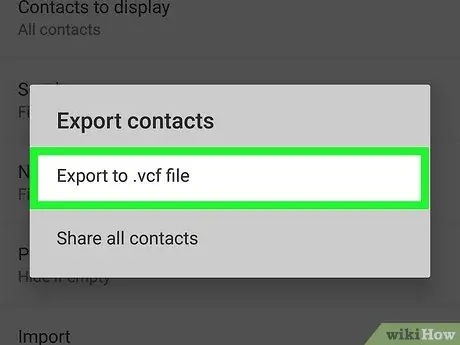
Step 6. Touch EXPORT to. VCF File
If this is your first time using this feature, you may need to tap on the “ ALLOW to continue.
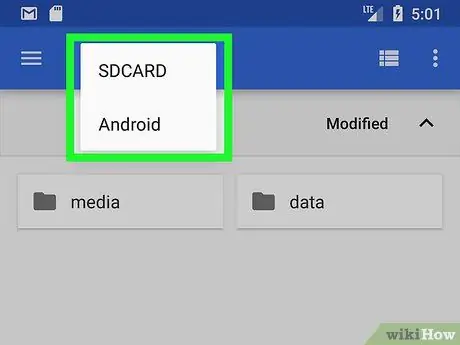
Step 7. Open the desired backup destination location
You can export contacts to an SD card (if you have one), a folder on your Android device, or Google Drive.
- To search the directory, touch the button “ ☰ ” in the upper-left corner of the screen, visit the directory, and tap the folder you want to use as a backup contact store.
- Make sure you choose a memorable folder. This step is useful if at any time you need to restore contacts from a copy/backup.
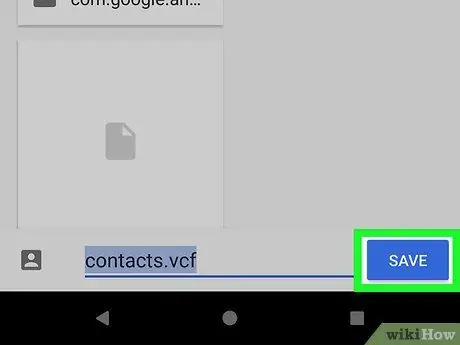
Step 8. Touch SAVE
It's at the bottom of the screen. The device contacts will be saved to the selected location as a. VCF file.






