This wikiHow teaches you how to download a copy of your Gmail contacts file so you can add the contacts to another email service. You will need to use the Google Contacts website on a computer to download.
Step
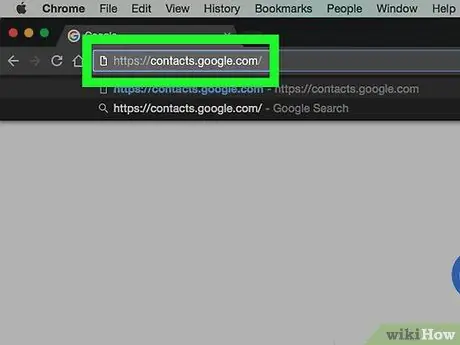
Step 1. Go to the Google Contacts site
Visit https://contacts.google.com/ via your preferred web browser. After that, your primary Gmail contact will be shown if you're already signed in to your account. However, you can't export contacts through the Gmail site itself.
If you're not logged into your account, enter your email address and password before continuing
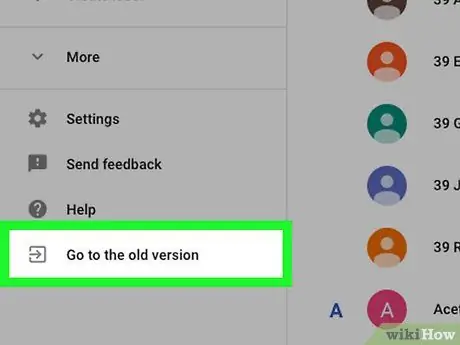
Step 2. Click Go to the old version
It's in the lower-left corner of the “Contacts” page. Since the new version of the Contacts app from Gmail doesn't support the contact export feature, you'll need to use an older version of the Contacts app in order to download the contacts file.
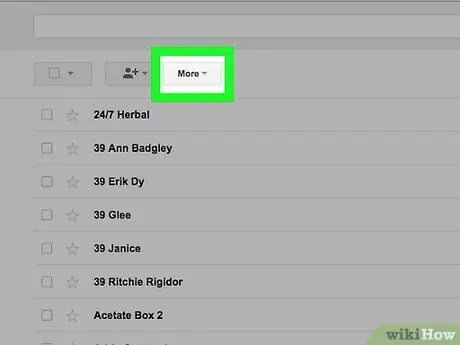
Step 3. Click the More button
It's at the top of the Contacts page. After that, a drop-down menu will be displayed.
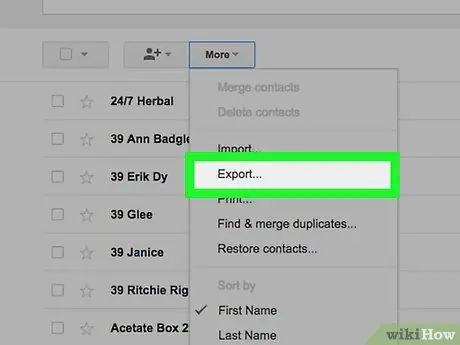
Step 4. Click Export…
It's in the lower half of the drop-down menu " More " After that, a pop-up window will be displayed.
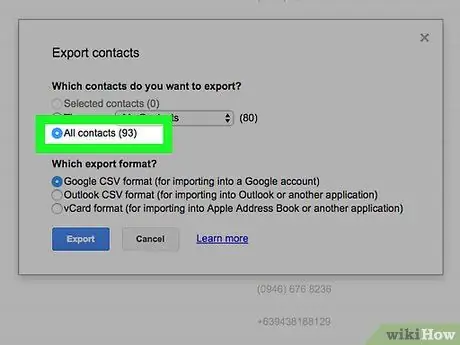
Step 5. Check the box "All contacts"
Click the circle to the left of the " All contacts " heading, at the top of the pop - up window.
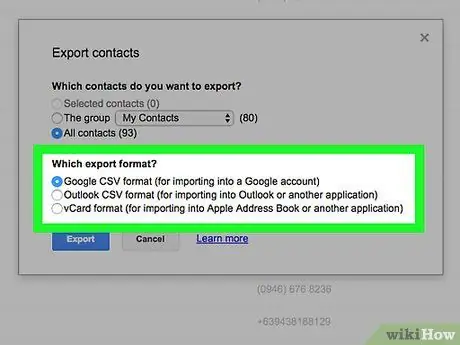
Step 6. Select the export format
Click the circle to the left of one of the following options in the " Which export format? " section:
- “ Google CSV format ” - Select this option if you want to add the selected contacts to a different Gmail account.
- “ Outlook CSV format ” - Select this option if you want to add the selected contact to your Outlook, Yahoo, or other email service account.
- “ vCard format ” - Select this option if you want to add the selected contacts to your Apple Mail account.
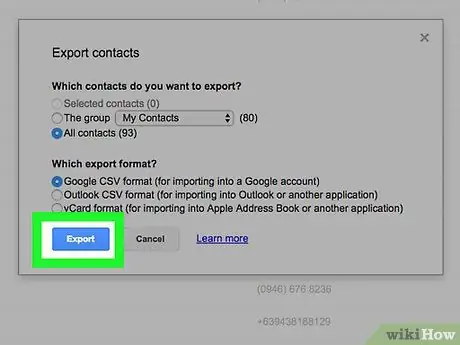
Step 7. Click the Export button
After that, the selected contact file will be downloaded to your computer. Now, you have successfully exported contacts from Gmail account.






