If you receive a number of calls, messages, or FaceTime calls that you don't want on your iPhone, you can choose to block the caller's numbers. The phone will filter out attempts from your contacts to communicate and you no longer have to worry about messages or calls that will come from that number. Blocking contacts on iPhone is very easy to do. You just have to choose a few settings options. However, only iPhones with iOS 7 or higher offer the option to block calls and contacts.
Step
Method 1 of 2: Adding Contacts or Phone Numbers on Blocked List
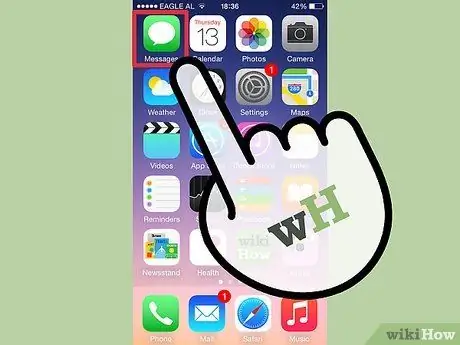
Step 1. Find the contact or phone number that you want to block
You can block any phone number or contact from phone, Face Time, Contacts, or any other messaging app. The number doesn't have to be in the contacts you saved.
In the Phone app, you can search for the contact you want to block in the “Recent” or “Contacts” section
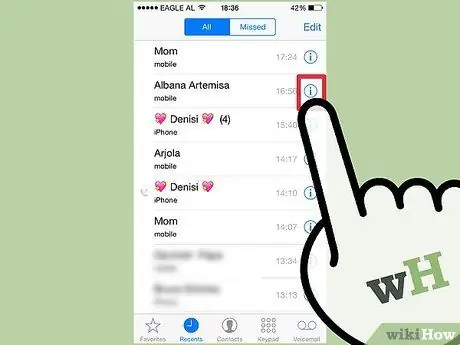
Step 2. Tap the circle “i” next to the contact or phone number
This step will give you contact information.
- In the contacts app, tap a contact's name to open the contact information.
- In the messages app, open a message conversation and tap “Details” then type the circle “i”.
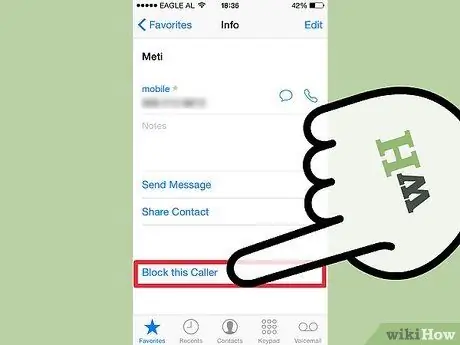
Step 3. Swipe to the bottom and tap on “Block this Caller”
A screen will appear confirming this action. Tap on “Block Contacts” again.
While you won't receive any more phone calls, messages, and FaceTime calls from your blocked contacts, you can still receive voice messages from them
Method 2 of 2: Managing Your Blocked List
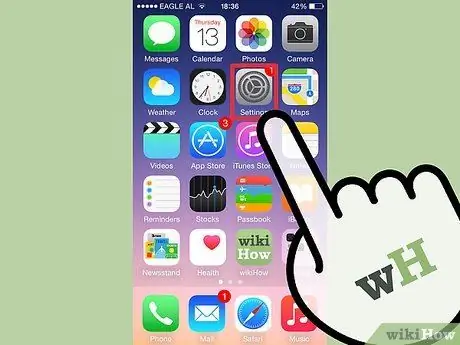
Step 1. Open the Settings app
You can view and edit contacts and phone numbers that you have blocked in Settings under the Phone, FaceTime or Messages menu.
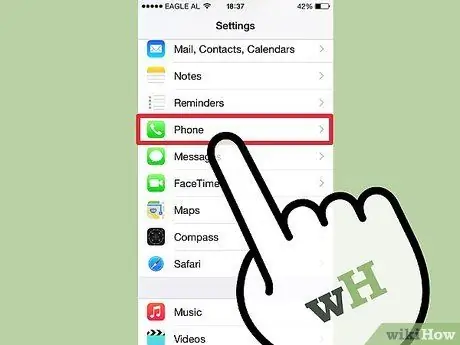
Step 2. Tap on the app you want to edit
This option should be located in the fifth set of categories on the main Settings page. A list of settings for each app should appear.
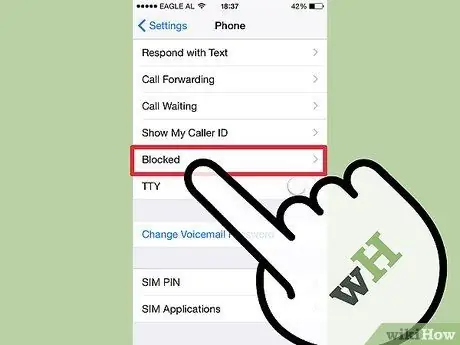
Step 3. Swipe down and tap on “Blocked”
A list of your blocked contacts should appear and from there you can add, remove or view the blocked phone number information.
- Add a blocked contact by tapping “Add New…”. Your contact list will appear so you can select contacts to block. You must save the number in your phone before blocking it from here.
- Delete a blocked contact by pressing “Edit”. A red circle will appear next to each contact. Tap the red circle next to the contact you don't want to block and tap the “Unblock” section.
- Tap the number you blocked to view the information you saved on your phone. If this number is not already saved to contacts, you have the option to create a new contact outside the blocked number or add the number to an existing contact.






