Without other programs, XML (Extensible Markup Language) files do nothing. XML files are commonly used as data storage for various programs. Therefore, you can open, edit, and create XML files with any text editor. Although different from HTML, XML has similarities with the language of the site's creation. XML is a language for storing data, while HTML is used for displaying data. HTML uses familiar tags, such as
or
, while the user can use any tag in the XML, as needed.
Step
Method 1 of 4: Using a Text Editor
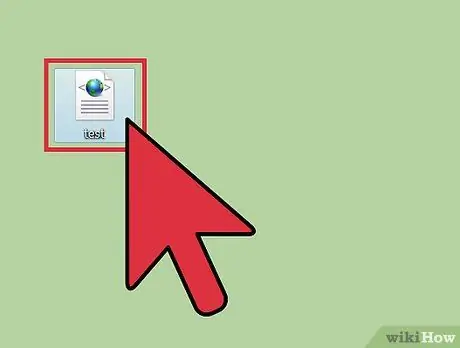
Step 1. Locate the XML file that you want to open
XML files can be opened just like regular text files. Therefore, the file can be read by any text editor.
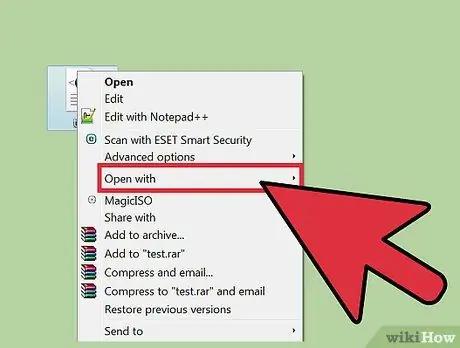
Step 2. Right-click the XML file, then click "Open With. " A list of programs that can open XML files will appear.
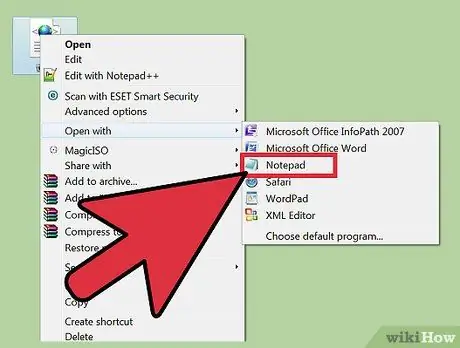
Step 3. Select "Notepad" (Windows) or "TextEdit" (Mac)
Both are the operating system's default text editors, and will generally appear in the list.
- If you do not find the two programs above, you will have to open them manually. Notepad is in the %SystemRoot%\system32\notepad.exe directory, and TextEdit can be found in the Applications directory.
- You can also use an advanced code editor, such as Notepad++ or TextMate. Both programs mark the syntax in the file, and can help you with advanced editing. However, you can still view all the information in the XML file with a plain text editor.
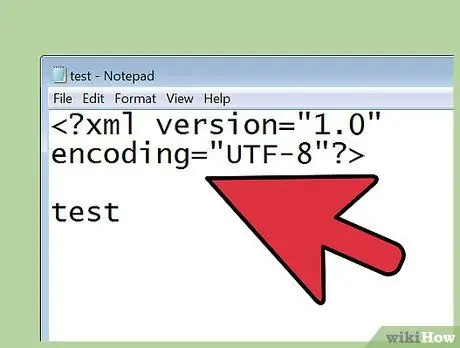
Step 4. Once the XML file is open, pay attention to the text that appears on the screen
The complexity of the XML file will depend on the program that created it. Use tag labels to find the information you need. Generally, the labels are easy enough to understand so you will be able to find the information without any hassle.
- At the top of the file, you'll generally find the following text:. The text indicates that the content in the file is in XML format.
- XML uses special tags to store data. Each tag is generated by the program that uses the file, so XML does not recognize a common syntax. For example, certain XML files may use the or tag to store the same data.
- You may find the tag inside the tag. This condition is called the tag tree. For example, within tags, you can find tags like and.
Method 2 of 4: Using a Web Browser
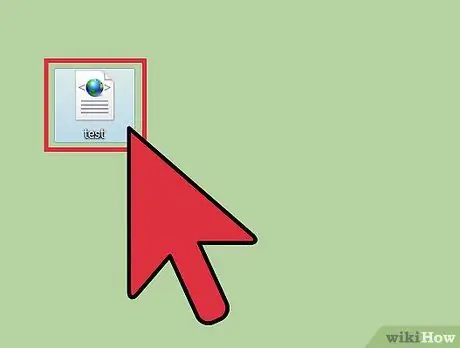
Step 1. Locate the XML file that you want to open
XML files can be opened just like regular text files, but you can also open them through a web browser. The web browser will indent the file, also allowing you to open and close certain sections in the tag tree so that it will be easier for you to read the file.
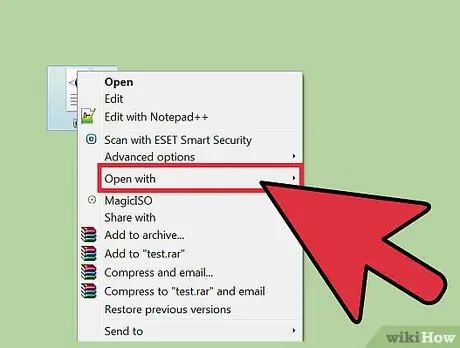
Step 2. Right-click the XML file, then click "Open With. " A list of programs that can open XML files will appear.
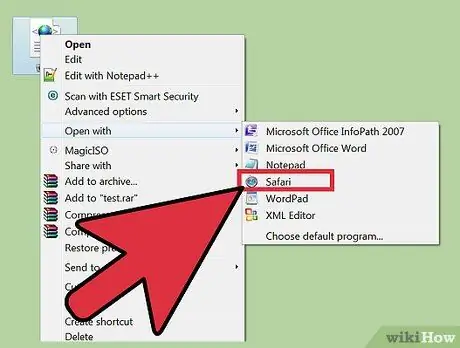
Step 3. Select a web browser from the list that appears
You can open XML files in any browser. Generally, you can simply select your web browser from the list of available programs, but if not, browse to the directory where you installed your web browser.
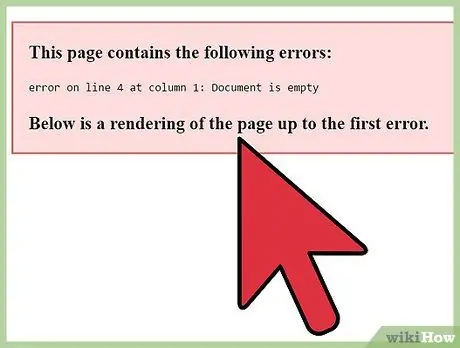
Step 4. Read the XML file with a browser
The entire contents of the XML file will appear in your browser, indented accordingly. Therefore, you will be able to map the data more easily.
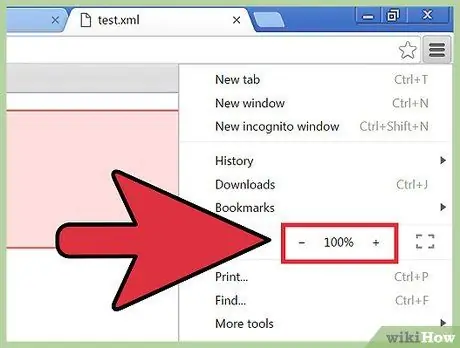
Step 5. Open or close the XML file section to make it easier for you to read the file
One of the reasons why it is recommended that you use a web browser to open XML files is because a web browser allows you to control the appearance of the file. Click the arrow or +/- button in any section of the file to open or close that section.
Method 3 of 4: Using Excel
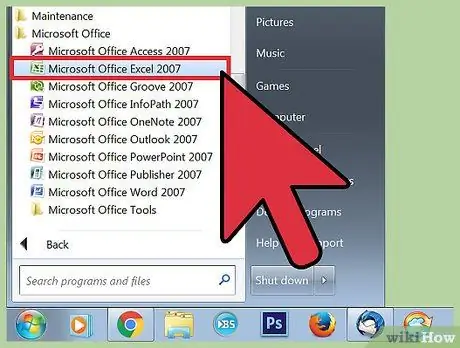
Step 1. Open Excel
Generally, Excel will not appear in the list of recommended programs for opening XML files. Therefore, to open an XML file, it is recommended that you open Excel first.
Excel can convert XML files to tables, making it easier for you to visually process your data
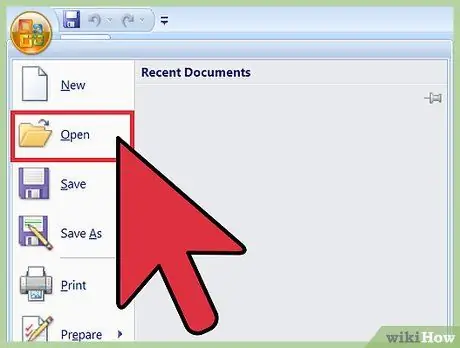
Step 2. Click File, and select Open. A menu for opening the file will appear.
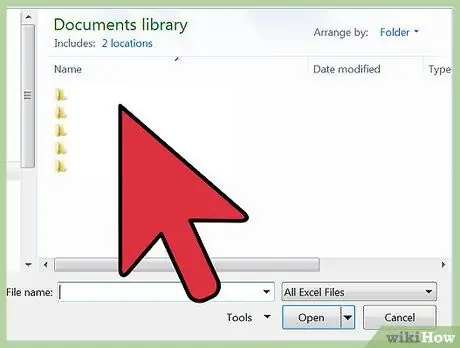
Step 3. Click the Browse button to select the file you want to open
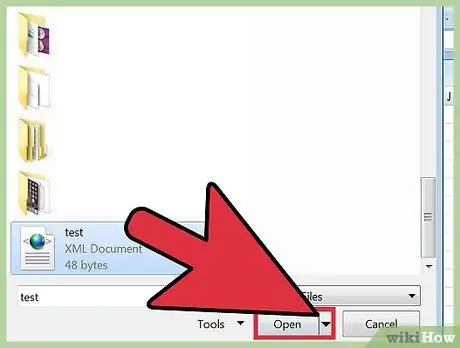
Step 4. Open the XML file on your computer
After clicking Browse, you will generally be able to select a file right away. If you can't find the XML file, click Type, then select XML Files.
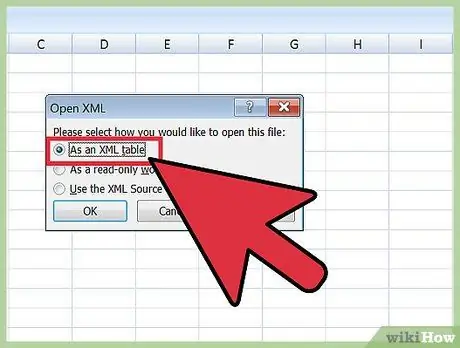
Step 5. Select the As an XML table option. After clicking the option, the XML file will be converted into an Excel table.
Generally, you will receive a warning that the XML file does not match the schema. Click OK to create the schema automatically according to the file structure
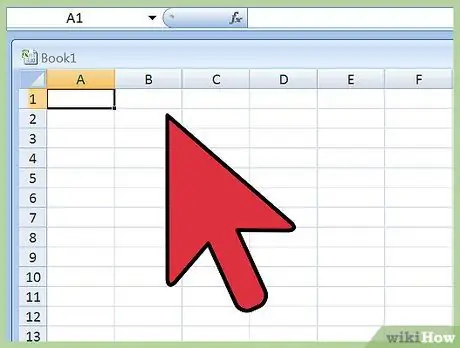
Step 6. Read the XML file
The files will be organized in tables, based on the tag structure. You can use the Sort and Filter features in Excel to organize the appearance of the table.
Excel may have trouble viewing tables when opening complex XML files. If your XML file has many tag trees, consider using an XML reader
Method 4 of 4: Using an XML Reader
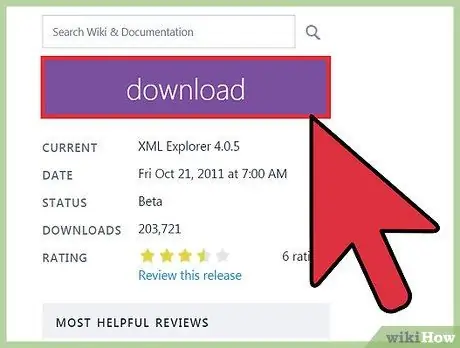
Step 1. Download the XML reader program
If you open XML files frequently, you may need an XML reader or editor to make this easier for you. You can use a variety of XML reader programs, both free and paid. One of the free, popular, and open-source XML readers is XML Explorer, which you can download from (xmlexplorer.codeplex.com).
You can use different XML editor/reader programs for different needs. If you need to create a lot of XML files, you may want to use a professional XML editor. The program allows you to automate the creation of files, and collaborate while creating them
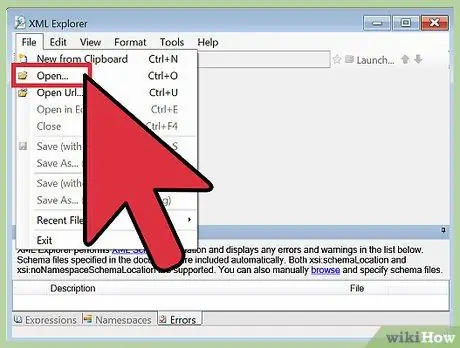
Step 2. Open the XML file in an XML reader/editor
Some XML programs will associate themselves with the XML file so that you can double-click on the file to open it. Otherwise, right-click the XML file and select Open With. After that, select the program you just installed.
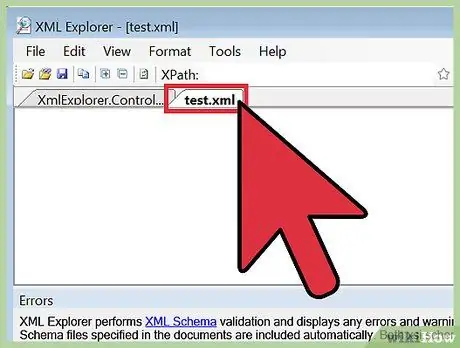
Step 3. Read the XML file
Programs such as XML Explorer allow you to open and close sections of XML, as well as mark the syntax of the file. More advanced programs may also provide editing functions so that you can create new entries in the XML file.






