If your PS3 is compatible with the previous console model, you can play PS2 games (games) just like when you play PS3 games. If your PS3 is not compatible with PS2 discs, you can find many popular games on the PlayStation Store. If you have a modified PS3, it can be used to play PS2 games, even if it doesn't normally support it.
Step
Method 1 of 3: Using a PS3 Compatible with Older Machines

Step 1. Check your PS3 to see if the console is "fat" or not
The original PS3 design is often referred to as the "fat" PS3. Only the beefy PS3s were compatible with earlier consoles, but not all of them. "slim" and "super slim" console models are not compatible.
- If you don't have a PS3 compatible with your previous console, the only way to play PS2 games without jailbreaking is to buy and download games from the PlayStation Store.
- In order to play PS2 games, you can jailbreak the PS3 console. Doing so may void the warranty from the PlayStation Network.

Step 2. Check the number of USB ports on your fat PS3
All PS3s compatible with earlier consoles were "fat" machines, but not all fat PS3s were compatible with older consoles. If you have a fat PS3, check the number of USB ports on the front of your PS3 console. If it has four USB ports, your console is compatible. Your console cannot be used to play PS2 discs if it only has two USB ports.

Step 3. Look at the serial number
Look for the sticker on the back of the PS3 machine. The last digit will indicate whether your machine is compatible with the previous machine's hardware, or requires a specific software emulator:
- CECHAxx (60 GB) and CECHBxx (20 GB) - Fully backward hardware compatible.
- CECHCxx (60 GB) and CECHExx (80 GB) - Requires a limited software emulator. You could run into problems with some PS2 discs.
- CECHGxx and above - This model is not compatible with earlier consoles.

Step 4. Check if your game is compatible or not
While you can usually insert a PS2 disc directly into a compatible PS3 console without any problems, a number of PS2 games are known to have compatibility issues. This often happens if you are using a console with serial number CECHCxx (60 GB) or CECHExx (80 GB), which uses a software emulator, not because the hardware is compatible with the previous machine. Check out the full list of compatible games and console models here.

Step 5. Insert the PS2 disc into your PS3 console
If your game is compatible with your PS3 model, it will play just as you would a PS3 game. The PlayStation 2 logo will appear and your game will start.

Step 6. Activate the controller by pressing the PS button
You will be asked to enter the controller when the game starts. Press the PS button on your PS3 controller and set the controller to "Slot 1". This allows the game to recognize your DualShock 3 or SixAxis controller.
If you use a PS3 controller from a third party, you may not be able to play the game perfectly. If the game doesn't work, try using an official controller
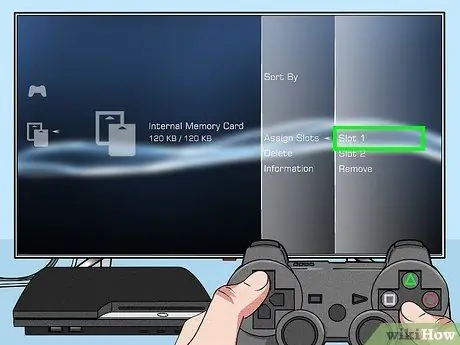
Step 7. Create a virtual PS2 Memory Card
So that you can save PS2 games, create a virtual Memory Card that will be treated as a physical memory card by PS2 games. This can be done from the XMB on your PS3.
- Open XMB by pressing the PS button.
- Open the Game menu then select "Memory Card Utility (PS/PS2)".
- Select "New Internal Memory Card" then select "Internal Memory Card (PS2)".
- Set the Memory Card to "Slot 1". This allows the game to access your new Memory Card.
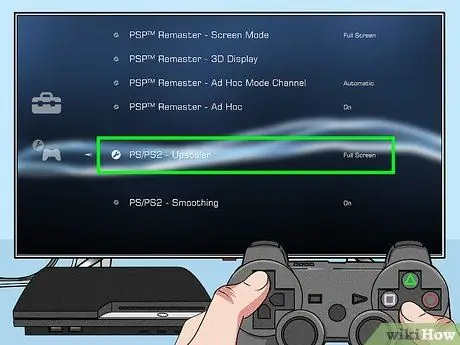
Step 8. Make settings on your PS2 playback
PS3s compatible with earlier machines have a number of PS2-related settings that you can adjust. These adjustments can improve image quality in PS2 games:
- Open the Settings menu in XMB then select "Game Settings".
- Select your Upscaler settings. This affects the enlargement and reduction of the image to fit your screen. Select "Off" to display the game at its original resolution, which may cause your screen to show black bars. The "Normal" option will increase the resolution to match your screen size. The "Full" option will enlarge the image to fit your screen. Select the "Off" option if the game doesn't look good when you make screen adjustments.
- Choose your Smoothing settings. Smoothing will smooth out rough parts of the image in your game. This is more noticeable in games that have 3D graphics. Smoothing may not show up in the games you're playing, and can make things look messy.
Method 2 of 3: Buying and Playing PS2 Classics
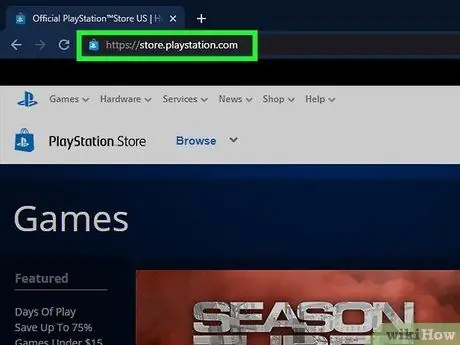
Step 1. Visit the PlayStation Store
This can be done from the PS3, or by logging into store.playstation.com from a mobile device or computer.
You can play PS2 Classics that you get from the PlayStation Store on your PS3 machine, even if the games aren't compatible with older machines
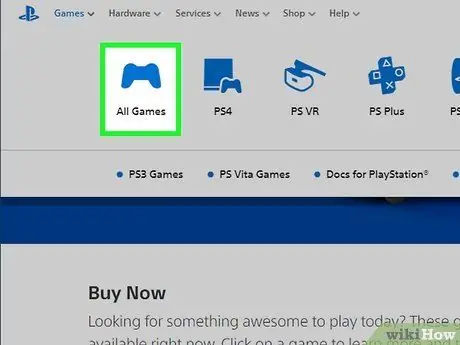
Step 2. Go to the " Games " section of the store
There are various categories to choose from.
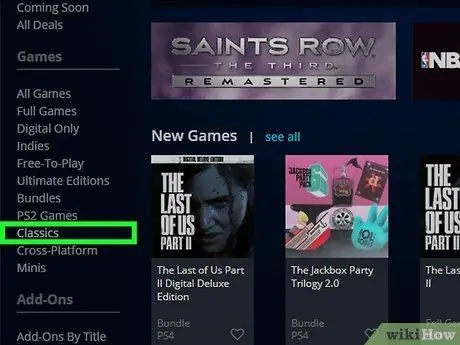
Step 3. Select "Classic"
You may have to scroll your mouse to find it.
Note: If you are in the web store, the " PS2 Games " option is only available for PS2 compatible PS4 games
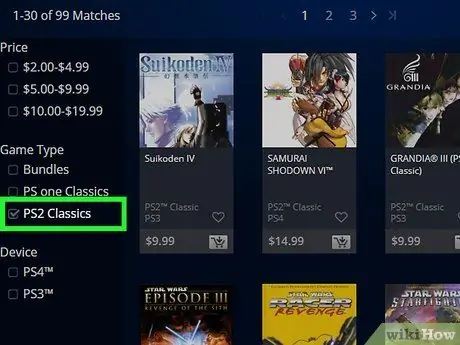
Step 4. Check the "PS2 Classics" box
The search results will be filtered so that only PS2 Classics are displayed.
You can also play PS One Classics on PS3
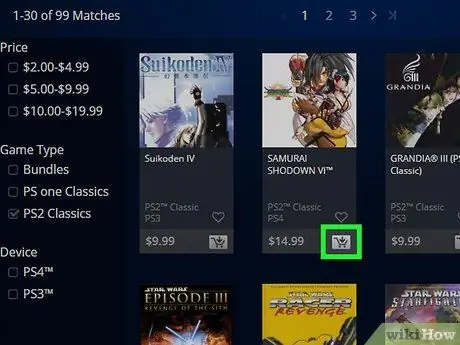
Step 5. Add any game you want to buy to the shopping cart
Game selection will vary depending on your region. Not all PS2 games are available as PS2 Classics.
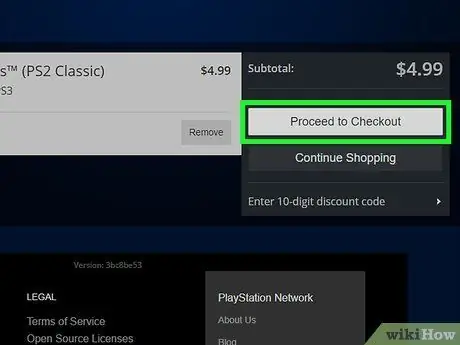
Step 6. Purchase the desired game
You can exit after you have finished adding the game to your shopping cart. You must have a valid payment method or have money in PSN Wallet which is obtained by exchanging gift cards (gift cards).
For more information on adding a payment method, check out the wikiHow article on How to Add a Credit Card to the PlayStation Store
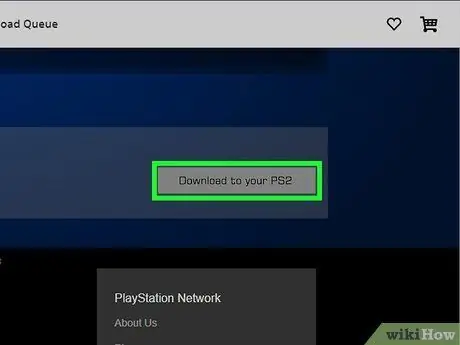
Step 7. Download the PS2 game you purchased
After completing the purchase, you can start downloading the game. You can download from the purchase confirmation page, or by going to your Downloads list from the Store and downloading it from there.
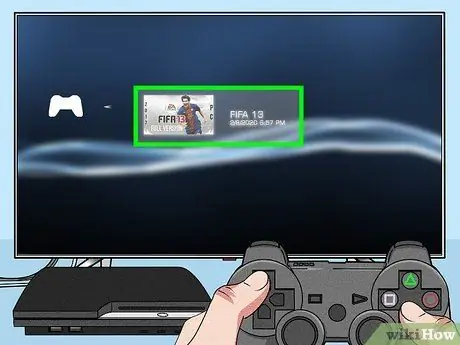
Step 8. Play the game you downloaded
Your PS2 Classics will be displayed together with other games you installed in the Games section of the XMB. Choose your game to play it.
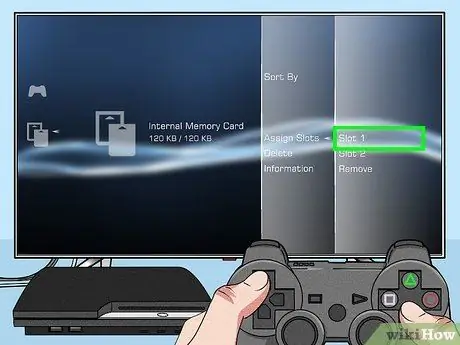
Step 9. Create a virtual PS2 Memory Card
You'll need to create a virtual Memory Card in order to save PS2 Classics games. This can be done from the XMB on your PS3.
- Open XMB by pressing the PS button.
- Select "Memory Card Utility (PS/PS2)" from the Game menu.
- Select "New Internal Memory Card" then select "Internal Memory Card (PS2)".
- Set the Memory Card to "Slot 1". Now your PS2 Classics games can access your memory card so you can save your games on it.
Method 3 of 3: Using a Modified PS3

Step 1. Jailbreak (modify) your PS3 console
Once your PS3 has been modified, you can use it to play almost any PS2 game. This is a bit tricky to do, and your console will have to be jailbroken or modified. This will void your warranty and get your console banned from PSN. If you can accept this risk and want guidance on how to jailbreak a PlayStation 3, see How to Jailbreak a PS3.
You'll also need to have Multiman installed, which is a game manager that's commonly used to jailbreak PS3 consoles. This program comes with a custom firmware package

Step 2. Insert the PS2 disc into the computer
Actually you won't be playing the game on the PS3 console from the game disc. But you'll be creating an image file from the disc, then adding a PS2 Classics emulator wrapper to the file so you can play it as a PS2 Classic game. All of this has to be done on your computer, and then you'll need to transfer the files you created to your modified PS3.
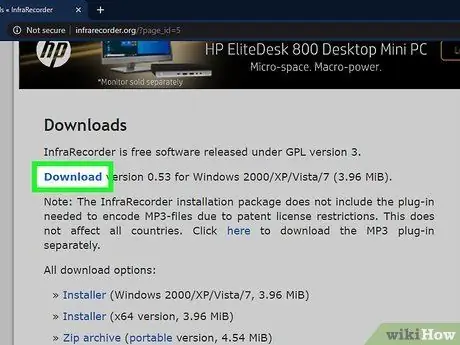
Step 3. Create an ISO file from the disc
To do so, you must use a disc image generator utility:
- Windows - Download and install InfraRecorder, a free, open-source disc image creation program. Click the " Read Disc " button and then follow the instructions provided to create an ISO file from your game disc.
- Mac - Open Disk Utility from the Utilities directory. Click the File menu and select " New " → " Disc Image from ". Create an image file on the desktop. When finished creating the CDR file, open Terminal and type hdiutil convert ~/Desktop/original.cdr -format UDTO -o ~/Desktop/converted.iso. The CDR file will be converted into an ISO file.
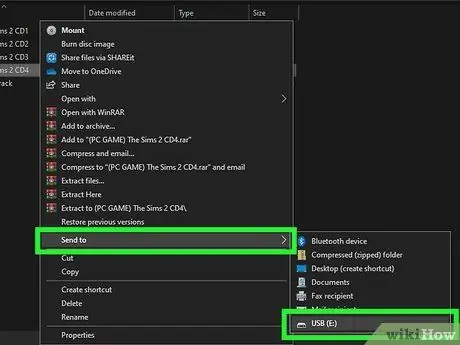
Step 4. Copy the ISO file to PS3
This can be done using a USB drive or an FTP client. Use the Multiman program to place the file into the " dev_hdd0/PS2ISO " directory on your PS3.
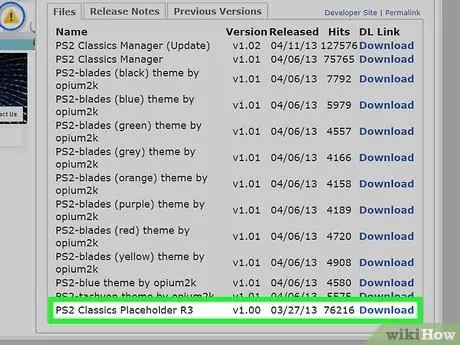
Step 5. Download the required custom firmware tool to run the ISO file
You need two different packages, which must be installed on the PS3 machine. Do a Google search for the following files, as links to them cannot be found here:
- ReactPSN.pkg
- PS2 Classics Placeholder R3
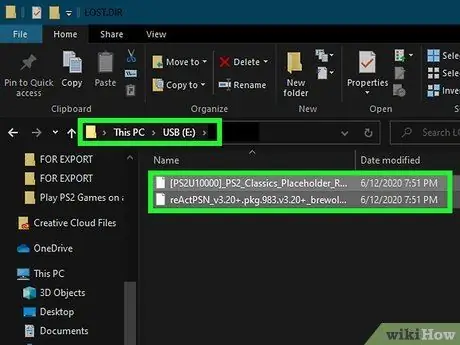
Step 6. Place the file you downloaded in the root directory on a USB drive
Place the ReactPSN.pkg file on the USB drive. Extract PS2 Classics Placeholder R3 so that [PS2U10000]_PS2_Classics_Placeholder_R3.pkg, exdata (directory), and klicensee (directory) are placed on the USB drive. These files must be located in the root directory of the USB drive (not in any directory).

Step 7. Plug the USB drive into the rightmost USB slot on the PS3 machine
This slot is near the Blu-ray drive.
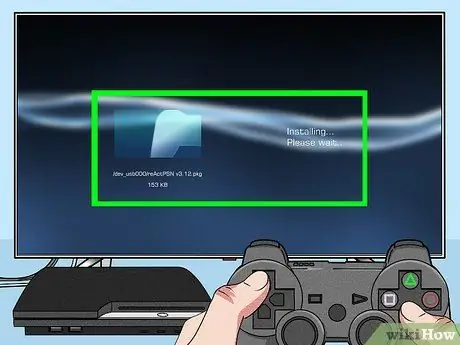
Step 8. Install ReactPSN from the USB drive
Select the file on the USB drive to install it. Once installed, the program will be in the Games section (don't run it yet).
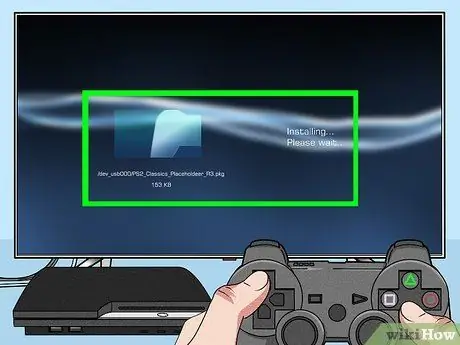
Step 9. Install PS2 Classics Placeholder R3
Follow the same process to install the PS2 Classics emulator wrapper onto the PS3.
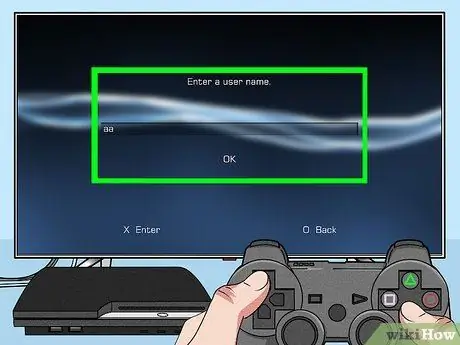
Step 10. Create a new account on PS3 with the name "aa"
You must do this in order to continue with the installation process.
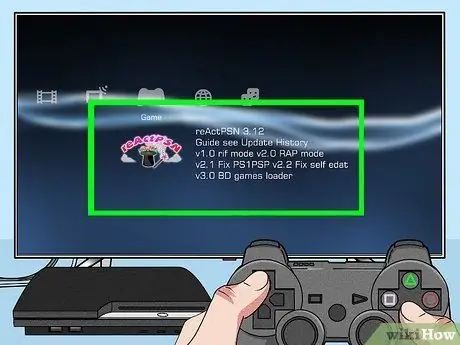
Step 11. Launch ReactPSN from the Game menu
After a while, your PS3 console will reboot and the " aa " account will be renamed to " reActPSN v2.0 1rjf 0edatr " or something similar.
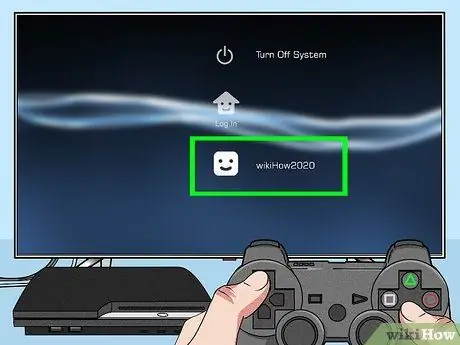
Step 12. Sign in with the account you normally use
You don't have to use the newly created account, just sign in with the one you normally use.
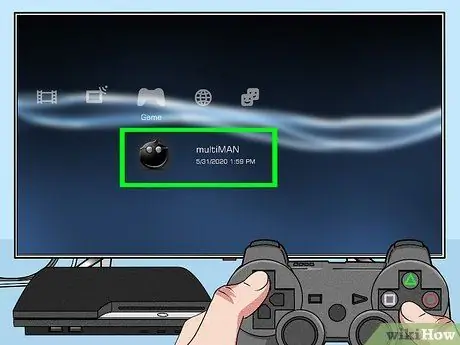
Step 13. Run Multiman then select the Retro section
This section is the place to store all your old games, including PS2 games.
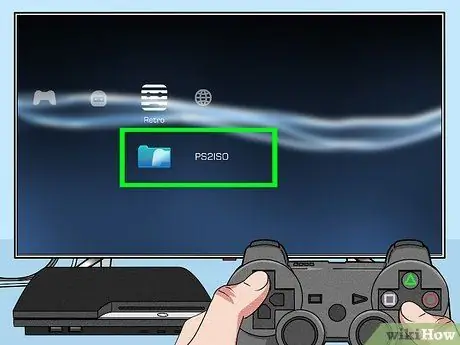
Step 14. Select "PS2ISO" directory
This directory lists all the ISO files that you copied to the PS3 console from your computer.
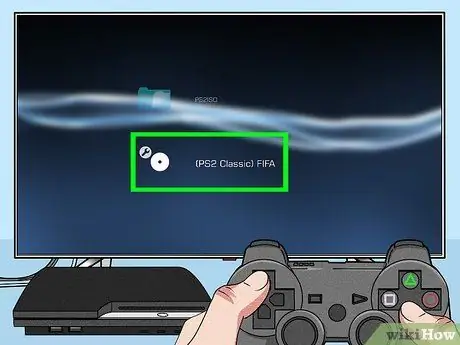
Step 15. Select the game you want to play
Multiman will process the ISO file and convert it into a playable game. You will have to wait a while for the process to complete. Once the conversion is complete, "PS2 Classics" will appear in front of the game title.
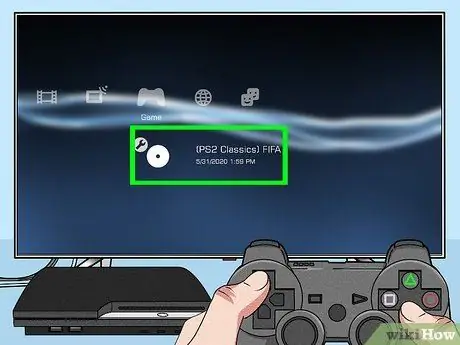
Step 16. Select the converted game to load on XMB
After selecting the game, you will be redirected back to XMB.
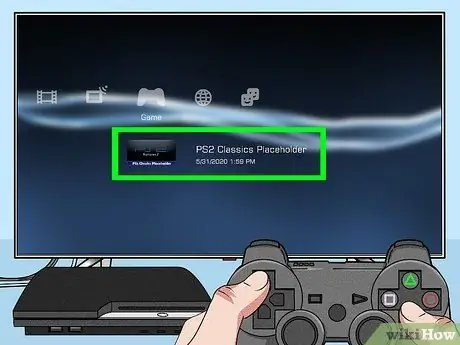
Step 17. Select "PS2 Classics Placeholder" in the Game menu
The game you have converted will load and start playing.






