You don't have to rummage through a cupboard filled with game discs to find the one you want to play. Instead of the hassle of using game discs, you can buy them online and then download the content directly to your Xbox 360's hard drive. While you can install Xbox 360 games onto your console, you can't play them without discs-it will only speed up loading times, reduce the sound produced by the console, and reduce scratches on discs.
Step
Method 1 of 4: Connecting Xbox to the Internet

Step 1. Connect the Xbox to the internet using an Ethernet cable
To download games to your console, you must connect the console to Xbox Live. This can only be done if you have a network connection. When you want to use a wired connection, you'll need an Ethernet cable, a fast internet connection, and also a modem, gateway or router.
- Plug one end of the Ethernet cable into its place on the back of the Xbox 360.
- Insert the other end of the cable into the modem, gateway, or router.
- If you are using a modem, turn off the Xbox console, then disconnect the modem's power cable. Wait a minute before you plug in the cable modem and turn the Xbox back on.
- Test the Xbox Live connection. Press the "Guide" button on the game controller. Select "Network Settings", then select "Wired Network". Select "Test Xbox Live Connection".
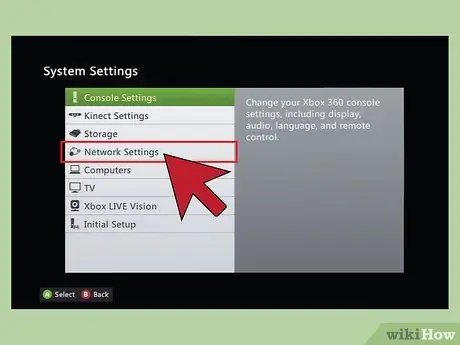
Step 2. Connect your Xbox 360 E or Xbox 360 S to the internet wirelessly
To connect your Xbox to the internet wirelessly, you'll need a high-speed internet connection as well as a wireless access point, modem, or gateway.
- Start by pressing the "Guide" button on the game controller, then select "Settings".
- Under the "Settings" menu, select "System Settings", then select 'Network Settings".
- In the "Network Settings" menu, select "Available Networks".
- Select the network you want to use, then enter the network password.

Step 3. Connect the original Xbox 360 to the internet wirelessly
If you have an original Xbox 360, you'll need a wireless adapter to connect the console to the internet wirelessly, a fast connection, as well as a wireless access point, modem, or gateway.
- Unplug the network cable from the back of the console.
- Plug the two plastic ends of the wireless adapter into the holes on the back of the Xbox console.
- Plug the adapter's USB cable into the USB port.
- Turn the adapter antenna over and wait for the green light to come on.
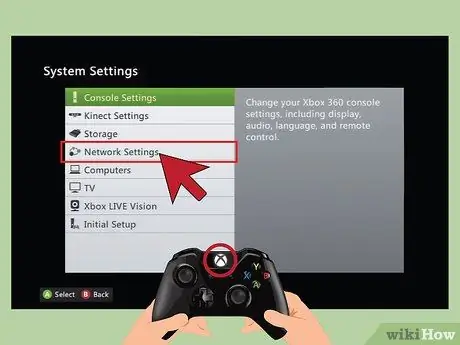
Step 4. Press the "Guide" button on the game controller
Select "Settings", select "System Settings", and select "Networks Settings". Select your wireless network, then enter the password.
Method 2 of 4: Downloading Content from Online Stores onto a Hard Disc
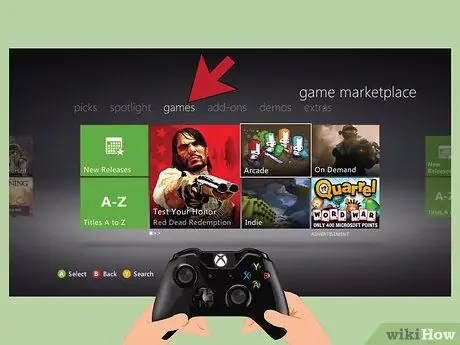
Step 1. Go to the online store
You can purchase the game from the Xbox online store, which is accessible via the main menu.
- To return to the main menu, press the "Xbox" button on the controller, then press "Y".
- If you are in the middle of the game, press the "A" button to confirm that you want to return to the dashboard.
- Find the "Games" tab in the upper-left quadrant of the screen, then click the tab's icon. This will open the home screen of the online shop.
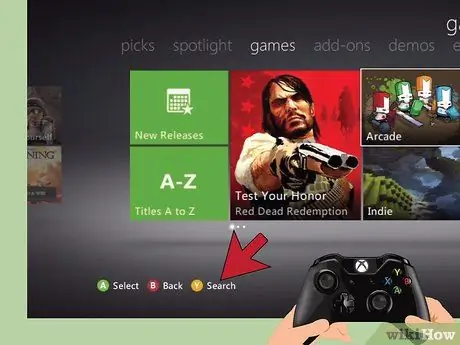
Step 2. Start browsing and searching for downloadable content
In the Xbox store, you can find downloadable content in a variety of ways. Use the "Search" function to find a specific game, browse the list of available games by category, or view featured games. Choose the most suitable method for you.
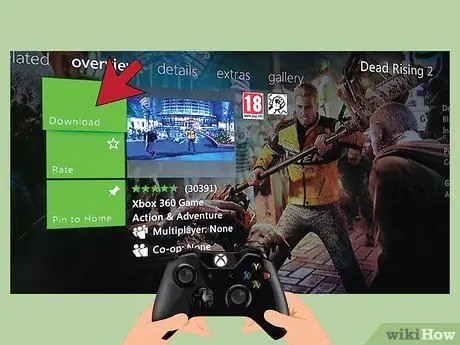
Step 3. Select the game you want, then buy the game
Select the game you want to download. Click "Confirm Download". Make payment for the game through your Microsoft account or using a credit card.
- Downloadable content sells for different prices, some content can be purchased for around IDR 40,000, 00, while there are also other games that sell for more than IDR 650,000, 00
- Game sizes also vary. Some small files are only about 100 KB in size; while larger files may be more than 1 GB in size.
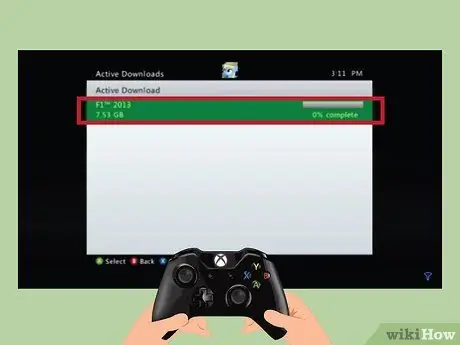
Step 4. Wait for the download to complete
The download time depends on the size of the game you purchased and also the speed of the internet connection used. Start downloading games before bed, before going to school, or before going to work. When you wake up or come home, the download should have finished.
Method 3 of 4: Playing the Downloaded Game
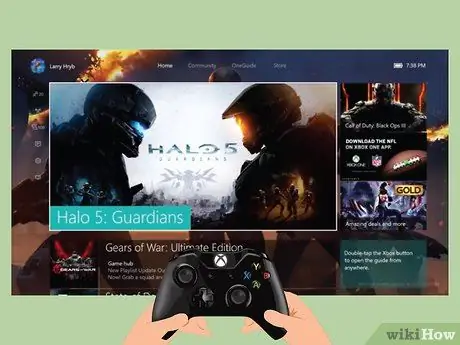
Step 1. Log in to the Xbox dashboard
You can login to the dashboard in various ways:
- If the Xbox is in an inactive state, turn it on by pressing the "Xbox" button on the front of the console, or you can also do so by pressing the "Xbox" button on the wireless controller. Once the Xbox is turned on, the main menu will appear.
- To return to the main menu from within the game, press the "Xbox" button on the controller, then press "Y". Press the "A" button again to confirm the selection that you want to return to the dashboard.
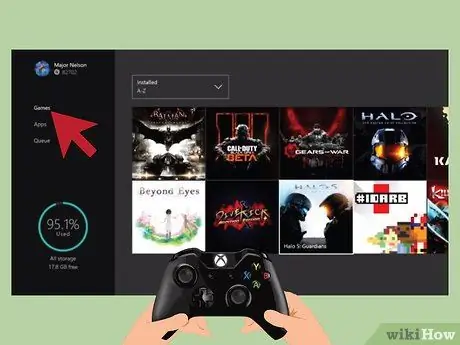
Step 2. Select "Games" from the dashboard
Use the controller to select "Games" from the main menu. The game menu options will open. Select "My Games".
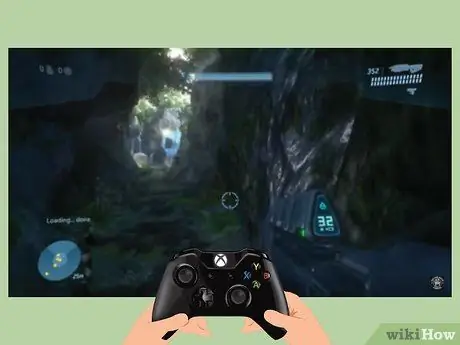
Step 3. Select the game you want, then enjoy
Scroll through the "My Games" section until you find the game you want to play. Select the game. Enjoy the game for hours!
Method 4 of 4: Installing the Game from Within the Disc
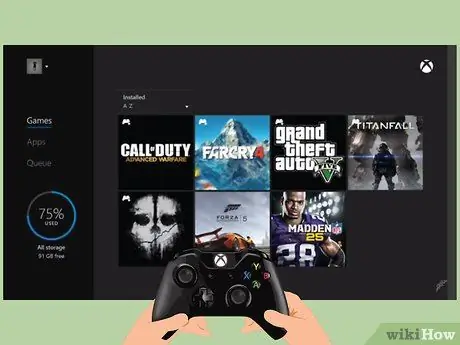
Step 1. Log in to the Xbox dashboard
You can do this in several ways:
- If the Xbox is in an inactive state, turn it on by pressing the "Xbox" button on the front of the console, or you can also do so by pressing the "Xbox" button on the wireless controller. Once the Xbox is turned on, the main menu will appear.
- To return to the main menu from within the game, press the "Xbox" button on the controller, then press "Y". Press the "A" button again to confirm the selection that you want to return to the dashboard.

Step 2. Insert the game disc, then return to the Xbox dashboard
Insert the disc into place. If the game starts automatically, return to the Xbox dashboard by pressing the "Xbox" button on the controller. Press the "Y" button, then press the "A" button to confirm that you want to return to the dashboard.
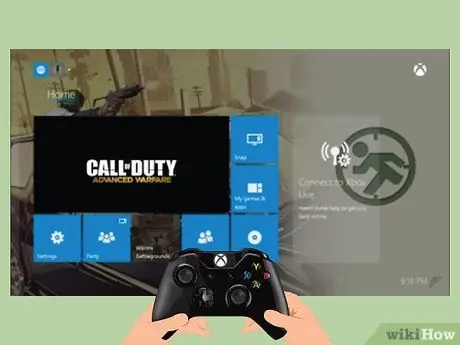
Step 3. Select the game you want to install, then download it
Use the controller to select the game you want to install. Press "X" on the controller, then press "Install". If you are required to select a game storage device, select "Hard Drive".
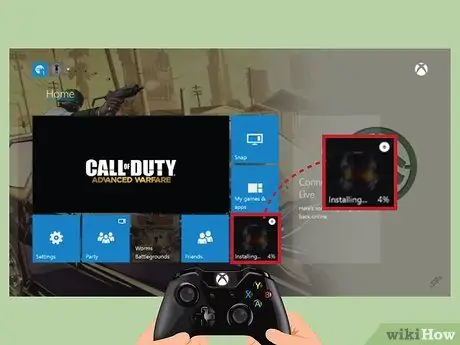
Step 4. Wait for the game to finish downloading before starting to play it
Installing the game from disc to hard drive may take as long as 12 minutes. Once the game has finished downloading, leave the disc where it belongs, then enjoy your game!
Remember, games installed via disc into the console cannot be played without the disc. This process will only speed up the loading process of the game, reduce the sound produced by the console, and also reduce scratches on the disc
Warning
- Most downloadable content must be purchased in advance and you must pay the fee or redeem it using a gift card.
- Be aware that every downloaded game will take up space on your Xbox 360's hard disk, so make sure that you always consider the remaining space available.






