- Author Jason Gerald [email protected].
- Public 2024-01-19 22:11.
- Last modified 2025-01-23 12:04.
This wikiHow teaches you how to delete a Facebook business page. Business pages can be deleted via the Facebook site or app. However, the business page remains accessible for 14 days after the removal request is submitted. After 14 days, the page will disappear completely. This guide is intended for English language Facebook pages.
Step
Method 1 of 2: Deleting Business Pages Via Facebook Site
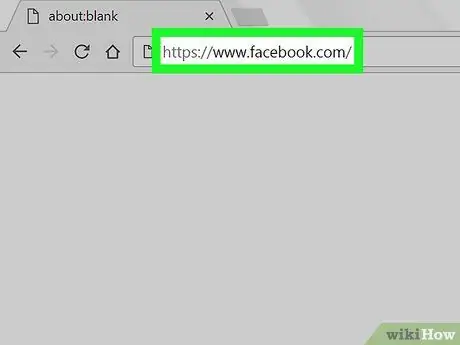
Step 1. Open Facebook
Open a browser on your computer and visit If you're still logged in to Facebook, this link will take you directly to the Facebook homepage.
If you're not logged into Facebook, enter your email address (or phone number) and password to log in
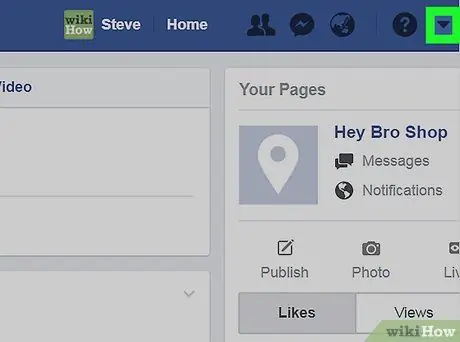
Step 2. Click the “Menu” button
It's a triangular button and is in the upper-right corner of the Facebook page. The menu will open.
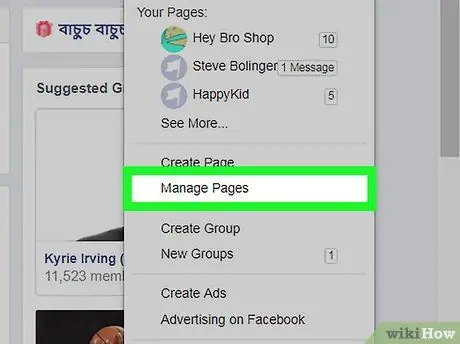
Step 3. Click Manage Pages
This option is in the middle of the menu. By clicking this button, a list of pages managed by you will open.
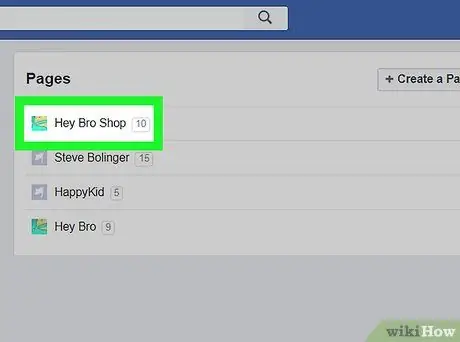
Step 4. Select your business page
Click your business page on the “Pages” page. Once clicked, the business page will open.
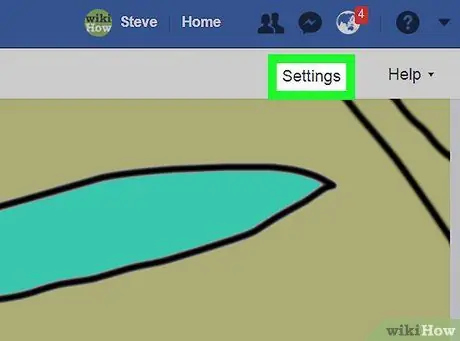
Step 5. Click Settings
It's in the top-right corner of the page. Once clicked, the business page settings page will open.
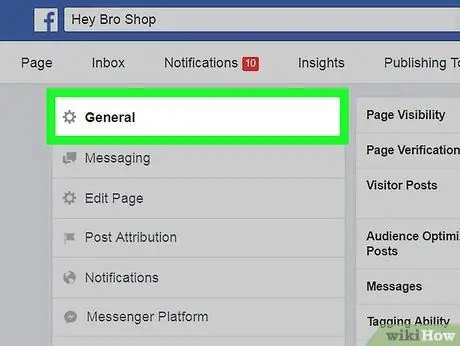
Step 6. Click the General button
It's in the top-left corner of the page.
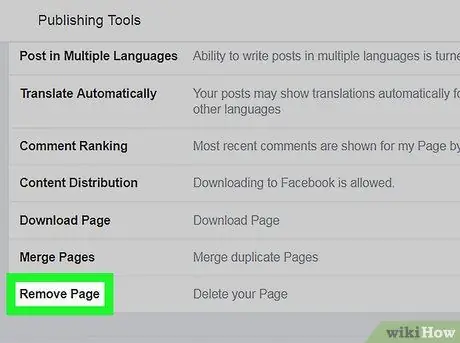
Step 7. Scroll down and then click Remove Page
It's at the bottom of the page. Once clicked, an advanced menu will open.
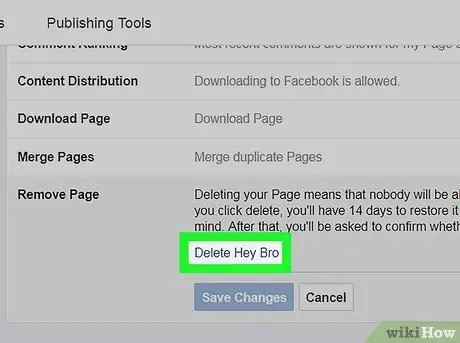
Step 8. Click the Delete [Page Name] link
This link is below Remove Page. The [Page Name] section of the link will be replaced by the name of the Facebook page to be deleted.
For example, if your business page is named “Porpoises for Hire”, the link will be labeled “Delete Porpoises for Hire”
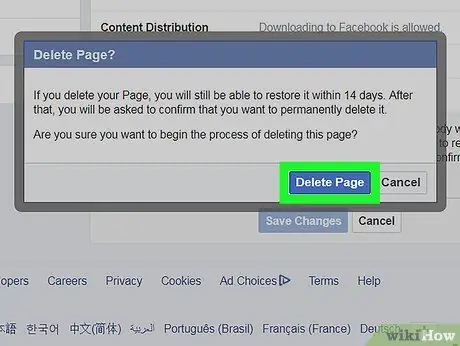
Step 9. Click the Delete Page button when prompted
Once clicked, Facebook will schedule a time for your business page to be deleted. After 14 days, you can delete the page.
You can also check the "Unpublish page" box to prevent your business page from showing up in searches
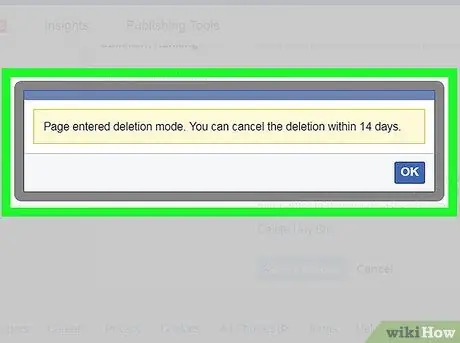
Step 10. Remove business page after 2 weeks
After 2 weeks, go to your business page and follow the guide below to delete it:
- Click Settings
- Scroll down and click Remove Page
- Click the link Permanently delete [Name of business page]
- Click Delete when requested.
Method 2 of 2: Using the Facebook App to Delete a Business Page
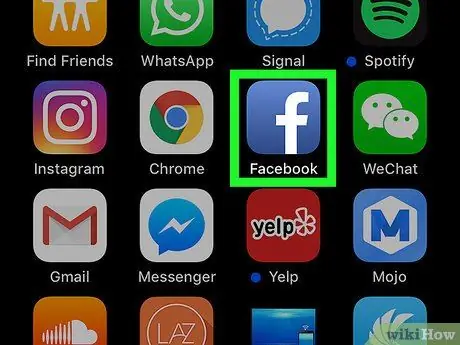
Step 1. Open Facebook
Touch the Facebook app icon. This icon is shaped like the letter “f” on a dark blue background.
If you're not logged into Facebook, enter your email address (or phone number) and password to log in
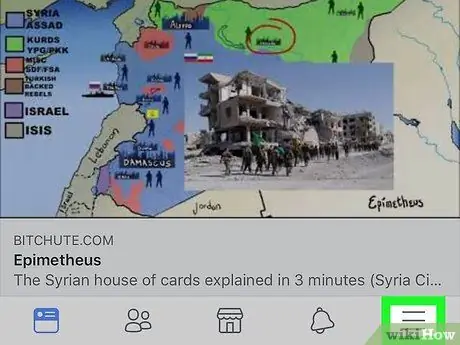
Step 2. Touch the button
For iPhone, it's in the lower-right corner of the screen. For Android, it's in the upper-right corner of the screen. Once this button is touched, a menu will open.
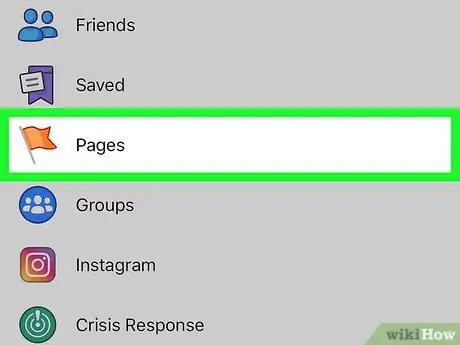
Step 3. Touch Pages
To find this option, you may have to scroll down from the menu.
For Android users, swipe down until you see the name of your business page, then tap it. Once touched, skip to the next stage
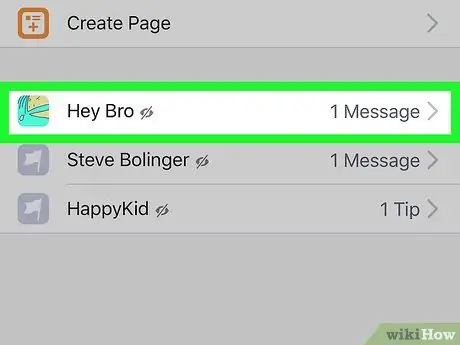
Step 4. Select a business page
Touch the name of the business page. Once touched, the page will open.
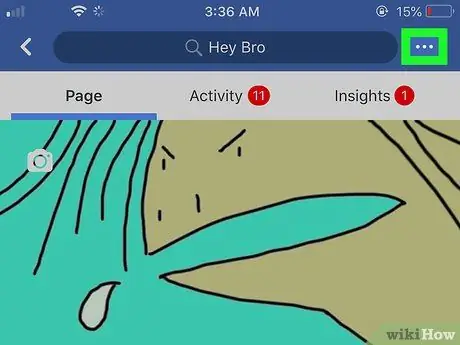
Step 5. Touch the button
It's in the upper-right corner of the screen. Once touched, a menu will open.
For Android users, you may have to touch the button ⋮.
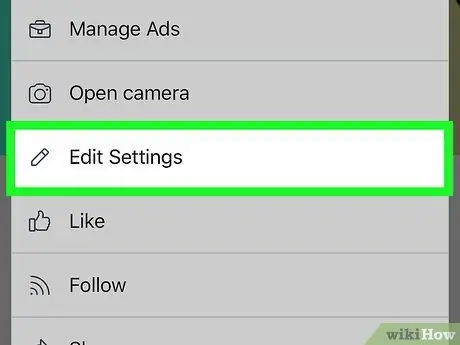
Step 6. Touch Edit Settings option
This option is in the menu.
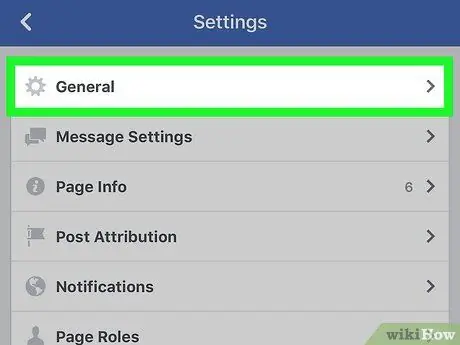
Step 7. Touch General
It's at the top of the page.
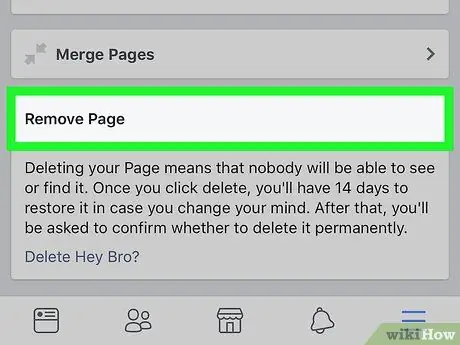
Step 8. Swipe down to find the "Remove Page" button
It's at the bottom of the page.
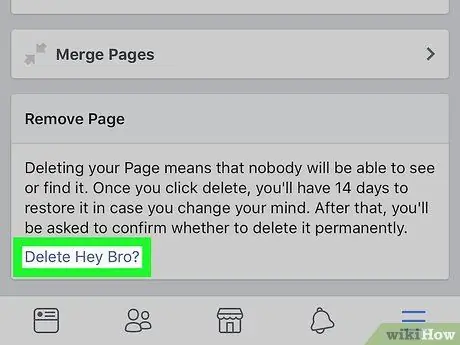
Step 9. Touch the Delete [Business Page Name] link?
This link is in the "Remove Page" menu. The [Business Page Name] section of the link will be replaced by the name of the Facebook business page that will be removed.
For example, if the business page is named “In Broccoli We Trust”, the link will be labeled ' Delete In Broccoli We Trust?
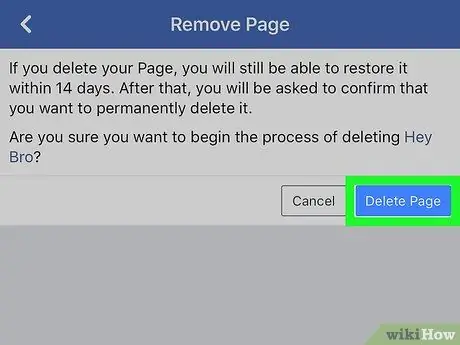
Step 10. Touch the Delete Page button
It's a blue button in the top-right corner of the page. Once touched, your request will be processed and Facebook will schedule a time for the business page to be deleted.
You have to wait 14 days to completely delete the business page
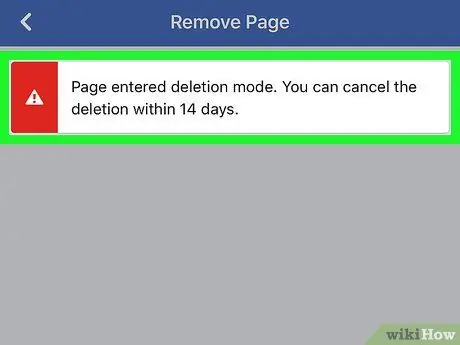
Step 11. Delete business page after 2 weeks
After 2 weeks, go to the business page and follow the guide below to remove it:
- Touch ⋯ or ⋮
- Touch Edit Settings
- Touch General
- Swipe down then touch Permanently delete [Business Page Name]
- Touch Delete Page when requested.
Tips
- Once the business page has been successfully deleted, you cannot create a new business page with the same URL.
- Business pages that have been completely deleted cannot be reactivated.






