- Author Jason Gerald [email protected].
- Public 2024-01-19 22:11.
- Last modified 2025-01-23 12:04.
This wikiHow teaches you how to delete a Facebook group that you created yourself. To delete it, you first need to remove every member in the group, then remove yourself from the group to permanently delete the group.
Step
Method 1 of 2: Via Mobile Device
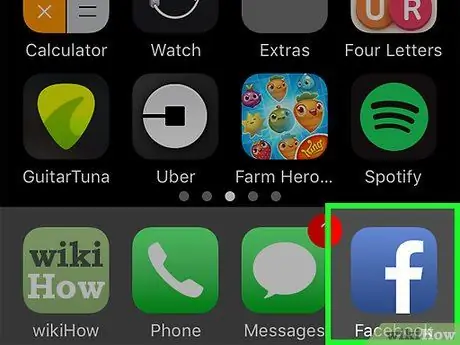
Step 1. Open Facebook
This app is marked by a white “f” icon on a dark blue background. After that, the Facebook news feed page will open if you are logged into your account on your phone or tablet.
If you're not logged into your account, enter your email address (or phone number) and password to continue
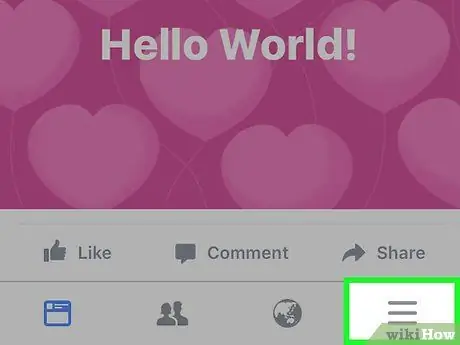
Step 2. Touch the button
It's in the lower-right corner of the screen (iPhone) or in the upper-right corner of the screen (Android).
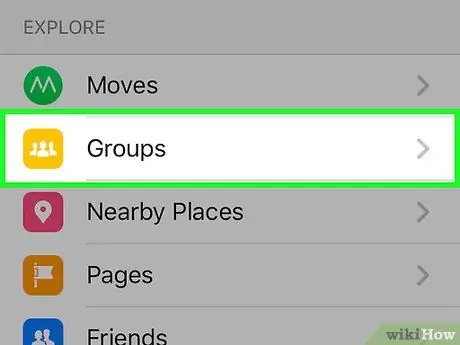
Step 3. Touch Groups (“Groups”)
It's in the middle of the pop-out menu.
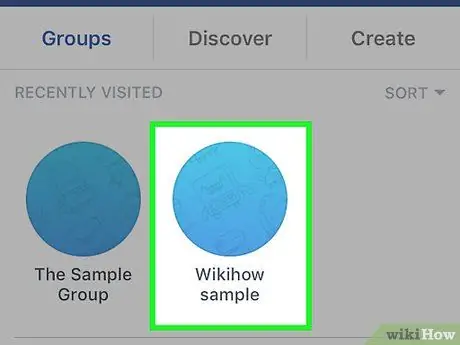
Step 4. Touch the name of the group you want to delete
You may need to scroll through the screen first to find the name of the group.
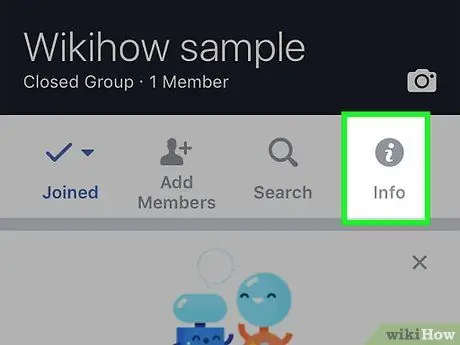
Step 5. Touch Info (“Info”)
It's in the top-right corner of the selection page, just below the group cover photo.
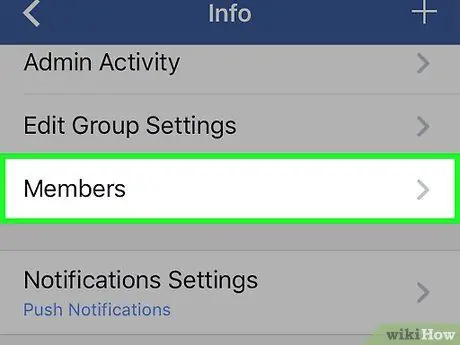
Step 6. Touch Members (“Members”)
It's in the middle of the page.
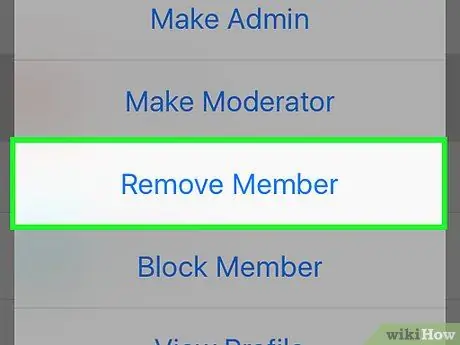
Step 7. Remove every member of the group
Make sure you don't delete yourself in this process. To remove a member:
- Touch the member's name.
- Touch " Remove Member ” (“Remove Member”).
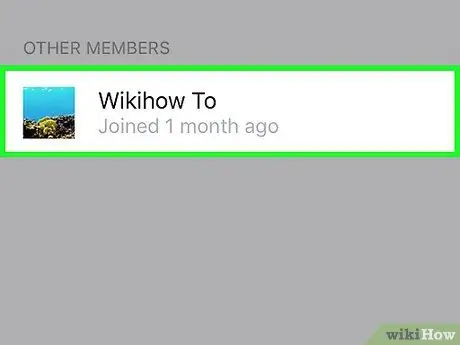
Step 8. Touch your own name
After removing everyone from the group, you can leave the group to close it.
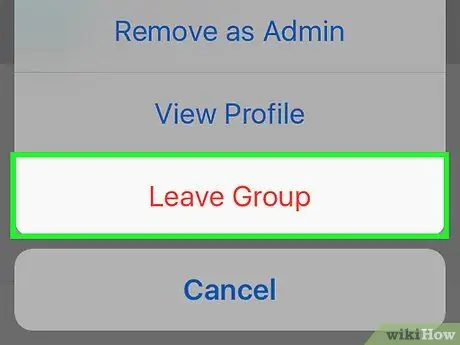
Step 9. Touch Leave Group (“Leave Group”)
It's at the bottom of the drop-down menu.
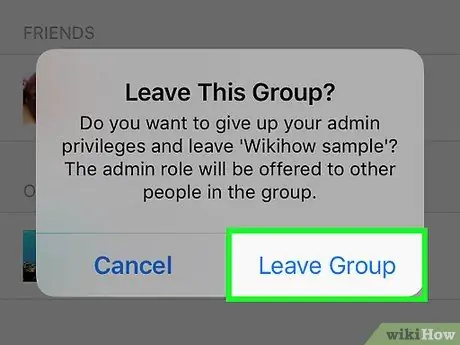
Step 10. Tap Leave Group ("Leave Group") when prompted
After that, you will leave the group and the group will be deleted.
It may take a few seconds for your name to disappear from the member list. You may also need to wait a few minutes before the group disappears
Method 2 of 2: Via Desktop Site
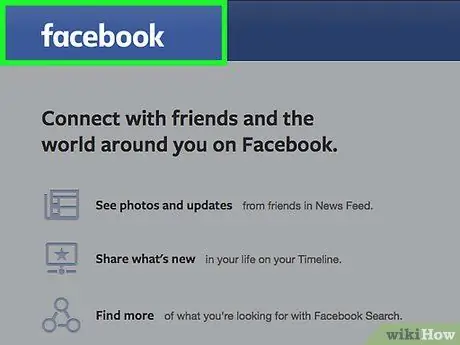
Step 1. Visit the Facebook website
Enter https://www.facebook.com into the browser's URL box. After that, the news feed page will be displayed if you are already logged in to your Facebook account.
If you're not logged into your account, enter your email address (or phone number) and password to continue
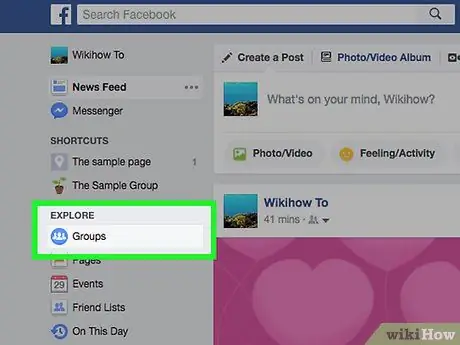
Step 2. Click the group name
Usually, you'll find the group name at the top of the selection column on the left side of the newsfeed page.
If you can't find the group you want, click the “ ▼ ” in the upper right corner, select “ New Groups ” (“New Group”), click the “tab Groups ” (“Group”) in the upper left corner, and select the name of the group under the “Groups You Manage” section.
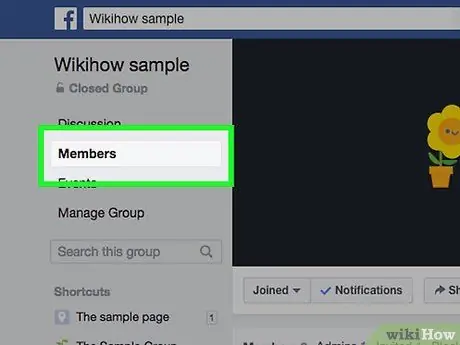
Step 3. Click Members (“Members”)
It's in the top-left corner of the page. After that, a list of all the users in the group will be displayed.
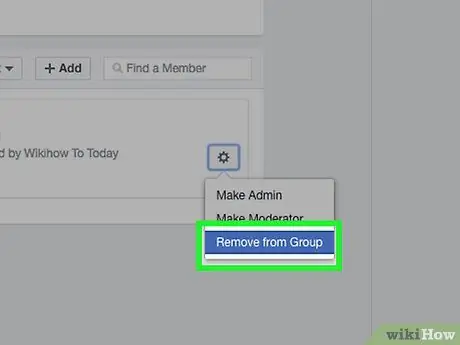
Step 4. Remove each member from the group
Make sure you don't delete yourself in this process. To remove a group member:
- Click the button " ⚙️ ” which is to the right of the member's name.
- Click " Remove from Group ” (“Remove from Group”).
- Click " Confirm ” (“Confirm”) when prompted.
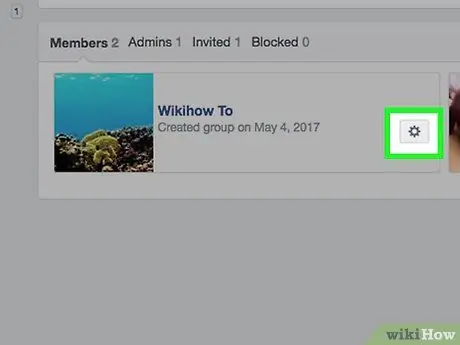
Step 5. Click the ️ button next to your name
Once everyone (except yourself) is removed from the group, click the gear icon to display a drop-down menu under your own name.
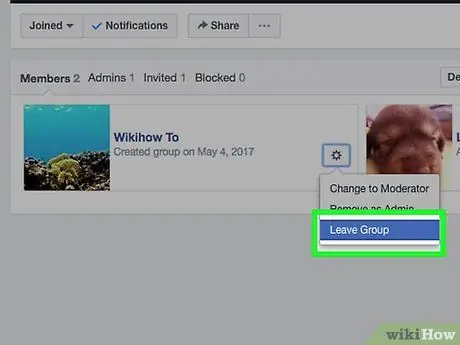
Step 6. Click Leave Group (“Leave Group”)
After that, a pop-up window will be displayed.
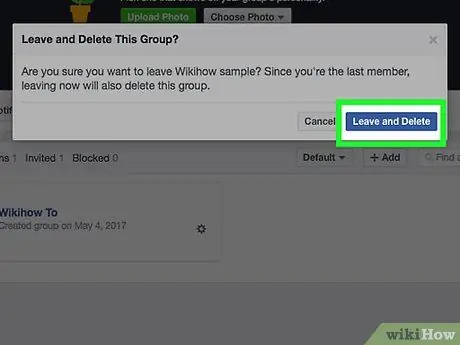
Step 7. Click Leave and Delete when prompted
It's a blue button in a pop-up window. After that, you will leave the group, and the group will be deleted.
Tips
- To leave a group that you don't create or manage, simply go to the members page, find and select your name, then select “ Leave Group ” (“Leave Group”).
- Each member must be deleted individually. You don't have the option to bulk delete members. If the group you manage is large enough, try taking the time to browse through and remove each member.






