- Author Jason Gerald [email protected].
- Public 2024-01-19 22:11.
- Last modified 2025-01-23 12:04.
This wikiHow teaches you how to delete a business, fan, or theme page that you manage. Deletion of the page can be done via a computer or the iPhone and Android versions of the Facebook mobile app. If you want to delete your Facebook account and profile page, please visit the article on how to permanently delete your Facebook account.
Step
Method 1 of 2: On Desktop
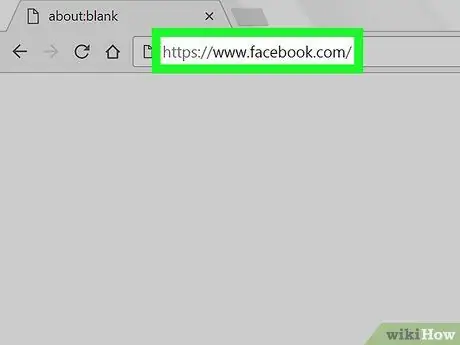
Step 1. Visit the Facebook site
Go to in a browser. The news feed page will be displayed if you are logged in to your account.
If not, enter your account email address and password in the top right corner of the page

Step 2. Click "Menu"
It's in the top-right corner of the page. A drop-down menu will open afterwards.
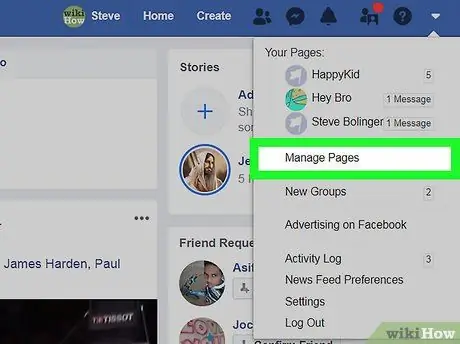
Step 3. Select Manage Pages (“Manage Pages”)
This option is displayed in the middle of the drop-down menu.
If the name of the page you want to delete appears at the top of the menu, click the name, then skip the next step
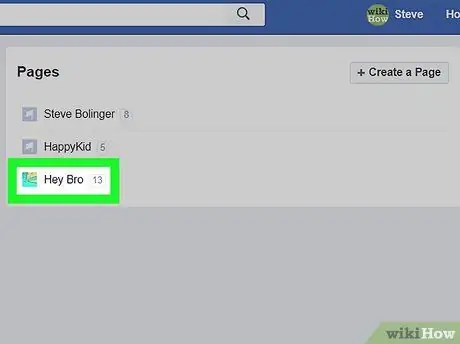
Step 4. Click the page
Select the name of the page you want to delete.
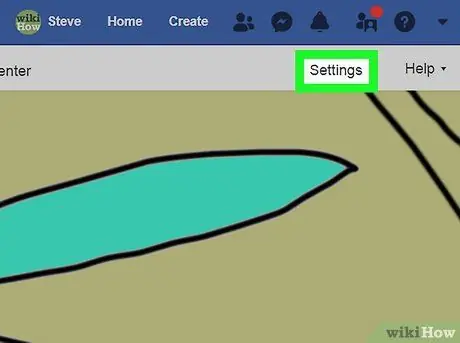
Step 5. Select Settings (“Settings”)
This option appears at the top of the page. You will be taken to the page settings menu after that.
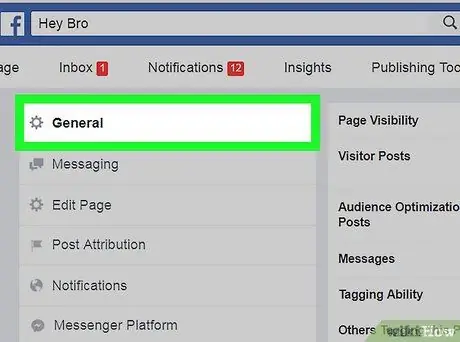
Step 6. Click the General tab ("General")
This tab is at the top of the list of options, on the left side of the page.
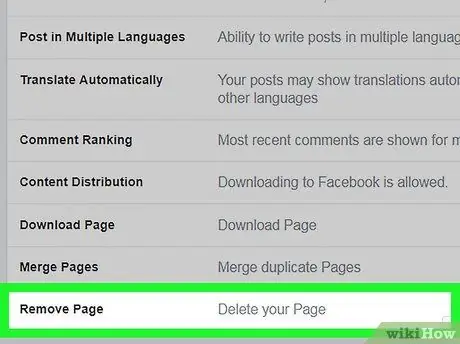
Step 7. Scroll down and select Remove Page
This option is shown at the bottom of the page. The title will be expanded and additional options will be shown afterwards.
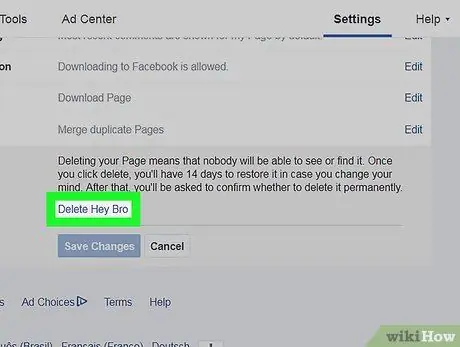
Step 8. Select Permanently delete [your page] (“Permanently delete [your page]”)
This button is below the " Remove Page " heading.
For example, if your page is called “Coffee > Tea”, click “ Permanently delete Coffee > Tea ” (“Delete Coffee > Tea permanently”).
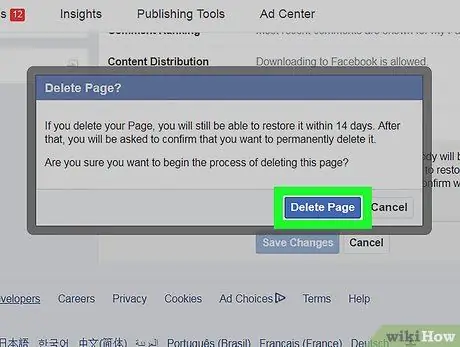
Step 9. Click Delete Page when prompted
The page will be deleted immediately. If Facebook asks you to click “ OK ”, the page has been successfully deleted.
Method 2 of 2: On Mobile Apps
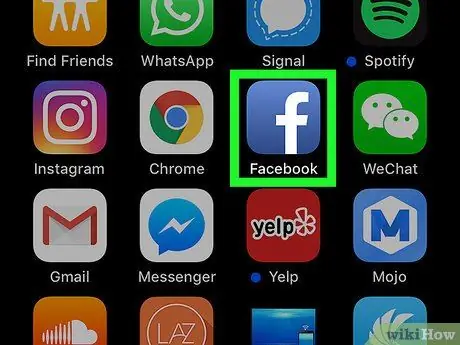
Step 1. Open Facebook
Touch the Facebook icon (a white “f” on a dark blue background). The news feed page will be displayed if you are logged in to your account.
If not, enter your email address (or connected phone number) and account password before continuing
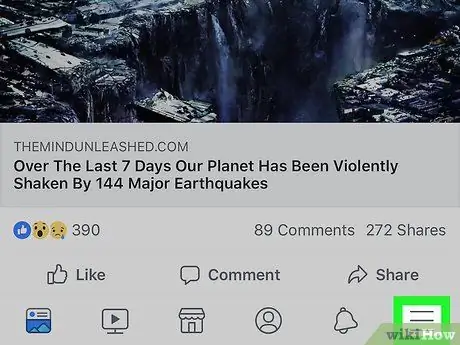
Step 2. Touch
This button appears in the lower-right corner of the screen on an iPhone, or at the top of the screen on an Android device. The menu will open after that.
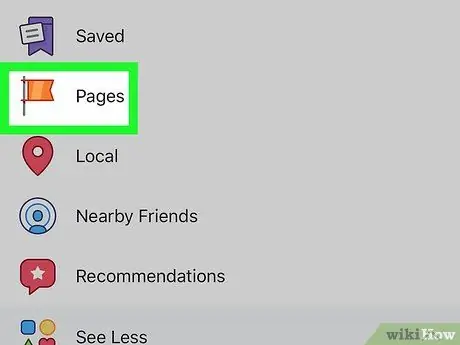
Step 3. Select My Pages (“My Pages”)
This option appears at the top of the menu.
On Android devices, swipe the screen if necessary and select “ Pages " ("Page").
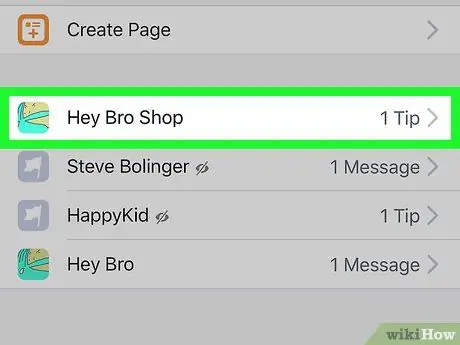
Step 4. Select the page you want to delete
Touch the name of the page you want to delete. The page will open afterwards.
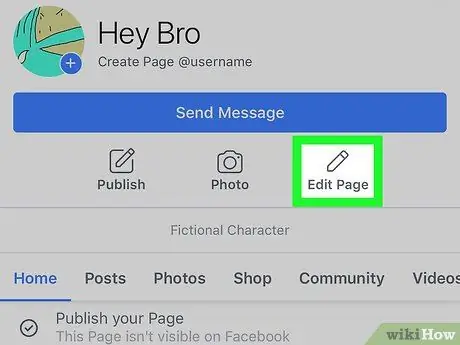
Step 5. Select Edit Page (“Edit Page”)
This pencil icon is below the page title. A new menu will be displayed afterwards.
If the option " Edit Page ” or “Edit Page” is not displayed, select the icon “ ⋯ ” in the right corner of the screen, then touch “ Edit Page ” (“Edit Page”) in the menu.
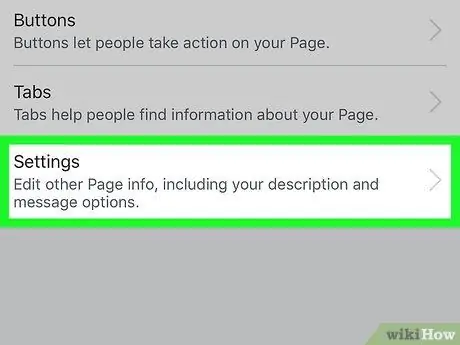
Step 6. Select Settings (“Settings”)
This option is displayed in the menu. After that, the page settings menu will open.
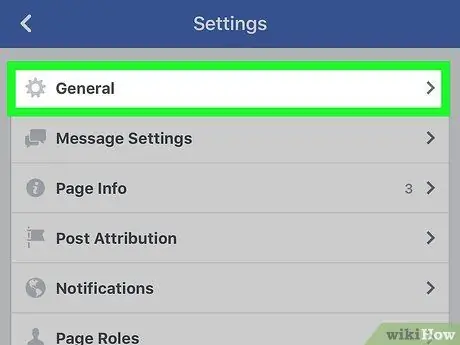
Step 7. Select General (“General”)
This option is shown above the menu.
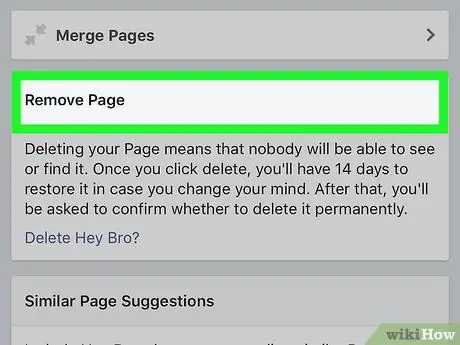
Step 8. Scroll to the "Remove Page" section
This title is at the bottom of the page.
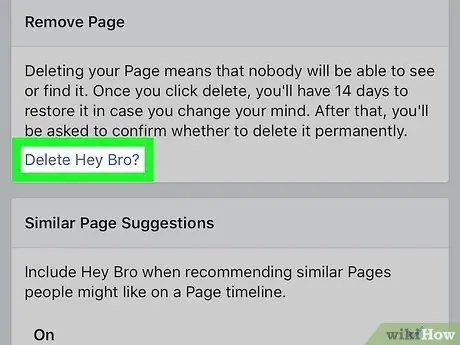
Step 9. Touch Permanently delete [page name] (“Permanently delete [page name]”)
This link is in the " Remove Page " section.
For example, if your page is named “World Rabbit Day”, touch “ Permanently delete World Rabbit Day ” (“Permanently delete World Rabbit Day”).
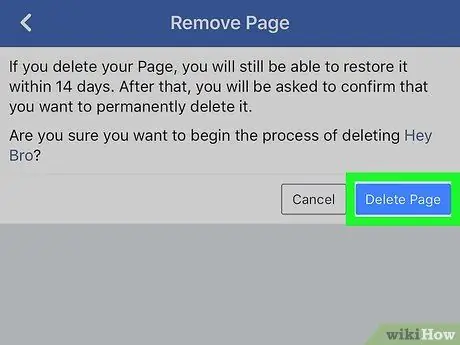
Step 10. Select Delete Page when prompted
The page will be deleted immediately. After you are prompted to touch the button “ OK ”, the page has been successfully deleted.
The deletion process cannot be undone
Tips
- To delete a Facebook page, you must use the account that created (or administrator) the page.
- The page will always be available and accessible if not manually deleted.






