- Author Jason Gerald [email protected].
- Public 2023-12-16 10:50.
- Last modified 2025-01-23 12:04.
If your cool ideas for Snapchat Story content are becoming less attractive with time lags between uploads, try uploading multiple pieces of content at once. A trick you can try is to take and upload all snaps (both photos and videos) while the device is in airplane mode. After creating a series of snaps, disable airplane mode and upload all content at the same time.
Step
Part 1 of 2: Fetching Some Content in Airplane Mode
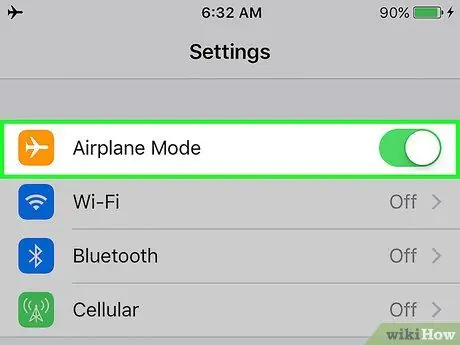
Step 1. Turn on airplane mode
The only way to upload multiple photos or videos at once is to take the content and add it to the Story when the device is not connected to the network. The easiest way to disconnect your device from the internet is to turn on airplane mode:
- iOS: Swipe up from the bottom of the home screen and tap the airplane icon.
- Android: Swipe down on the home screen to open the notification bar, and drag the bar back down to access the “Quick Settings” panel. After that, touch the airplane icon.
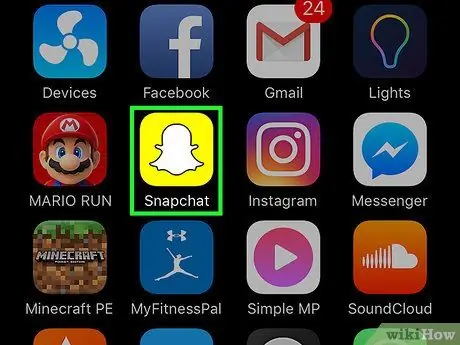
Step 2. Launch the Snapchat app
Once the application is opened, you will automatically be taken to the camera window.
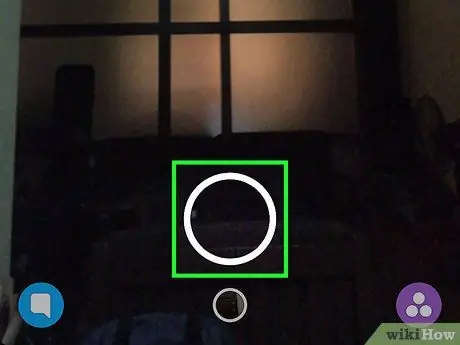
Step 3. Take a new photo or record a video
Touch the circle at the bottom center of the screen to take a photo, or hold down the button to record a video.
You can add stickers, text, images, or filters to the upload if you want
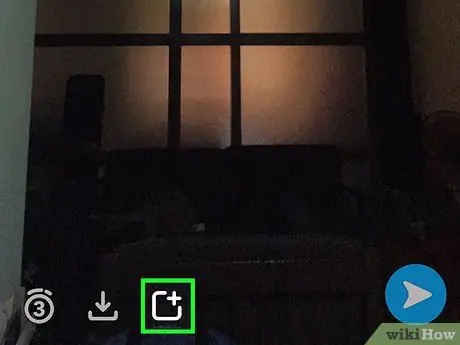
Step 4. Touch the “Add” (+) icon
The content will be added to the Story. However, because the device is in airplane mode, photos or videos will not upload immediately. The content will be added to the queue and ready to be uploaded when the device is connected to the internet again. Follow these steps to add a snap:
- Tap on the “Add” icon which looks like a square with a plus sign in the top right corner.
- If you see a message starting with “Adding a Snap to your Story allows your friends to view your snap…”, touch “Okay”.
- Snapchat will redirect you to the “Stories” page. After that, you can see the warning message “No internet connection”.
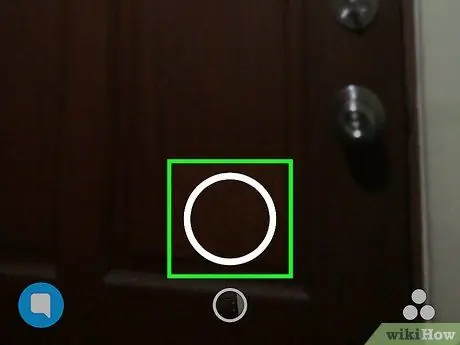
Step 5. Take another photo or video
Touch the circle at the bottom of the “Stories” page to return to the camera window and take the next photo (or another video).
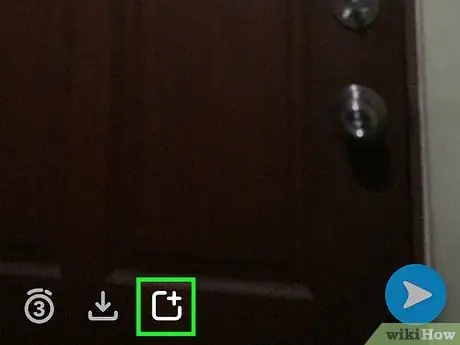
Step 6. Add snap to Story
As you did in the previous upload, touch the “Add” button (the “+” icon) to add content to the Story. Content will be scheduled for upload right after the previous upload.
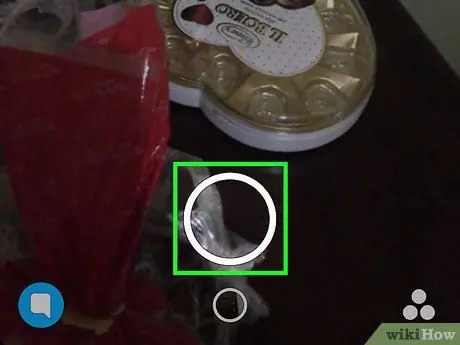
Step 7. Keep adding new snaps to Story
Don't rush to edit and beautify every post. Your followers can see all the Story content at once, without having to wait for you to upload the next content. Once the device reconnects to the network, you can upload all the content (quickly and easily) sequentially.
Part 2 of 2: Adding Snap to Story
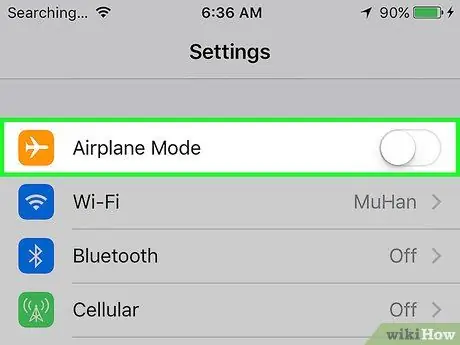
Step 1. Turn off airplane mode
After you've taken some photos and/or videos, it's time to reconnect your device to the internet. When you touch the airplane icon again (the icon you previously selected), airplane mode will be disabled and the device will be connected to the internet.
If the device does not connect to the network automatically, connect the device to a WiFi or cellular network as usual
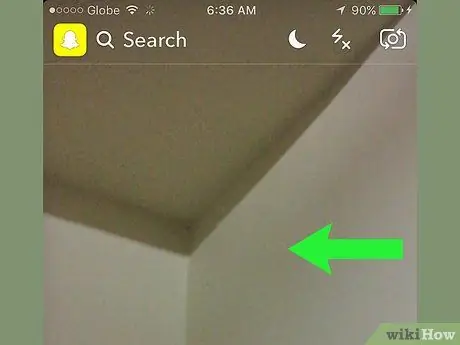
Step 2. Slide the camera window towards the left
You will be taken to the “Stories” page after that.
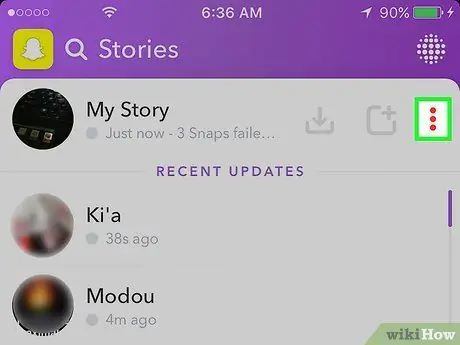
Step 3. Touch the three dots icon (⁝) next to Story
Now, you can see a list of each content added, and all marked with a “Tap to retry” message below it.
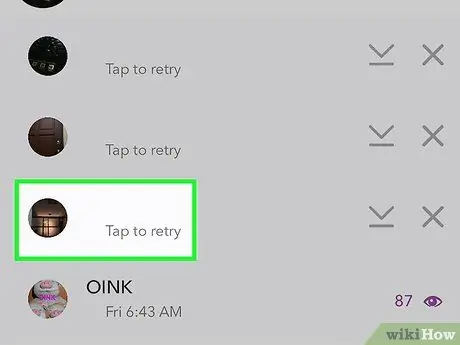
Step 4. Touch the last photo or video on the list
The upload in the bottom row is the first upload you take. In order, the uploads on the top row are the last photos/videos you took. Touch the photo or video to upload it to Story. The upload is complete when the snap is no longer shown in the queue list.
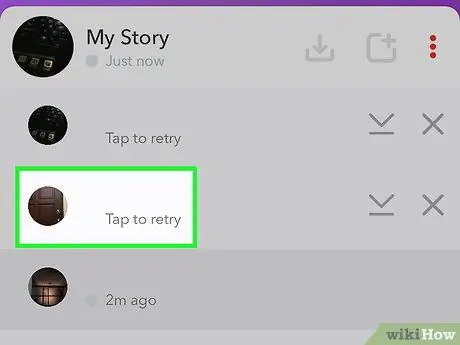
Step 5. Touch the photo or video to add further content to the Story
Again, touch the last snap on the list first as that content is the next upload in the sequence/series. Gradually, touch the contents in the top row until there are no more snaps left.
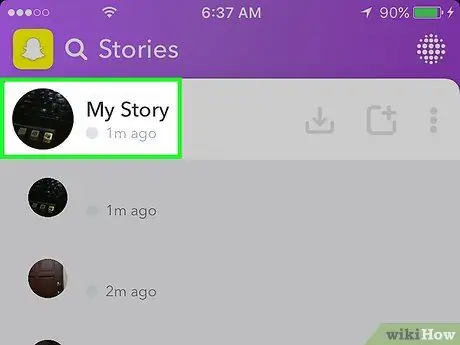
Step 6. Review your Story
After uploading some photos or videos to Story, it's time to check them out! Tap “My Story” on the “Stories” page to play or play Story uploads.
- To delete an upload from a Story, swipe up from the content window, then tap the trash icon.
- To save the entire Story content, touch the “⁝” menu next to “My Story”, then select the down arrow to save it to your device.
Tips
- Any content or snaps added to Stories are viewable for 24 hours.
- You can see a list of users who viewed your Story. Just touch any upload in the Story segment and swipe up on the screen.






