- Author Jason Gerald [email protected].
- Public 2023-12-16 10:50.
- Last modified 2025-01-23 12:04.
By installing a customization or modification file (known as a mod) to The Sims 3, you can add new content, as well as change the course of the game. The mod framework isn't set up or set up automatically, but it's fairly easy to find and install. This wikiHow teaches you how to install mod content for The Sims 3.
Step
Part 1 of 2: Adding Mods to the Game
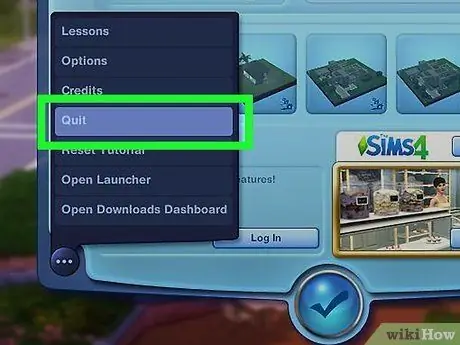
Step 1. Close the game if it is still running
You cannot use mods if you add them while the game is still running. Save progress and close the game before continuing.
-
Warning:
Some mod content or customizations may contain bugs. These contents are unofficial modifications that do not go through the standard quality assurance process applied to official content or add-ons of the game.
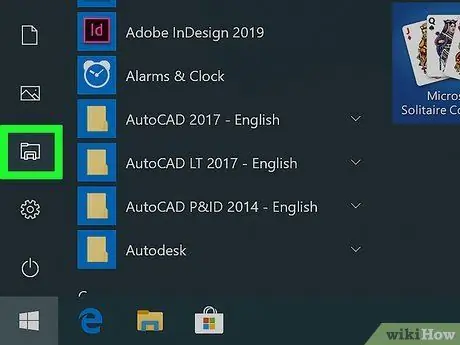
Step 2. Open Windows Explorer
or Finder
If you are using a Windows computer, click the folder icon with the blue clip. On a Mac computer, open Finder. This app is marked by a blue and white smiley face icon. You can find it at the bottom of the screen.
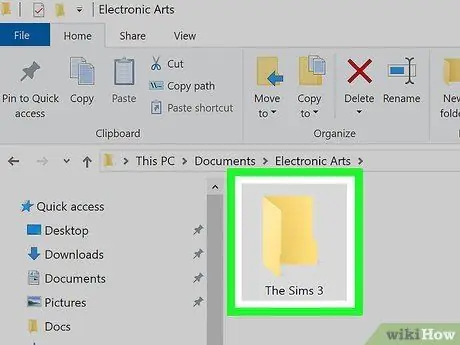
Step 3. Open The Sims 3 documents folder
In this folder, you can add and configure games in order to use mods and customized content. Follow these steps to access The Sims 3 mods folder.
- Click " Documents ” in the bar to the left of the window.
- Open the folder " Electronic Arts ”.
- Open the folder " The Sims 3 ”.
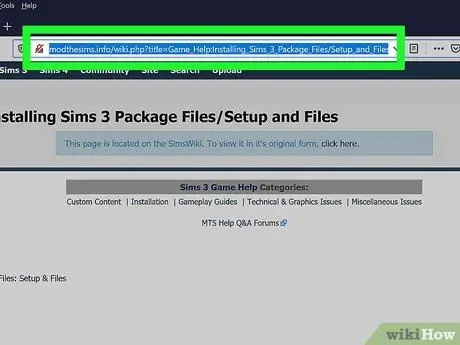
Step 4. Visit the following website via a browser:
modthesims.info/wiki.php?title=Game_Help:Installing_Sims_3_Package_Files/Setup_and_Files. This webpage contains a download link for the “FrameworkSetup” file that you will need in order to install mods and customized content.
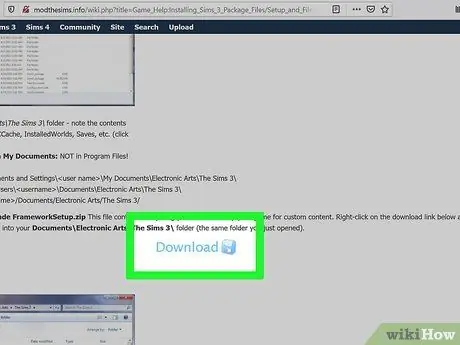
Step 5. Scroll down and click Download
It's next to the blue icon with the disc image. After that, the “FrameworkSetup.zip” file will be downloaded.
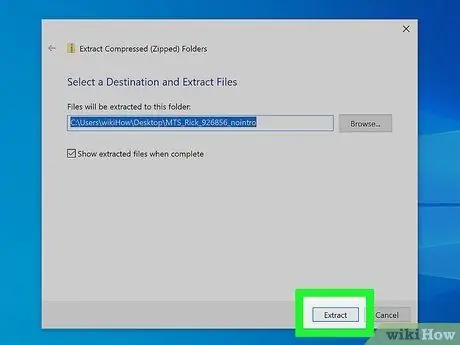
Step 6. Extract the contents of the ZIP file to The Sims 3 documents folder
You'll need a program like WinZip, WinRAR, or a free alternative 7-zip to extract the contents of the ZIP file. Select The Sims 3 documents folder when prompted to specify a content extraction destination. Again, The Sims 3's document folder directory address is Documents > Electronic Arts > The Sims 3.
- The “FrameworkSetup” file contains the frameworks needed for the mod, such as the “Overrides” folder, “Packages” folder, and the “Resource.cfg “file. The “Packages” folder automatically contains two files in it (" nobuildparkles.package " and " nointro.package ") so you can check if the installed mod is working or not. If you run the game and don't see any opening animations or sparkling lights when placing walls or fences, all is well.
- The " Resource.cfg " file may trigger certain antivirus programs. This occurs because the file has a ".cfg" extension, and not because the file is malware. The “Resource.cfg” file is safe to use and is required so that you can install mods on The Sims 3.
- For very old versions of The Sims 3 (before the release of the “World Adventures” expansion pack and its patches), mods and content are stored in The Sims 3 directory in the “Program Files” folder. This step can no longer be followed!. Do not try to place customized content in the “Program Files” directory and do not use Monkey Bars or Helper Monkey to install content.
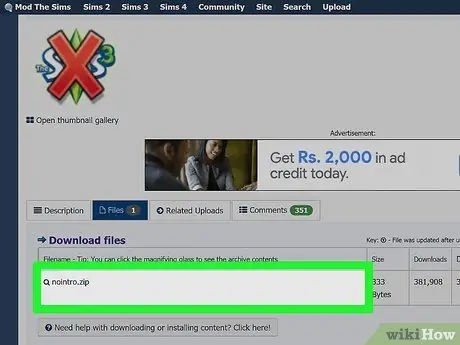
Step 7. Download The Sims 3 mod
Make sure that the mod you download is made for The Sims 3, and not The Sims 4. Also, make sure that the mod is compatible with the latest version of the game. When you find the mod you want, click the download link on the page to download the mod package file as a ZIP file.
Modthesims.info is a great website to download mod files for all Sims games. Click " Sims 3 " in the upper left corner of the screen, then select " Downloads " (you can customize the game as needed on the “Downloads” page)
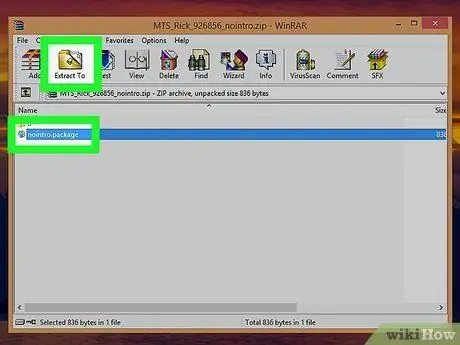
Step 8. Extract the mod from the compressed file
Usually, mods are saved in.rar or.zip files. You will need to open the file using WinZip, WinRAR, or 7-zip.
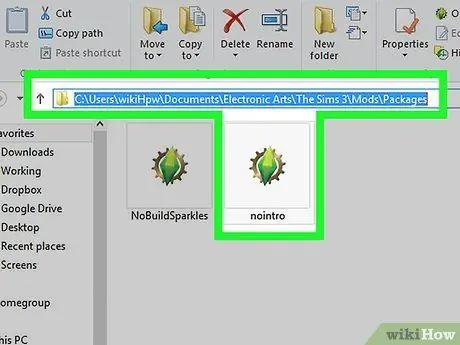
Step 9. Extract the “.package” file to the “Packages “folder
When prompted to specify the file extraction directory, save the contents of the file to the “Mods” folder in The Sims 3 documents folder. The directory address is: Documents > Electronic Arts > The Sims 3 > Mods > Packages.
It is recommended that you install one mod at a time, especially if it is a core mod (i.e. it changes the main method of playing the game). Installing multiple mods at once will make it difficult for you to identify the source of the problem if there are two mods that are not compatible with each other
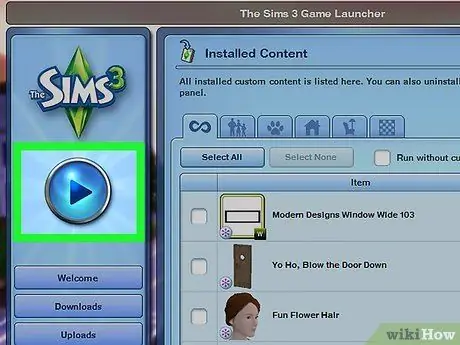
Step 10. Run the game
If the mod is working, you can find out by testing its functionality (eg if you have the censorship removal mod installed, the mod works when there is no mosaic covering the Sim's character when he showers). If it doesn't work, the mod may not match the patch level or other mods that were previously installed, or you placed the mod in the wrong directory.
Usually, you can tell when a mod doesn't match other content or mods. You will experience errors that make it difficult for you to play (or even make the game unplayable at all). Maybe the Sim character always returns to the starting position when you try to perform an action. The game may also not load at all
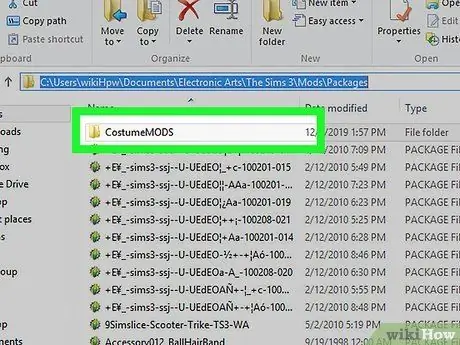
Step 11. Manage content
If you play with a lot of mods or save a lot of customized content in the “Packages” folder, it will be difficult to pinpoint the source of the problem if the game performance slows down or the game crashes. By managing content, you can identify the directory of each content and test for content that may be problematic. Try to manage the content used. You can create new folders to group mods by content type, creator, or other categories as you wish. Follow these steps to create a new folder inside the “Packages” folder:
- Open the “Packages” folder.
- Right-click an empty space in the folder.
- Choose " New ”.
- Click " Folders ”.
- Type in a new folder name.
Part 2 of 2: Looking for Quality Mods
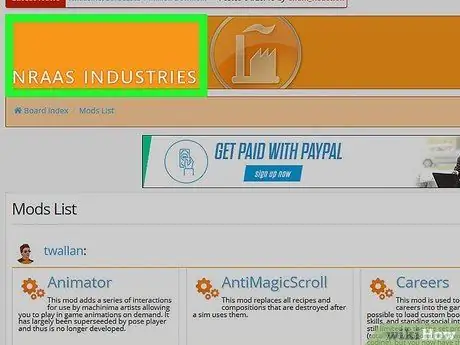
Step 1. Look for a trusted mod that matches the level or patch version of the game
Since mods are usually the first thing to cause problems in a game, it's important that you look for a mod that does work. You can get trusted mod content from the NRaas website, AwesomeMod, The Sims Mod, TheSimsResource.com, and content blogs like My Sims 3 Blog. However, not all content may match the level or patch version of the game.
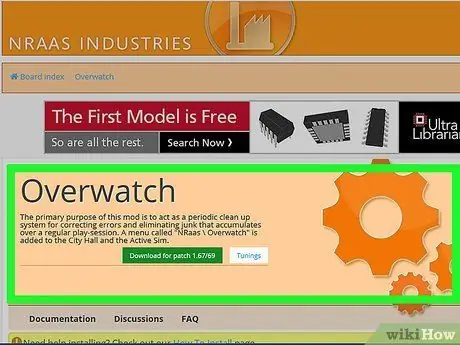
Step 2. Install mods that help resolve errors in the game
Sometimes, errors occur in the game and The Sims 3's built-in commands are not sufficient to handle the error. However, keep in mind that mod content like this is usually the core mod that changes the game's code, and while it's harmless, you can run into problems in the game if you remove the mod at any time.
NRaas Overwatch, MasterController, and ErrorTrap can be used together to detect errors or fix them
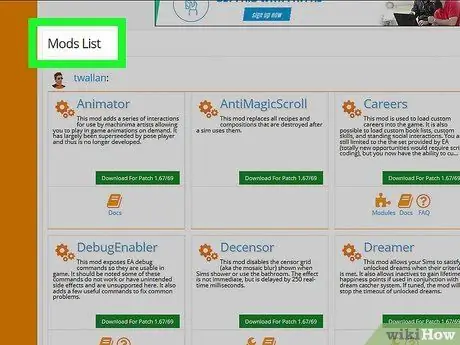
Step 3. View other mod content
Other mod contents may not be core mods. However, there's a variety of content that makes it easy to access certain things in the game (e.g. see hidden characters and skills) so that Sim characters in a certain age range can do things that aren't generally available for their age. In addition, these mod contents also provide more flexibility in the game, or make the game more interesting.
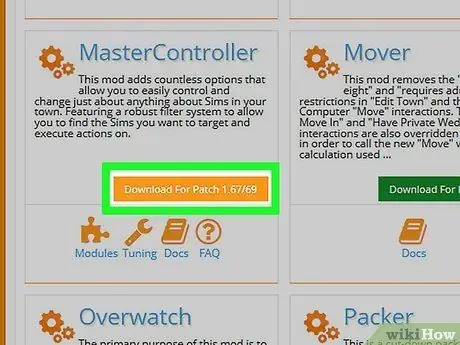
Step 4. Update the mod if you upgrade the game patch version
While The Sims 3 likely won't get a newer patch release, if you have a patch with an older version and updated your game or installed an expansion pack, try updating all mods before restarting the game. Expired mods can cause various errors or crashes. Therefore, make sure you run every mod that is with the latest version.
Tips
Customized content available in “.package” format can be installed in the same method as installing mods
Warning
-
Do not remove mods from the game while they are still in use.
If your saved game uses that mod (or the mod is applied to the Sim character you are playing), you could experience errors or crashes in the game when the mod is removed, especially if the mod is a core mod. In situations like this, usually the game files will be overwritten with new files so you lose game progress.






