This wikiHow teaches you how to save an image or video taken using Snapchat so that you have a copy after the image or video disappears from your profile.
Step
Part 1 of 4: Choosing a Primary Storage Location
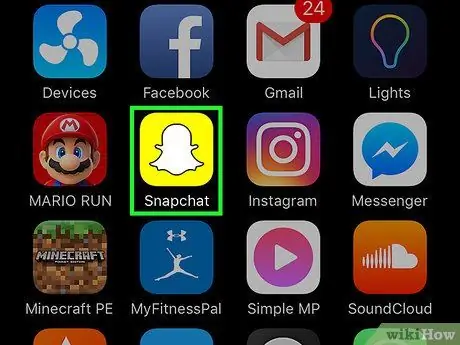
Step 1. Open Snapchat
This app is marked by a yellow icon with a white ghost outline.
Type in your username and password if you're not logged into your account automatically
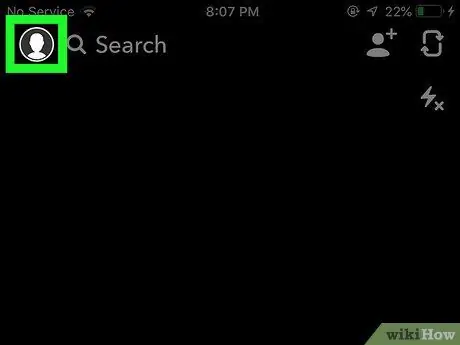
Step 2. Swipe down the screen
After that, you will be taken to the user profile page.
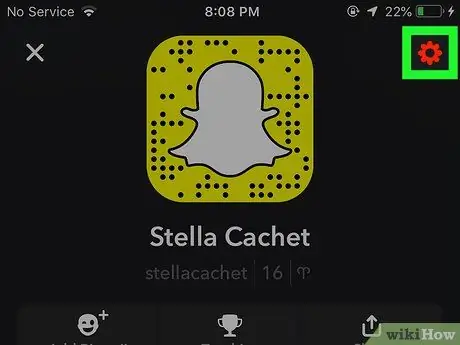
Step 3. Touch ️
It's in the upper-right corner of the screen. After that, you will be taken to the account settings menu (“ Settings ”).
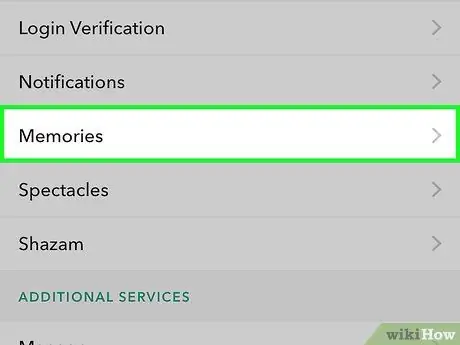
Step 4. Touch Memories
This option is under the " My Account " section of the menu page.
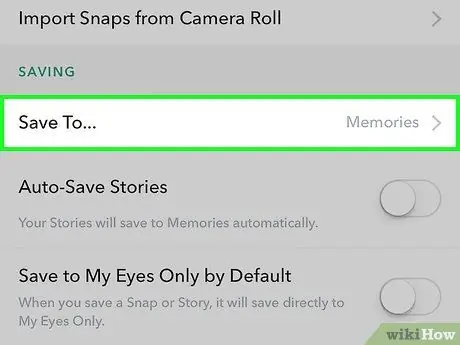
Step 5. Touch Save To
This option is in the " Saving " section of the menu page.
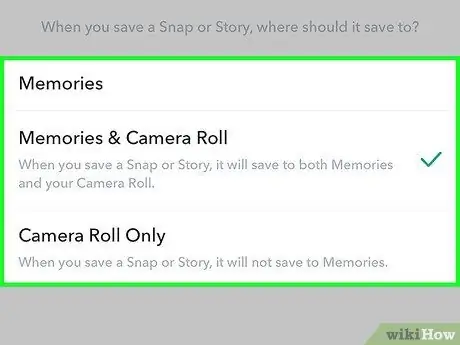
Step 6. Select a save location
You have three options:
- ” Memories ” is an intra-app gallery copied to Snapchat's servers. You can access the “Memories” feature by sliding the screen/camera interface upwards. Photos saved to this feature can be downloaded or shared at any time.
- ” Memories & Camera Roll " With this option, the photo will be saved to the “Memories” feature and the photo storage app on the device.
- “ Camera Roll Only " With this option, photos will only be saved to the device's photo storage app.
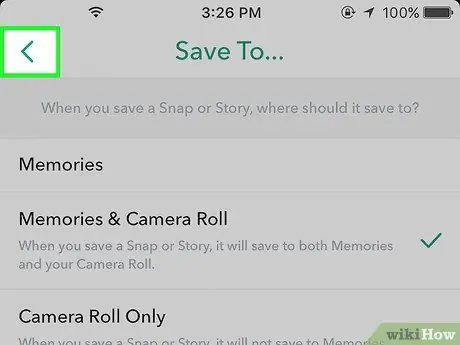
Step 7. Touch Back
It's an arrow button in the upper-left corner of the screen. Now when you download photos and videos from Snapchat, the content will be saved in the location you have set.
Touch " Auto-Save Stories ” if you want to save an auto-generated copy of Snapchat Story content.
Part 2 of 4: Saving Photos or Videos
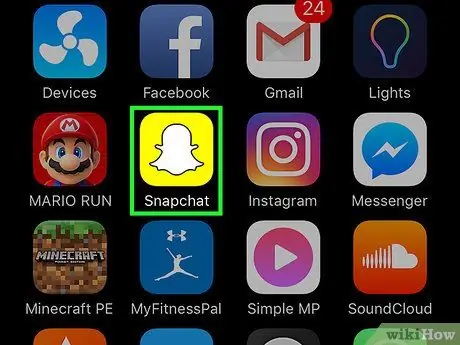
Step 1. Open Snapchat
This app is marked by a yellow icon with a white ghost outline.
Type in your username and password if you're not logged into your account automatically
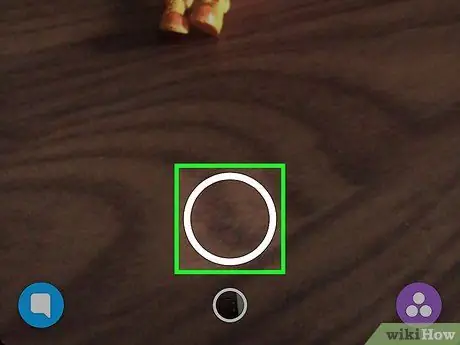
Step 2. Take a photo or record a video
Point your device's camera at an object and touch (photo) or hold down (record) the large circle button at the bottom center of the screen.
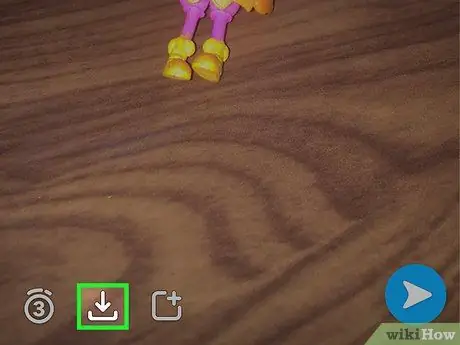
Step 3. Touch Save
It's a square icon with an arrow pointing downwards in the lower-left corner of the screen. The photo or video will be saved to the main storage location.
Part 3 of 4: Saving Story Content
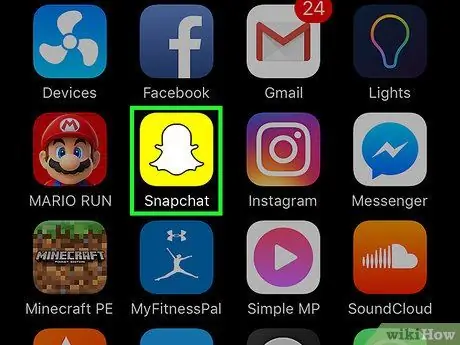
Step 1. Open Snapchat
This app is marked by a yellow icon with a white ghost outline.
Type in your username and password if you're not logged into your account automatically
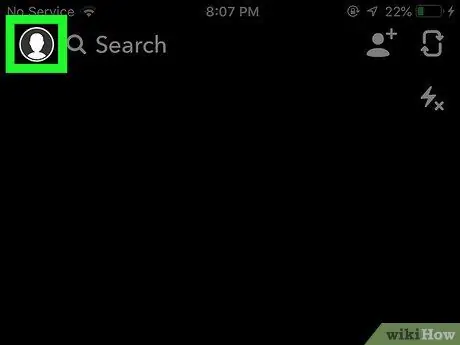
Step 2. Swipe the screen to the left
After that, you will be taken to Snapchat's “Stories” page.
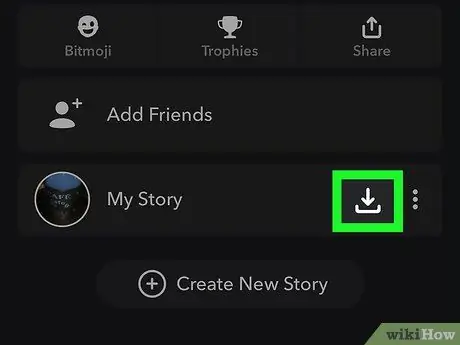
Step 3. Touch the “Save” icon next to the “My Story” option
It's in the top-right corner with an arrow pointing downwards. Now, the contents of your Story will be saved to the main storage directory.
Part 4 of 4: Taking a Screenshot of a Post (Snap)

Step 1. Get to know the screenshot capture buttons
On iPhone and iPad, press the “Home” button and lock it at the same time. The screenshot button on Android is different for every device, but usually you need to hold down the power and volume down buttons at the same time.
On the Samsung Galaxy series, you need to touch the power and “Home” buttons at the same time
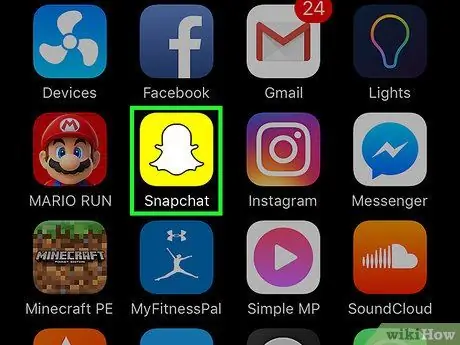
Step 2. Open Snapchat
This app is marked by a yellow icon with a white ghost outline.
Type in your username and password if you're not logged into your account automatically
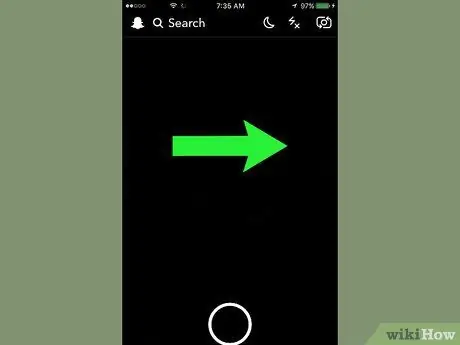
Step 3. Swipe the screen to the right
After that, a list of chats with friends on Snapchat will be displayed.
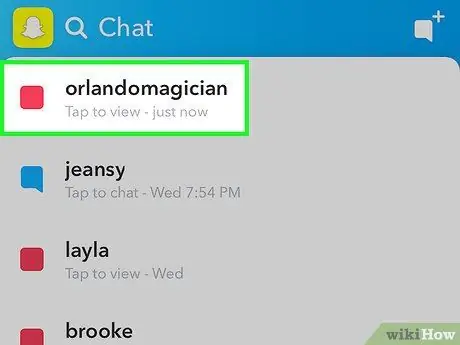
Step 4. Touch the unopened post
The post will be opened afterwards. You only have a maximum of 10 seconds to take a screenshot so be prepared.
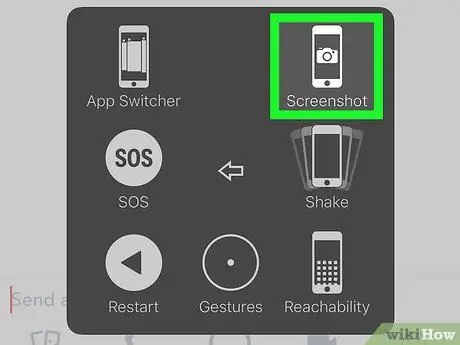
Step 5. Take a screenshot with the device
Take a screenshot as soon as the desired post is displayed on the screen.
- You can access screenshots in the gallery app or the device's camera roll.
- The sender of the content whose screenshot you took will get a notification that you have taken the screenshot.
- If you don't have time to take a screenshot on your first playthrough, you can touch and hold an expired post to play it back. Keep in mind that replay can only be done once per post.






