- Author Jason Gerald [email protected].
- Public 2023-12-16 10:50.
- Last modified 2025-01-23 12:04.
This wikiHow teaches you how to save a snap (post) to your Camera Roll before you send it, as well as how to save any snaps you receive.
Step
Method 1 of 2: Save Snapchat before you Send it
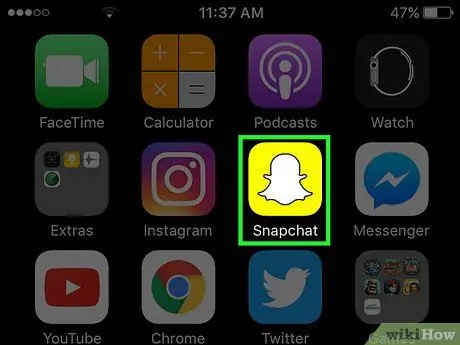
Step 1. Launch Snapchat
The icon is a yellow box with a white ghost image on the Home screen, or in a folder on the Home screen.
If you haven't already installed Snapchat and created an account, do so before you continue
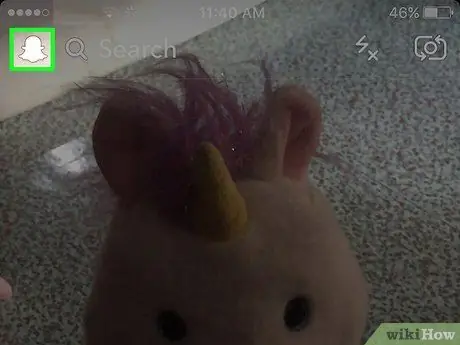
Step 2. Swipe down the device screen
Snapchat always has the camera open so you have to swipe down on the device screen to show the Snapchat Home screen.
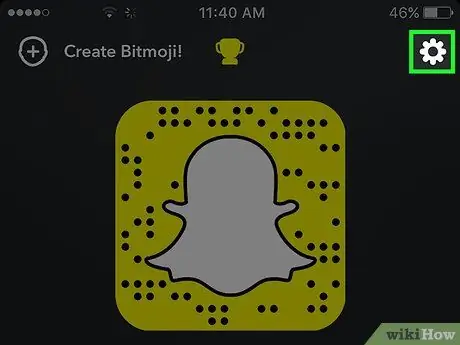
Step 3. Tap the gear icon in the top right corner of the screen
The Snapchat Settings menu will appear.
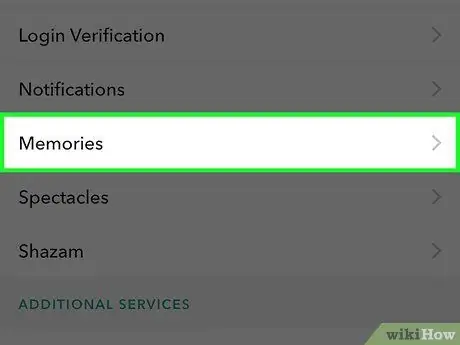
Step 4. Tap Memories
This option is located below My Account at the top center of the Settings menu.
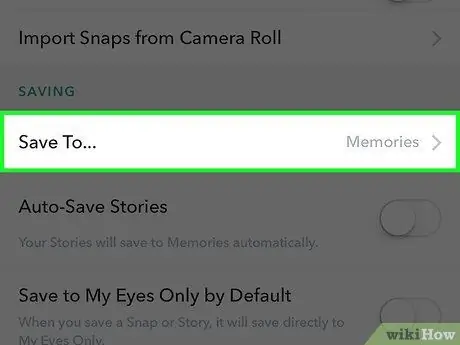
Step 5. Tap Save To
These options are below Saving which is at the bottom of the Memories menu.
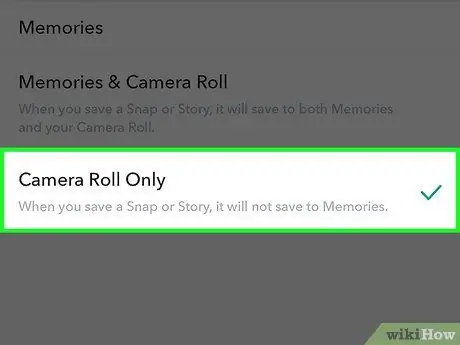
Step 6. Select Camera Roll Only
By selecting this option, the snap can be directly saved to your phone's camera roll before you send it.
- choose Memories if you just want to save photos to Snapchat Memories (private album for saving your favorite Snaps and Stories that can be searched and shared). To get more details about Memories, click here
- choose Memories & Camera Roll if you want to save Memories and Camera Roll at the same time.
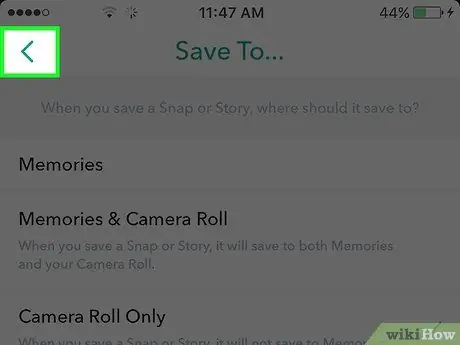
Step 7. Return to the Snapchat home screen
Tap the Back button in the upper-left corner of the screen until you return to the home screen.
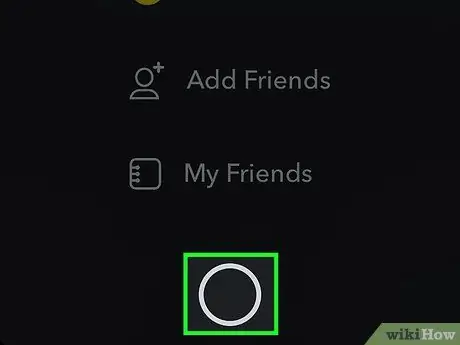
Step 8. Swipe up Snapchat Home screen
The Snapchat camera will be displayed.
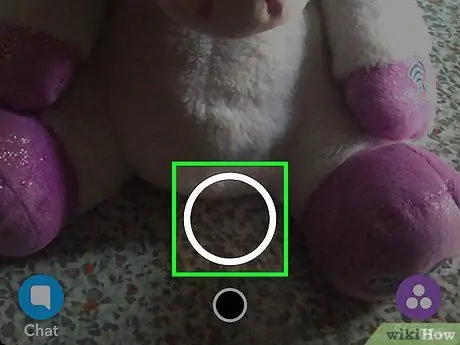
Step 9. Take a snap
Take a photo by tapping the Capture button, or hold down the button to record a video. It's a large white circle at the bottom of the screen, which disappears when you take a snap. After taking a video or photo, you can edit the snap by adding text, stickers, and images.
- Tap the shaped icon pencil in the top right corner to add an image to the snap. You can change the color by tapping the color spectrum below the pencil icon. The color spectrum appears when you tap the pencil icon, and the pencil displays the current color.
- Tap the icon letter T which is in the top right corner next to the pencil. This you can use to add a description. A keyboard (keyboard) will be displayed at the bottom of the screen and ready to be used for typing. Tap the T icon again to increase the text size, or choose another color.
- Tap the icon box located at the top of the screen next to the T icon to bring up the Sticker menu. Select a sticker to add to the snap. From this sticker menu, you can also add Bitmoji.
- Tap the shaped icon scissors if you want to make your own sticker. This allows you to copy and paste anything on a snap.
- If you want to know how to make great snaps, check out How to Use Snapchat.
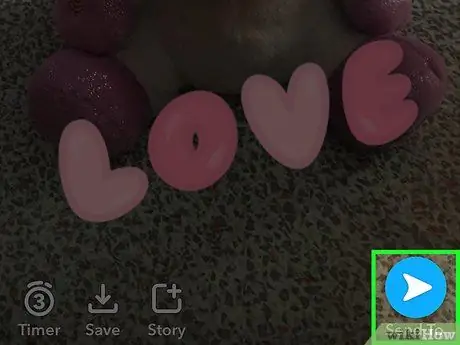
Step 10. Tap on the Save button
It's a down arrow icon next to the snap timer in the lower-left corner of the screen. Once the button is tapped, the photo will be saved in the Camera Roll.
Method 2 of 2: Saving Received Snapchats
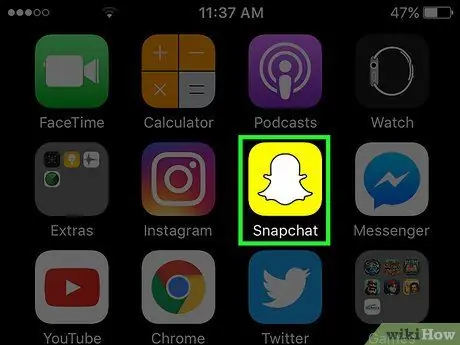
Step 1. Launch Snapchat
The icon is a yellow box with a white ghost image on the Home screen, or in a folder on the Home screen.
If you haven't already installed Snapchat and created an account, do so before you continue
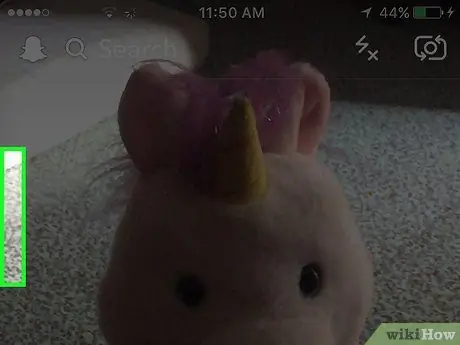
Step 2. Swipe the device screen to the right
Snapchat always has the camera open so you have to swipe your device screen to the right to bring up the Chats page, which you can use to view the snaps you've received.
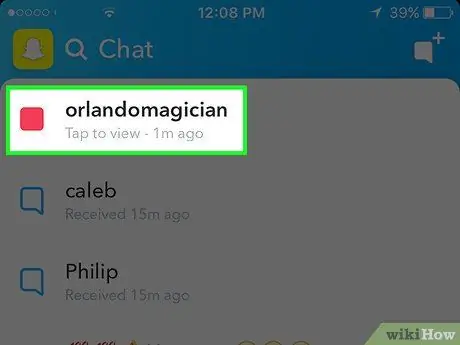
Step 3. Tap the snap you want to save
The snap will be opened, and you will be given 1 - 10 seconds to view it.
Each snap can only be viewed once, and you are given the opportunity to view one replay per day. You will not be able to view or take screenshots of previously opened and closed snaps, unless you replay the snap immediately after the viewing time has expired
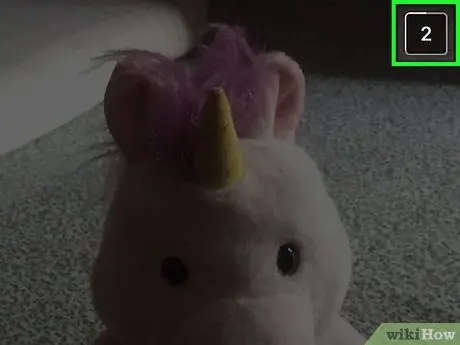
Step 4. Take a screenshot before time to see the snap end
Press and hold the button Sleep/Wake and Home simultaneously, then release. A camera shutter sound will be heard, and the device screen will flash briefly, indicating that you have taken a screenshot. The snap screenshot will be saved in the Camera Roll.






