This wikiHow teaches you how to save Snaps (photos and videos created using Snapchat) and Snapchat messages on your phone.
Step
Method 1 of 3: Saving Messages
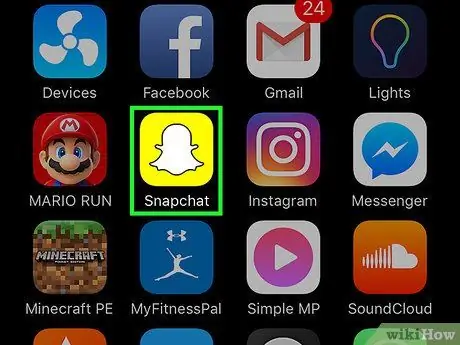
Step 1. Open Snapchat
The Snapchat icon is a yellow box containing a ghost image. Tapping this icon will open the camera screen that is integrated with the app.
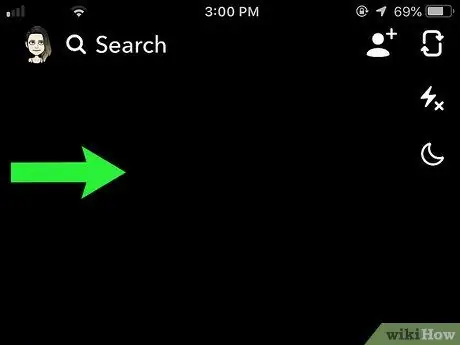
Step 2. Swipe the screen to the right
This step will open the menu Chat. In that menu, you can open the conversation screen of each Snapchat friend.
You will not be able to save messages if you have read them and close the conversation screen because messages that have been read will be deleted automatically
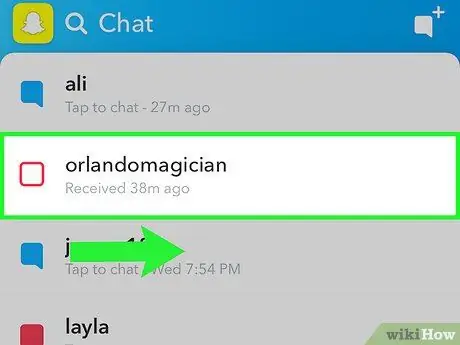
Step 3. Swipe the friend you want to talk to to the right
This will open the conversation screen.
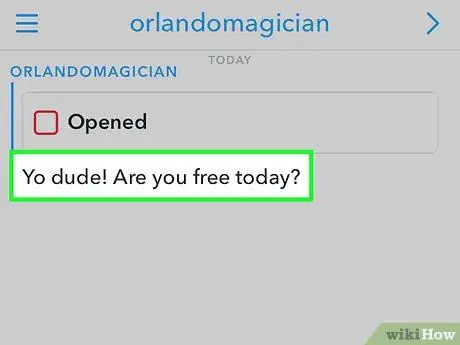
Step 4. Tap and hold the message you want to save
The background color will turn gray and the word " Saved " will appear on the left side of the conversation screen.
- You can save the other person's message and your own message.
- You can tap and hold on the same message again to unsave it. When you exit the conversation screen, the unsaved message will be deleted.
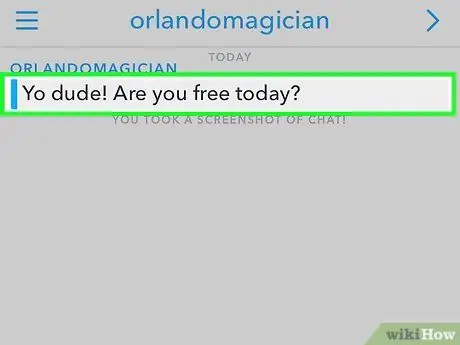
Step 5. View saved messages by opening the conversation screen
Saved messages will appear at the top of the conversation screen and can continue to be viewed as long as you don't cancel them.
Method 2 of 3: Taking a Snap Screenshot
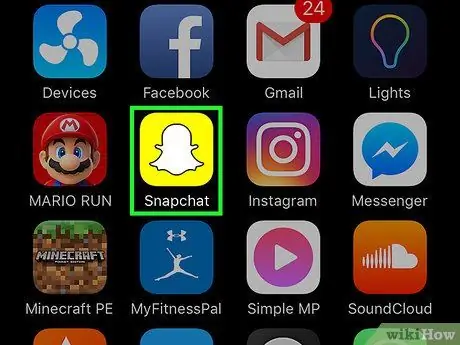
Step 1. Open Snapchat
The Snapchat icon is a yellow box containing a ghost image. Tapping this icon will open the camera screen that is integrated with the app.
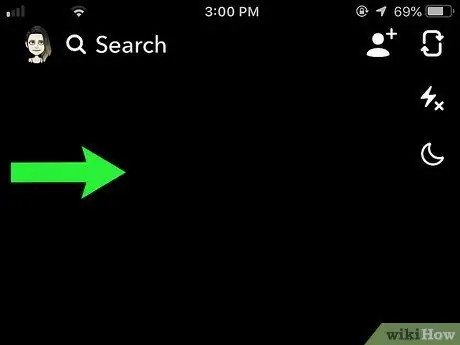
Step 2. Swipe the screen to the right
This step will open the menu Chat.
You won't be able to take a screenshot of a Snap if you've read it and closed the conversation screen
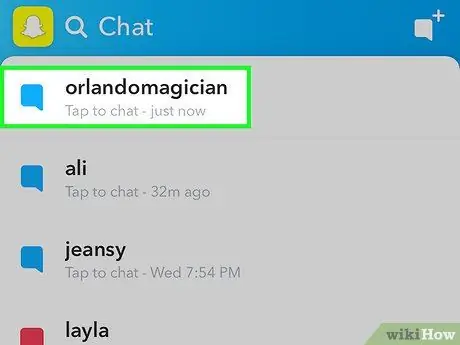
Step 3. Tap on the Snap you want to take a screenshot of
This will open the Snap and you will have 1 to 10 seconds to take a screenshot before the Snap is automatically deleted.
You can revisit one Snap per day by tapping and holding a deleted Snap. If you close the Snapchat app, you won't be able to see the Snap again
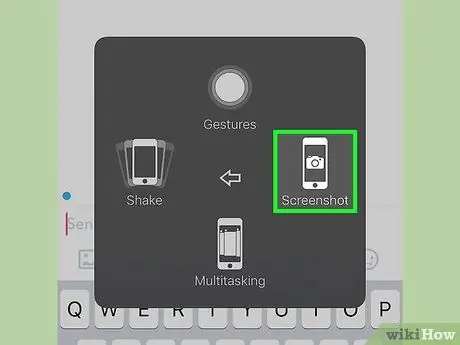
Step 4. Press the phone key combination used to take a screenshot
This step allows you to take a screenshot of your phone. However, note that the other person will get a notification when you take a screenshot of the conversation.
- To take a screenshot on iPhone, hold down the button Sleep/Wake (the button used to turn off or turn on the phone) and the button Home simultaneously. Release the two buttons after pressing them for a while to take a screenshot. After that, you will hear the camera sound and the screen will flash. This indicates that the screenshot has been saved on the phone.
- To take a screenshot on most Android phones, press the button Power/Lock (the button used to turn off or turn on the phone) and the button Volume Down (the button used to decrease the volume of the phone) simultaneously. On some Android phones, you may have to press the button Power/Lock and button Home.
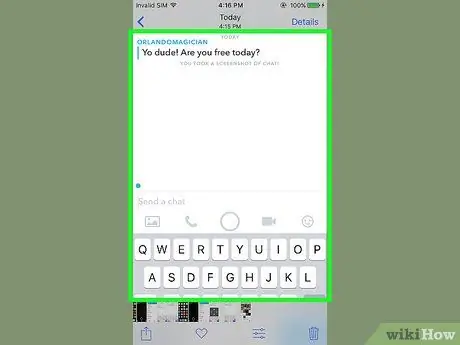
Step 5. Open the phone image app
The Snap screenshot will be saved in the phone's image app.
- If you're using an iPhone, you can search for screenshots in albums Screenshots in the Photos app as well as in the Camera Roll.
- Taking a screenshot of a Snap will not remove the time indicator located at the top right of the Snap.
Method 3 of 3: Saving Your Created Snap
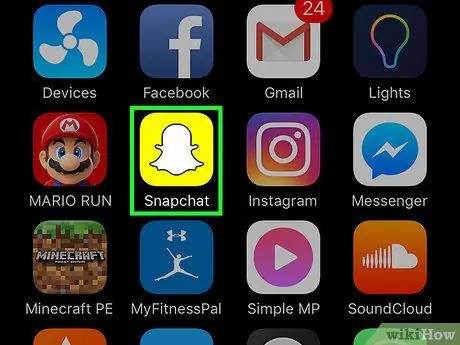
Step 1. Open Snapchat
The Snapchat icon is a yellow box containing a ghost image. Tapping this icon will open the camera screen that is integrated with the app.
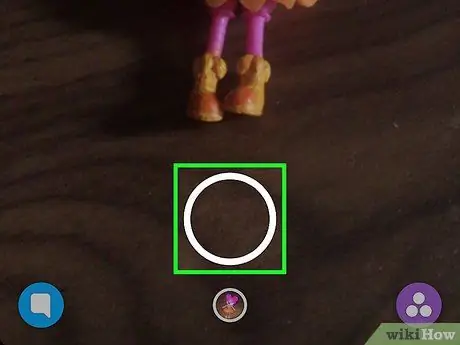
Step 2. Take a Snap
Tap the " Capture " icon at the bottom of the screen to take a photo or hold down the icon to record a video.
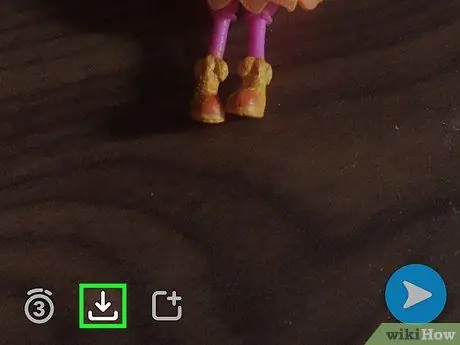
Step 3. Tap the Download button
This button is shaped like a downward-facing arrow. It's next to the Snap timer at the bottom left of the screen.
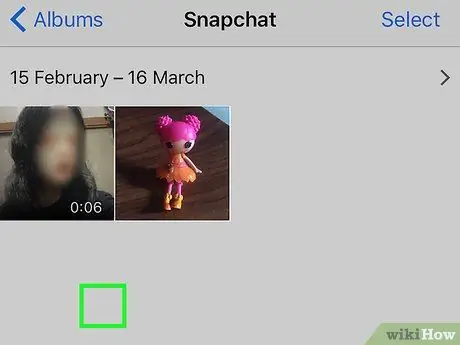
Step 4. Open the phone image app
The screenshot of the Snap will be saved in the phone's image app and you can view all the Snaps that have been saved in this app.






