- Author Jason Gerald [email protected].
- Public 2024-01-15 08:07.
- Last modified 2025-01-23 12:04.
This wikiHow teaches you how to recover deleted WhatsApp messages on iPhone and Android devices. Unfortunately, since the messaging service WhatsApp doesn't keep chat logs, once messages are deleted from your device you can't get them back unless you've set up data backup. Luckily, you can easily back up your WhatsApp messages to your device so you can restore the backup file to view your old or deleted messages.
Step
Method 1 of 4: Setting Up WhatsApp Messages Backup on iOS Device
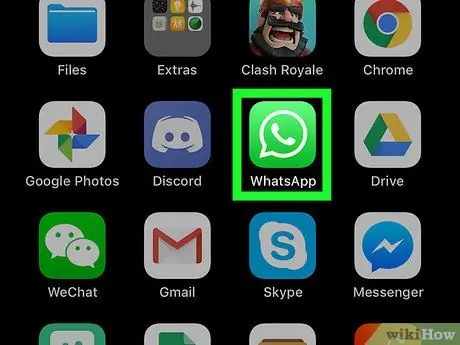
Step 1. Touch the WhatsApp icon to open it
This icon looks like a white telephone receiver inside a speech bubble on a green background.
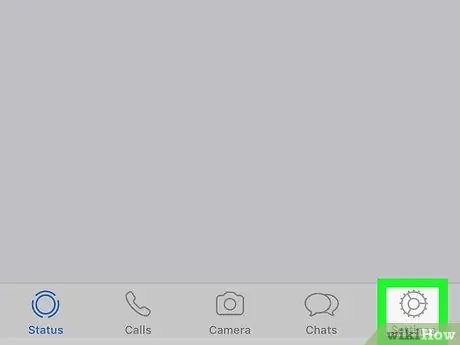
Step 2. Touch Settings
It's in the lower-right corner of the screen.
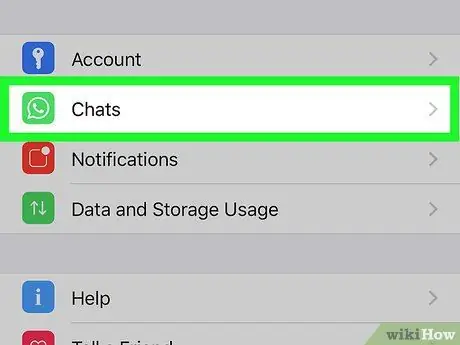
Step 3. Touch Chats
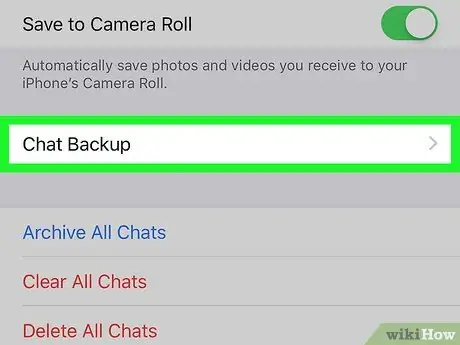
Step 4. Touch Chat Backup
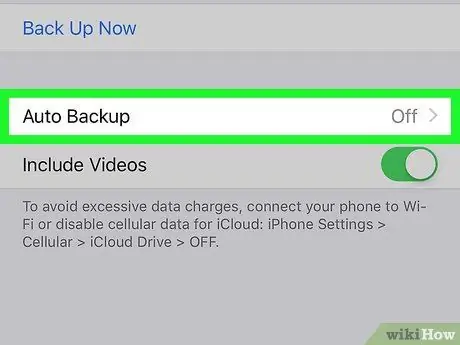
Step 5. Touch Auto Backup
Decide whether you want to back up messages daily, weekly, or monthly.
If you haven't previously set up an iCloud account, you'll be prompted to set up before you can back up your messages. Open the device settings menu (“Settings”), touch your name, select “ iCloud ”, make sure the “iCloud Drive” switch is on or “On”, and check that the “WhatsApp” switch is also on.
Method 2 of 4: Getting Old WhatsApp Messages on iOS Device
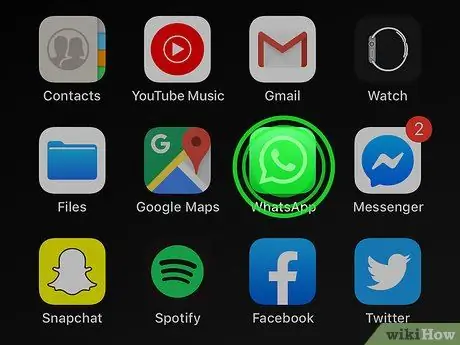
Step 1. Hold down the WhatsApp icon until it wiggles
Other icons on the screen will also start to jiggle.
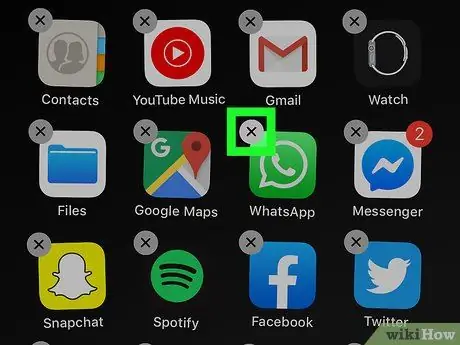
Step 2. Touch the “X” icon in the top left corner of the icon
A dialog window will appear asking you to confirm deleting the WhatsApp app.
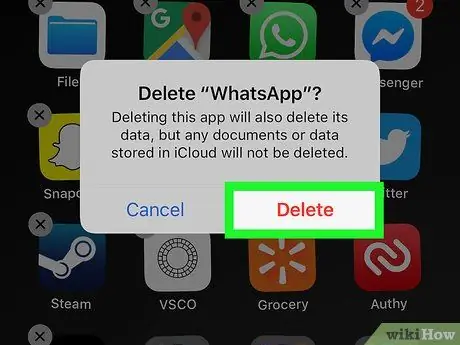
Step 3. Touch Delete
The app will be deleted from the iPhone afterwards.
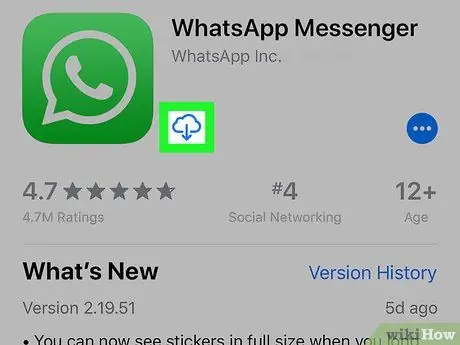
Step 4. Reinstall WhatsApp from App Store
- Touch the App Store icon to open it. This icon looks like a white “A” on a blue background.
-
Touch icon
and type 'WhatsApp' into the search field.
- Touch WhatsApp on the search results.
- Touch the Get icon to re-download WhatsApp. This icon is next to the app name.
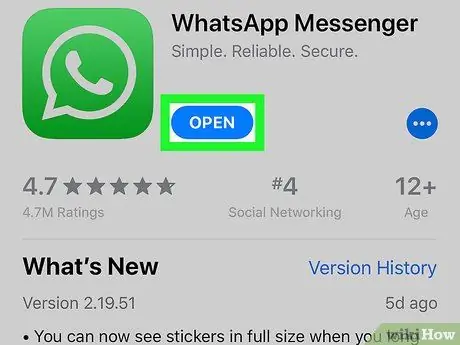
Step 5. Touch the Open icon to open WhatsApp
The “Open” icon replaces the “Get” button once the app has finished downloading.
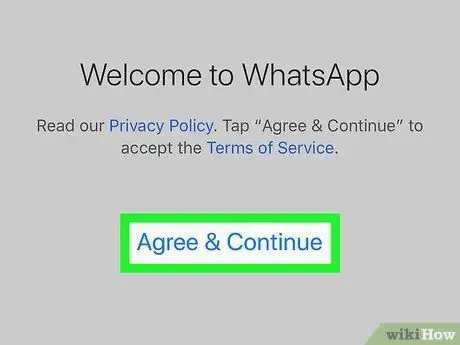
Step 6. Touch Agree to Continue, then select OK.
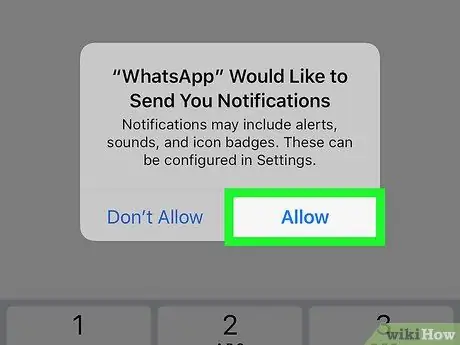
Step 7. Touch Allow or Don't Allow.
This option determines whether the app can send you notifications or not.
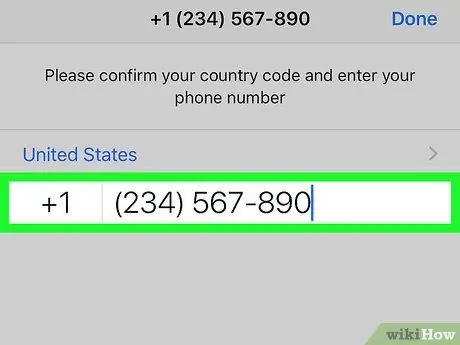
Step 8. Enter the phone number and touch Done
Make sure you enter the same number as the number used in the previous WhatsApp installation.
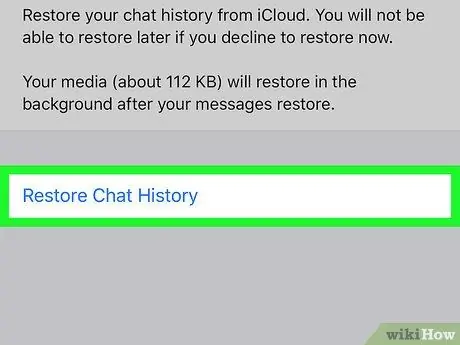
Step 9. Touch Restore Chat History, then select Next.
All chat messages that were previously backed up to your iCloud account will be restored. These messages may include messages that have been deleted from WhatsApp, as long as they were available when the last backup file was created.
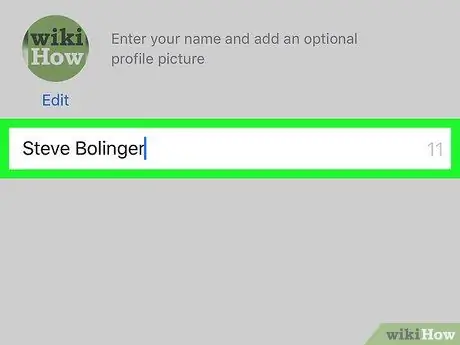
Step 10. Enter the display name you want to use and touch Next
You will be taken to the “Chats” page after that.
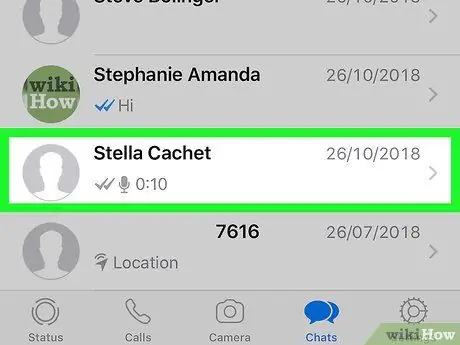
Step 11. Touch the name on the list
All chats related to the selected contact will be displayed.
Method 3 of 4: Setting Up WhatsApp Messages Backup on Android Device
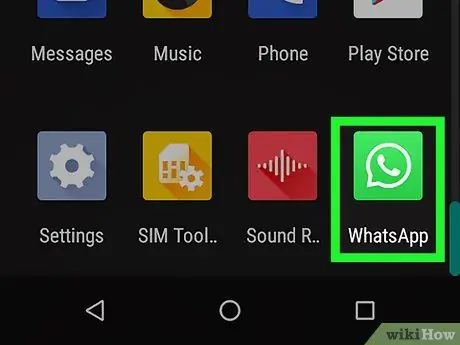
Step 1. Touch the WhatsApp icon to open it
This icon looks like a white telephone receiver inside a speech bubble on a green background.
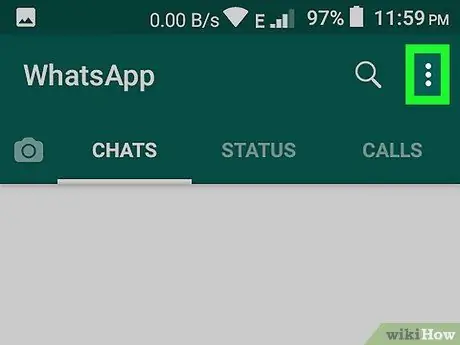
Step 2. Touch the “More” icon
This icon looks like three white dots displayed vertically in the upper-right corner of the screen.
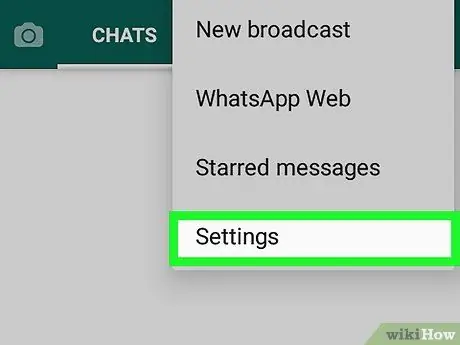
Step 3. Touch Settings
It's in the lower-right corner of the screen.
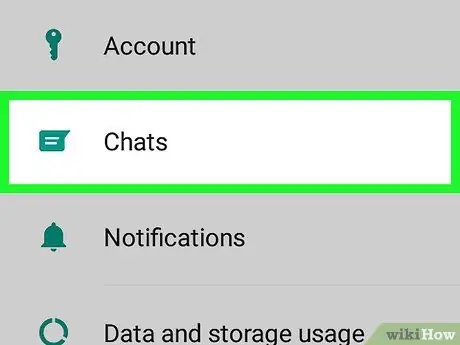
Step 4. Touch Chats
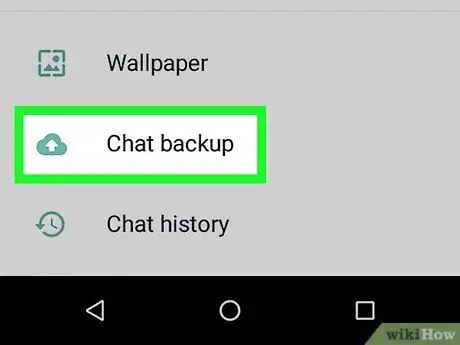
Step 5. Touch Chat backup
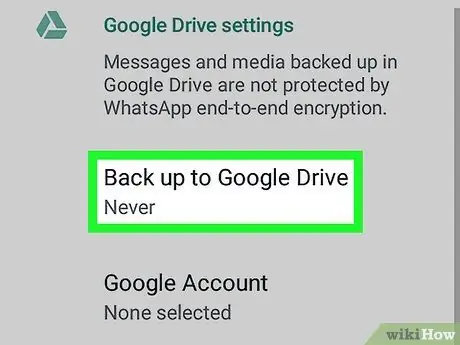
Step 6. Touch Back up to Google Drive
Decide whether you want to back up messages daily, weekly, or monthly.
If you haven't set up a Google account before, you'll be asked to set up before you can back up your messages
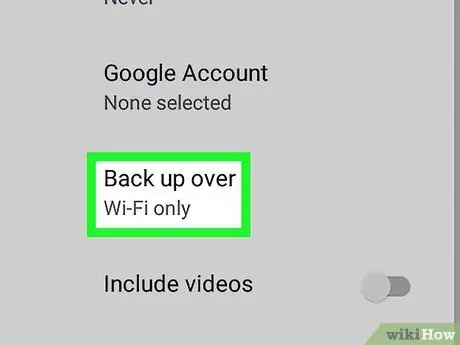
Step 7. Touch Back up over
Select the network you want to use to back up WhatsApp data.
If possible, use a WiFi network to avoid cellular network data charges
Method 4 of 4: Getting Old WhatsApp Messages on Android Device
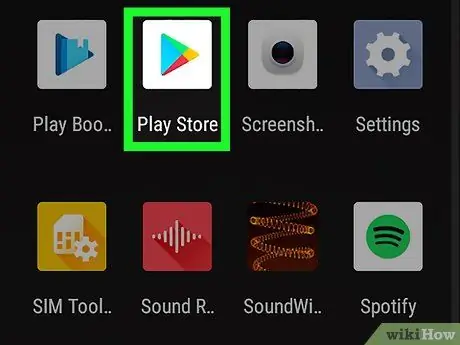
Step 1. Touch the Play Store icon
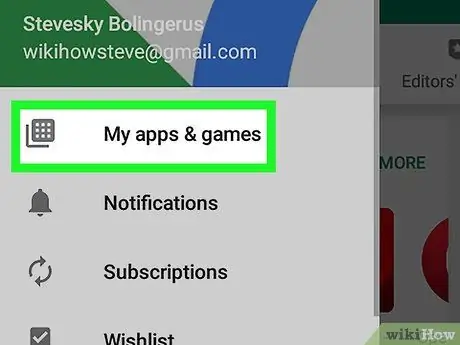
Step 2. Touch the menu button, then select My apps & games
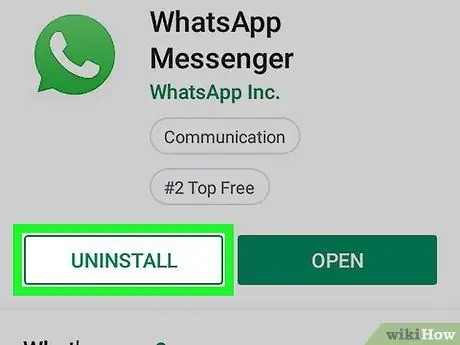
Step 3. Scroll to the “Installed” section and select Uninstall next to WhatsApp
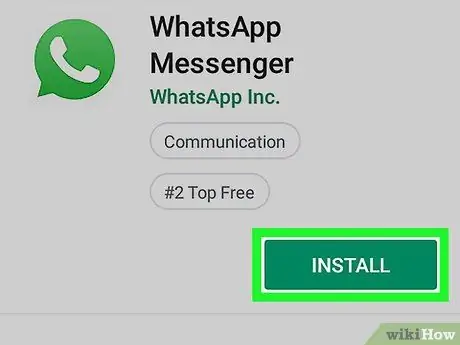
Step 4. Reinstall WhatsApp from Play Store
-
Touch the Play Store icon again
-
Touch icon
and type 'WhatsApp' into the search field.
- Tap on WhatsApp from the search results and select Install.
- Touch the WhatsApp icon to open it. Agree to the terms of use of the service and verify your phone number. Make sure you use the same number as the number used in the previous WhatsApp installation.
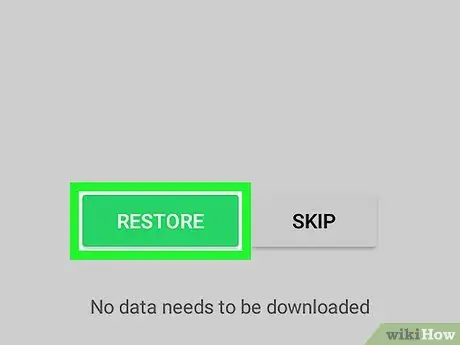
Step 5. Touch Restore
Old messages that were previously backed up to your Google account will be restored. These messages may include messages that were deleted from WhatsApp, as long as they were still there when the last backup file was created.
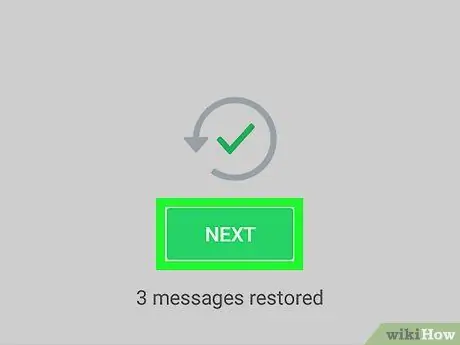
Step 6. Touch Next
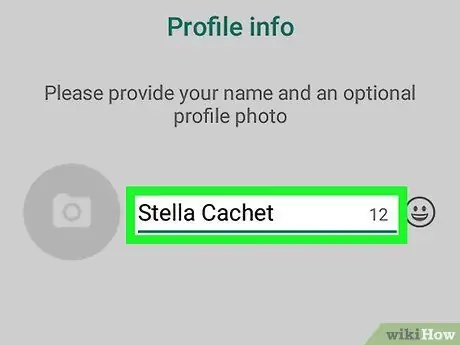
Step 7. Enter the display name you want to use and touch Next
You will be taken to the “Chats” page after that.
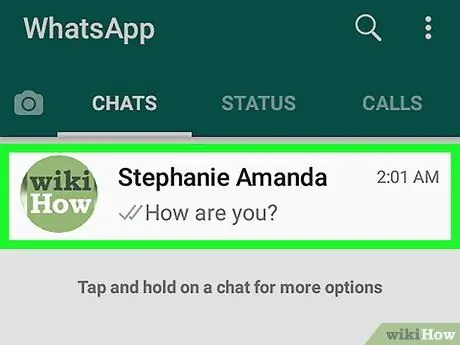
Step 8. Touch the name on the list
After that, all the successfully restored chats with the selected contact will be displayed on the screen.






