This wikiHow teaches you how to insert multiple rows at once in a Google Sheets website on a computer.
Step
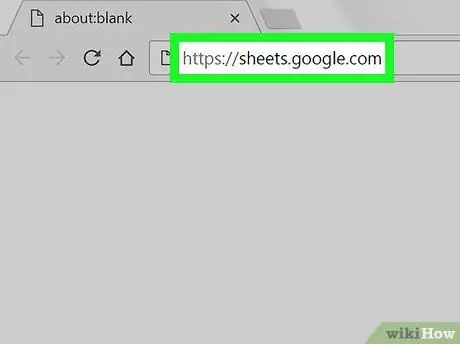
Step 1. Launch a web browser and visit
If you have logged in using a Google account, a list of Google Sheet documents related to your account will be opened.
If you're not automatically signed in, sign in to your Google account first
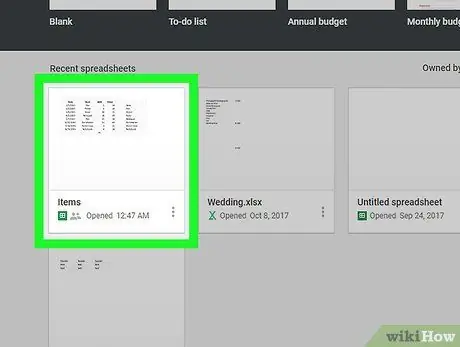
Step 2. Click the Google Sheet document you want to open
-
You can also create a new Google Sheet document by clicking
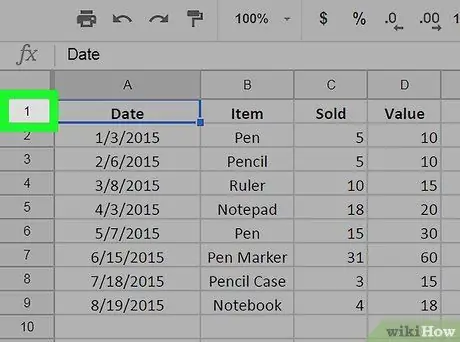
Step 3. Select the row below or above where you want to add a row
Select the row by clicking the number in the gray column on the left.
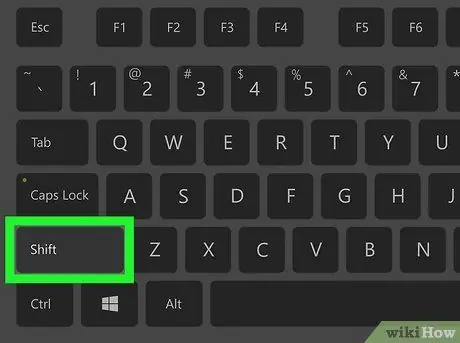
Step 4. Hold down Shift and specify the number of rows you want to add
For example, if you want to add 4 new rows, select 4 rows below or above where you want to add additional rows.
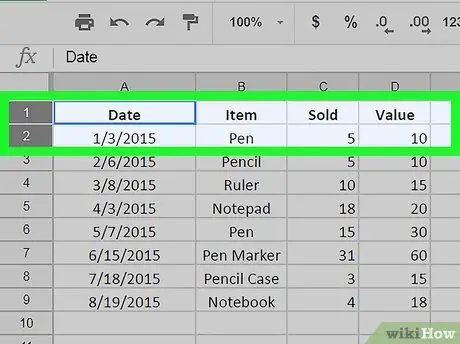
Step 5. Right-click the row you selected
Right-click all highlighted (selected) rows. A drop-down menu will open.
On Mac computers, you can click the trackpad or magic mouse with two fingers. You can also press and hold the Control key while clicking
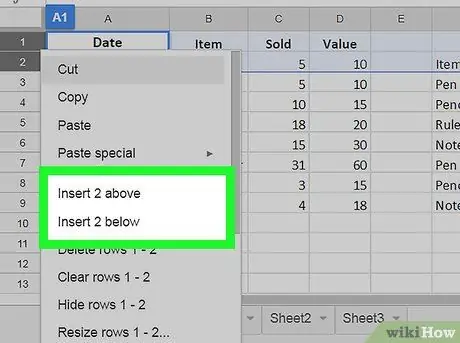
Step 6. Click Insert # rows above or Insert # rows below.
Sign # is the number of selected rows. By doing so, multiple new rows will be inserted below or above the row you selected.






