By hiding unnecessary rows in Excel, you will find it easier to read the worksheet, especially if it is large enough. The hidden rows don't clutter the worksheet, but they do affect the formula. You can easily hide and unhide rows in any version of Excel by following these instructions.
Step
Method 1 of 2: Hiding a Set of Rows
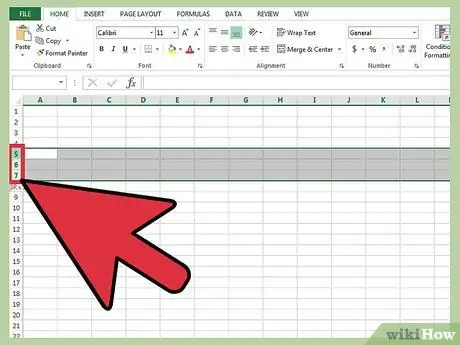
Step 1. Use the row selector to highlight the rows you want to hide
You can press the Ctrl key to select multiple lines.
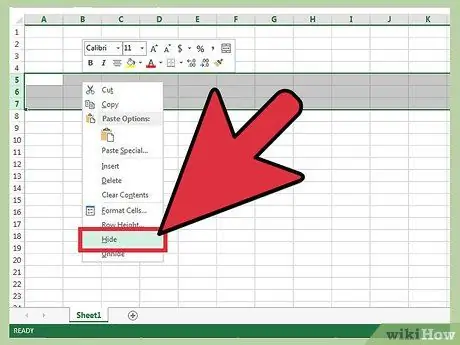
Step 2. Right-click inside the highlighted area
Select "hide". The rows will be hidden from the worksheet.
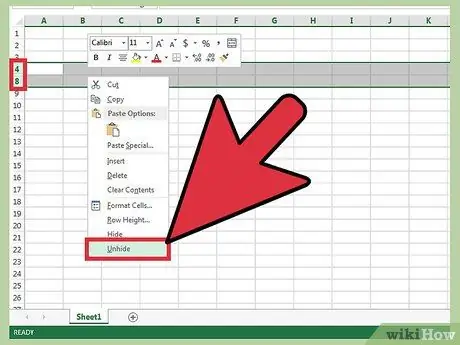
Step 3. Show rows
To reveal previously hidden rows, use the row selector to highlight rows above and below them. For example, select row 4 and row 8 if rows 5-7 are hidden.
- Right-click within the highlighted area.
- Select "unhide".
Method 2 of 2: Hiding a Group of Rows
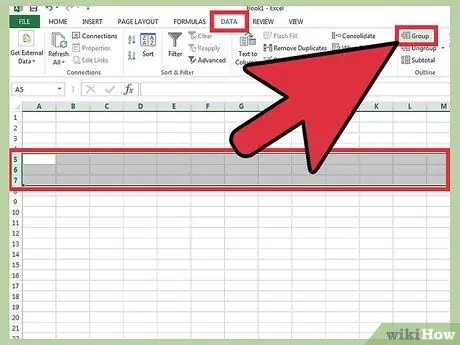
Step 1. Create a group of rows
In Excel 2013, you can group/ungroup rows so that you can easily hide and unhide them.
- Highlight the rows you want to group together and then click the “Data” tab.
- Click the “Group” button in the “Outline” Group.
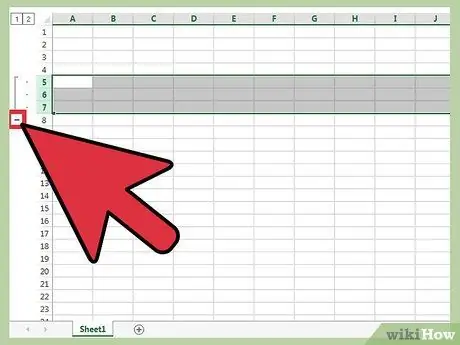
Step 2. Hide the row group
A line and a box with a minus sign (-) appear next to the lines. Click the box to hide the "grouped" rows. If the rows have been hidden, the small box will display a plus sign (+).
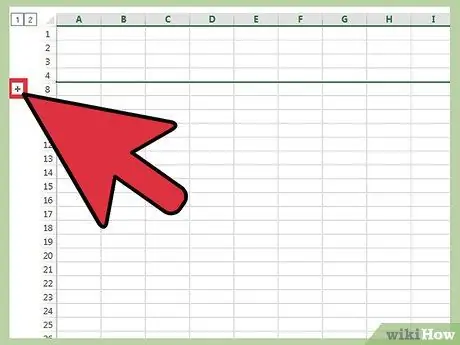
Step 3. Show rows
Click the (+) box if you want to show those rows.






