- Author Jason Gerald [email protected].
- Public 2023-12-16 10:50.
- Last modified 2025-01-23 12:04.
This article will guide you through the process of removing the Content Advisor Password set in Internet Explorer, to restrict access to some sites.
Step
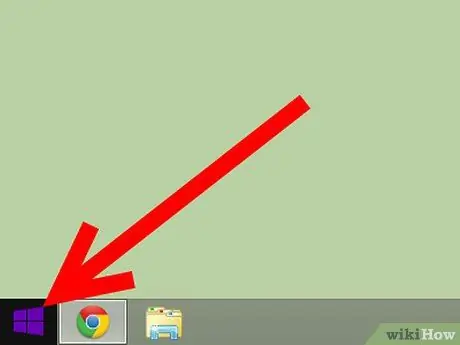
Step 1. Click Start
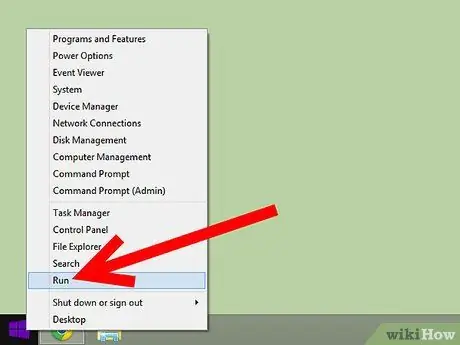
Step 2. Click Run
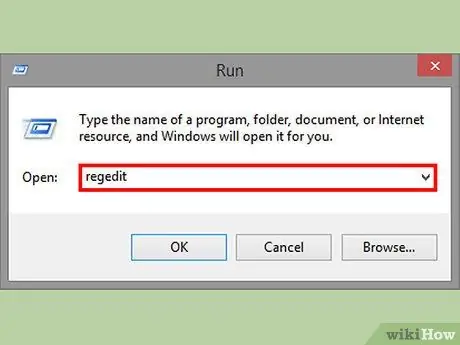
Step 3. Type regedit, and press Enter
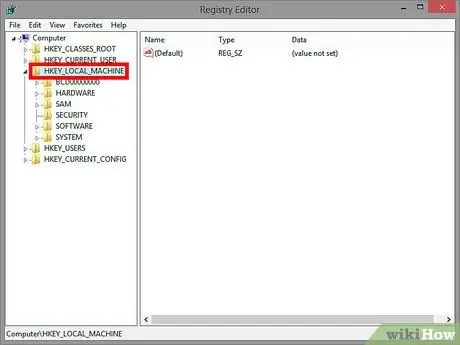
Step 4. Click the + sign to the left of HKEY_LOCAL_MACHINE
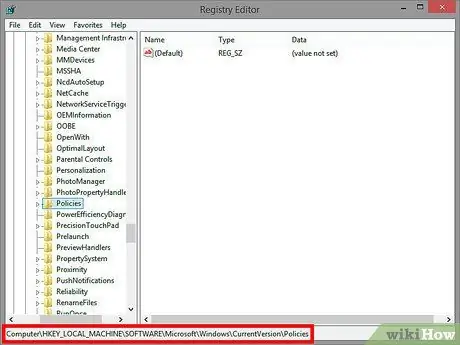
Step 5. Repeat Step 4 until you reach Software → Microsoft → Windows → Current Version → Policies
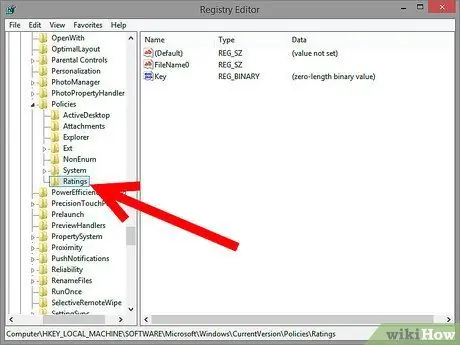
Step 6. Click the Ratings folder
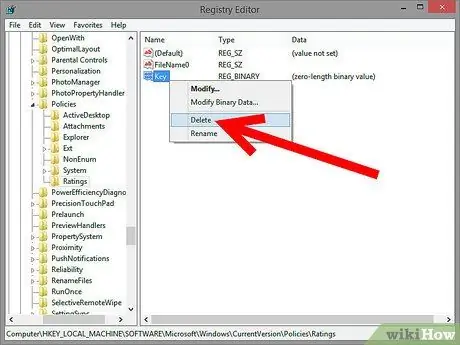
Step 7. On the right side of the Registry Editor window, you will see an item named "Key", right click on the item and select Delete
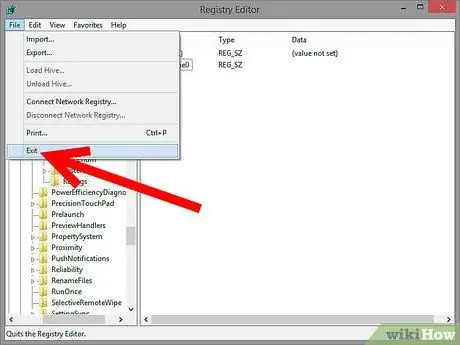
Step 8. Close Registry Editor
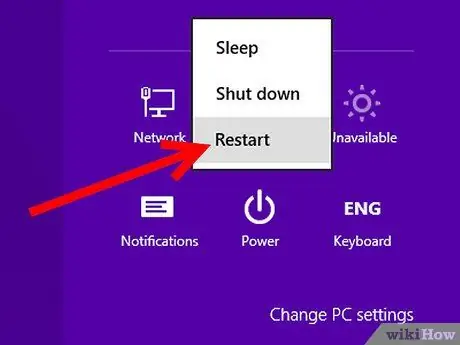
Step 9. Restart the computer and restart Internet Explorer
Select View then Internet Options. Click Tools, Internet Options, for IE 5 or later.
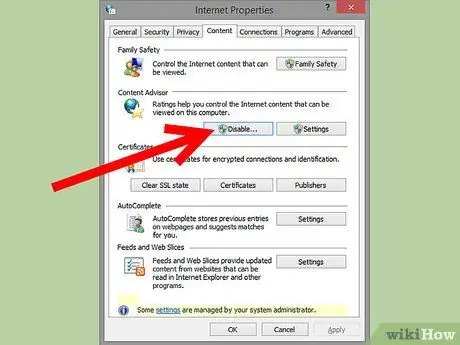
Step 10. Click the Content tab and click Disable
If IE asks for a password, just leave it blank, and click OK. This will disable the Content Advisor Password in Internet Explorer.
Warning
- Registry Editor can crash your computer. Therefore, avoid experimenting with the registry.
- If you are not sure whether you have followed the steps correctly or not, abort the process by closing the Registry Editor.






