- Author Jason Gerald [email protected].
- Public 2023-12-16 10:50.
- Last modified 2025-01-23 12:04.
This wikiHow teaches you how to delete movie content from your iTunes library on your computer, iPhone, or iPad. If you've already downloaded the movie (or got it outside of iTunes), you can also delete it from your device.
Step
Method 1 of 2: Via Computer
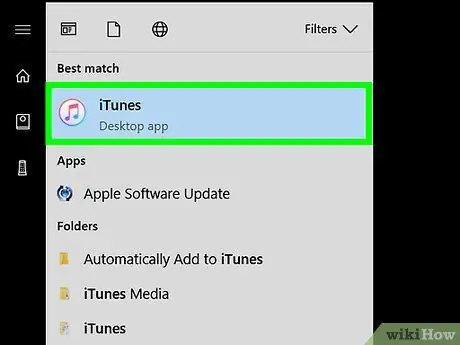
Step 1. Open iTunes on the computer
If you are using a Windows computer, the iTunes icon will usually appear on the desktop or in the “ All Apps ” on the “Start” menu. For Mac computers, look for the musical note icon in the Dock or Launchpad.
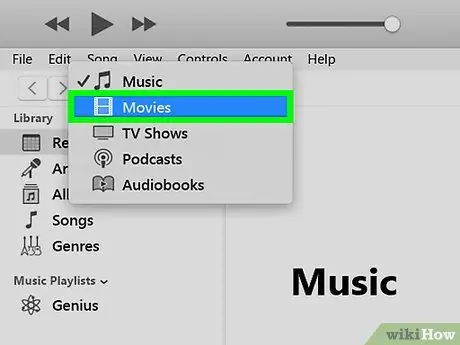
Step 2. Select Movies from the drop-down menu
This menu is in the upper-left corner of the iTunes window and usually displays the “Music” option automatically. The movie content library will be displayed after that.
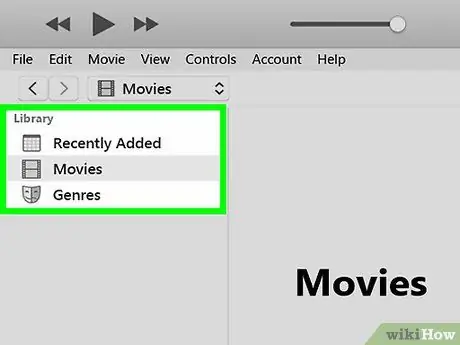
Step 3. Find the movie you want to delete
You can filter the list using the links in the left column (eg. Recently Added ”, “ Home Movies ", or " Downloaded ”).
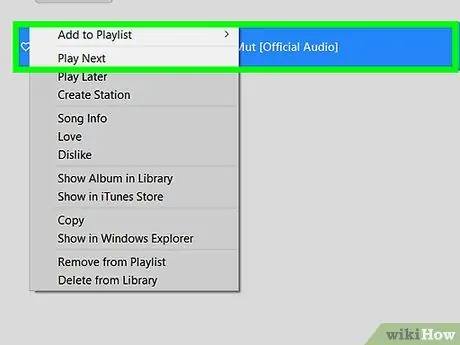
Step 4. Right-click the movie
The context menu will be displayed after that.
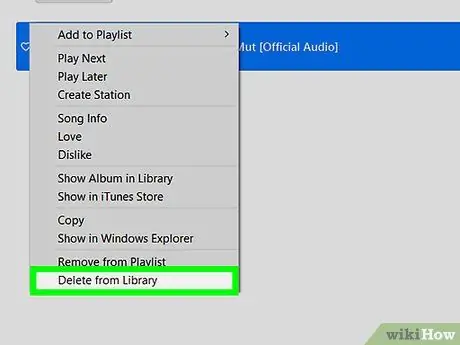
Step 5. Click Delete from Library
This option is at the bottom of the menu. A confirmation message will be displayed after that.
- If the content in question is downloaded from iTunes, click “ Remove download ” to delete the movie from the computer.
- If the movie is a “home movie” or a home movie (movies that were added to iTunes, but not purchased from the iTunes Store), select “ Delete Videos ” to remove it from iTunes. In addition, the movie will also be deleted from devices connected to the same Apple account.
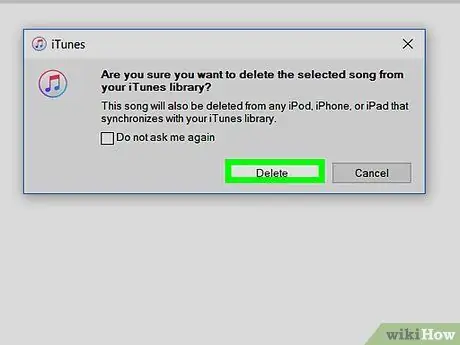
Step 6. Click Hide Movie
Now, the movie has been successfully removed from iTunes library.
Method 2 of 2: Via iPhone or iPad
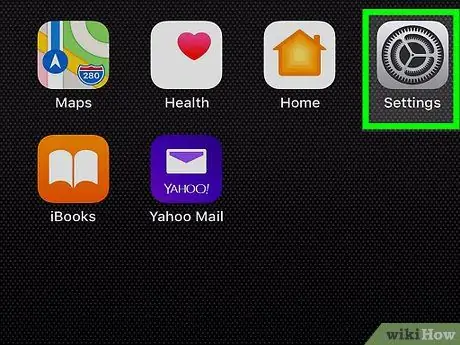
Step 1. Open the iPhone or iPad settings menu (“Settings”)
Usually the settings mneu icon is displayed on the device's home screen. Use this method if you want to delete movies downloaded to your iPhone or iPad.
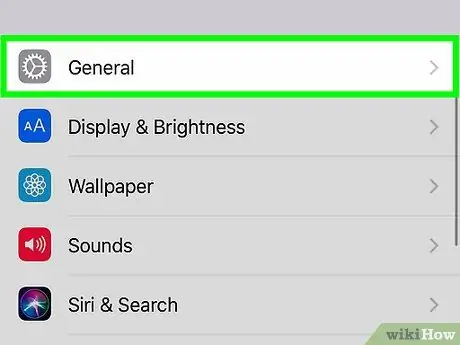
Step 2. Touch General
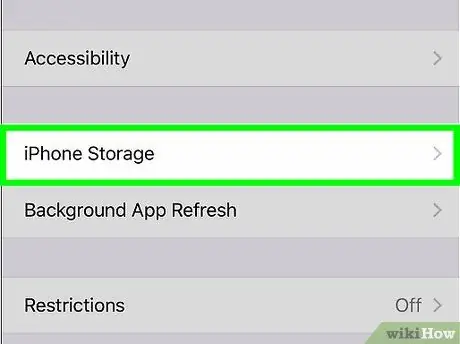
Step 3. Select iPhone Storage
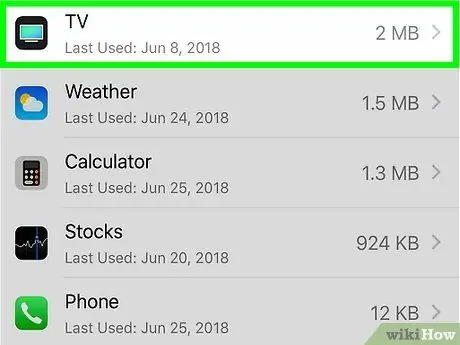
Step 4. Swipe the screen and select TV or Videos.
The options you choose depend on the type of video you want to delete.
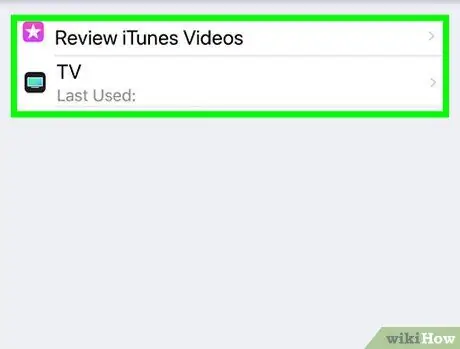
Step 5. Touch Review iTunes Videos
If the option is not available, the phone or tablet does not have the downloaded movie to delete.
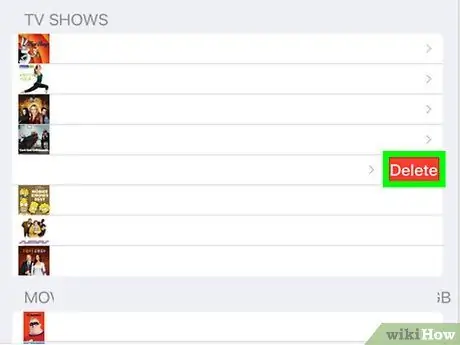
Step 6. Slide the movie, television show, or episode you want to delete to the left
A red button will be displayed on the right side of the content.
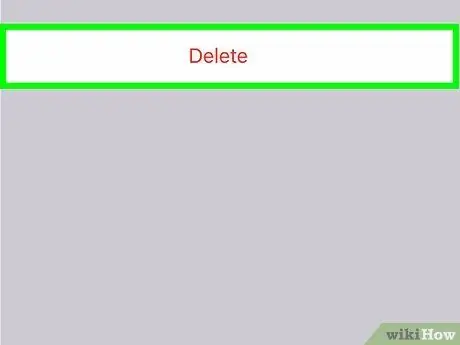
Step 7. Touch Delete
The selected video will be deleted from the iPhone or iPad.






