This wikiHow teaches you how to block someone else's phone number on an Android device. How to do this varies slightly depending on the type of mobile device you are using. If the phone you are using is not listed in this article, you can also download an application called "Should I Answer?" which can be used to block phone numbers for free.
Step
Method 1 of 5: Samsung Phones
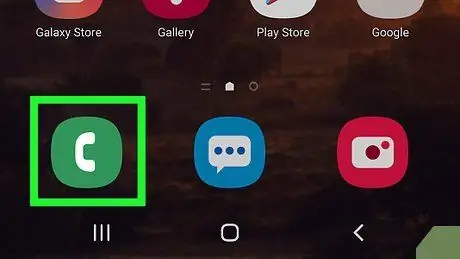
Step 1. Run the Phone app on the Android device
This phone-shaped application is located on the Home screen of an Android device.
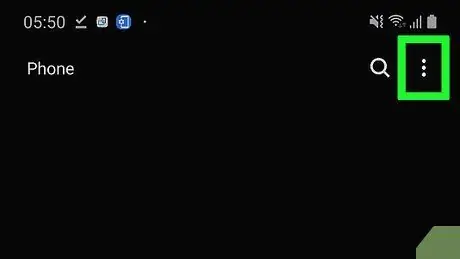
Step 2. Tap
You can find it in the upper right corner of the screen Phone. A drop-down menu will appear.
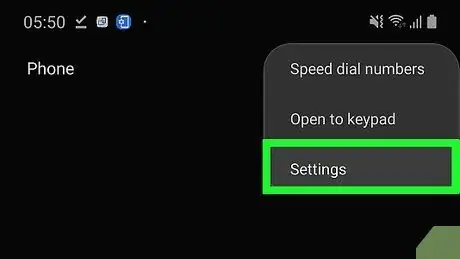
Step 3. Tap Settings
It's at the bottom of the drop-down menu.
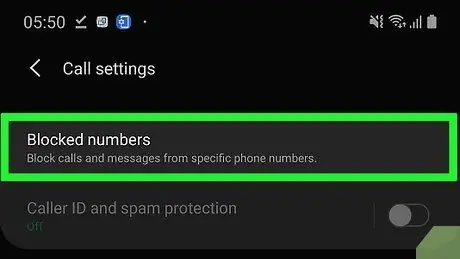
Step 4. Tap Block numbers
It's under the " CALL SETTINGS " heading in the middle of the screen.
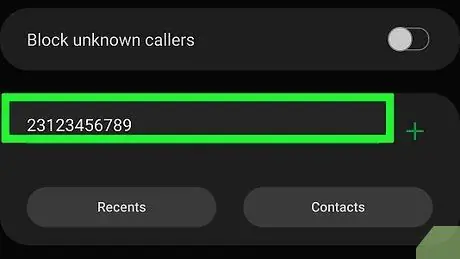
Step 5. Enter the phone number you want to block
Tap the text field below the " Add phone number " heading, then enter the phone number you want to block.
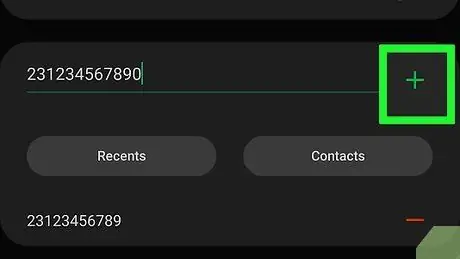
Step 6. Tap Done
This button is on the keypad at the bottom of the screen. The phone number will be saved in the blocked numbers list in your Samsung phone.
Method 2 of 5: Pixel or Nexus Phones
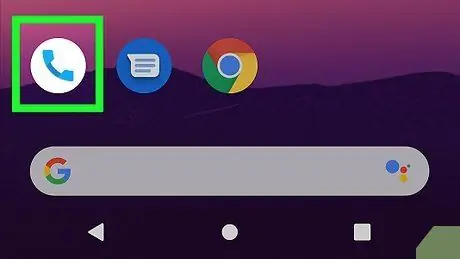
Step 1. Run the Phone app on the Android device
The most used app by default by Pixel or Nexus phones is Google Phone. This phone-shaped app is on the Home screen.
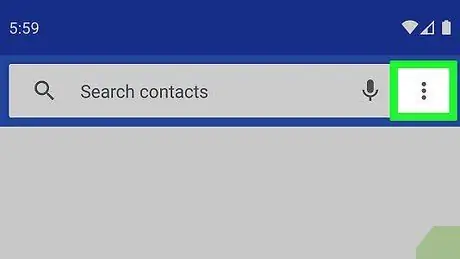
Step 2. Tap
You can find it in the upper right corner of the screen Phone. A drop-down menu will appear.
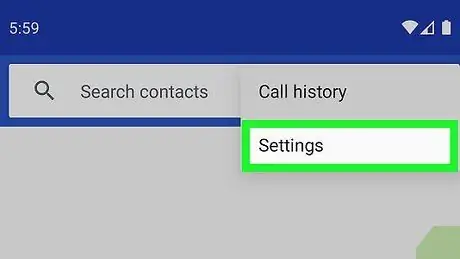
Step 3. Tap Settings
It's in the drop-down menu.
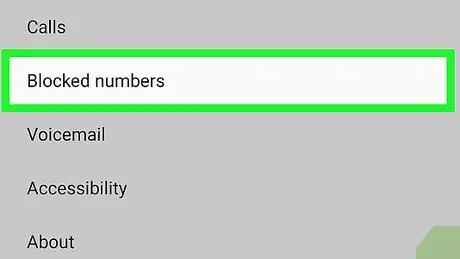
Step 4. Tap Call Blocking
It's near the top of the page.
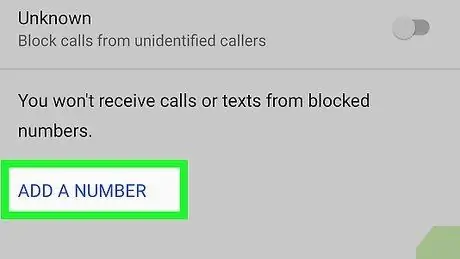
Step 5. Tap ADD A NUMBER
It's at the top of the page.
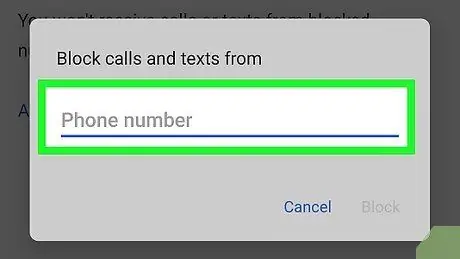
Step 6. Enter the phone number you want to block
Tap the text field provided, then enter the phone number you want to block.
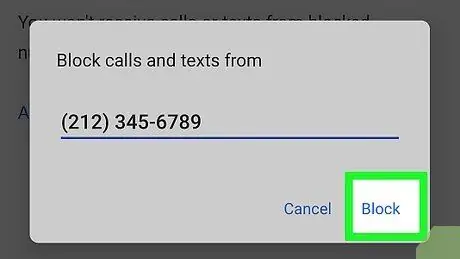
Step 7. Tap on BLOCK
You can find this button under the text field. The number you enter will not be able to call you or send voice mail (voice mail).
You can also check the "Report call as spam" box to report calls you don't want
Method 3 of 5: LG Phone
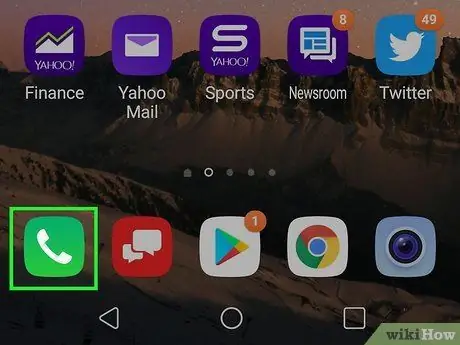
Step 1. Run the Phone app on the Android device
This phone-shaped app is on the Home screen.
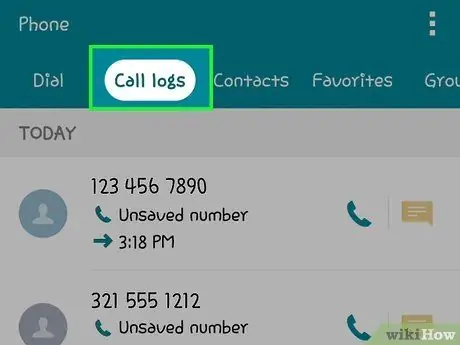
Step 2. Tap the Call logs tab
This can be at the top or bottom of the screen.
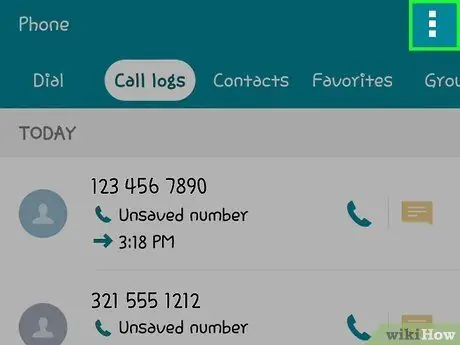
Step 3. Tap
The button is in the upper right corner. A drop-down menu will appear.
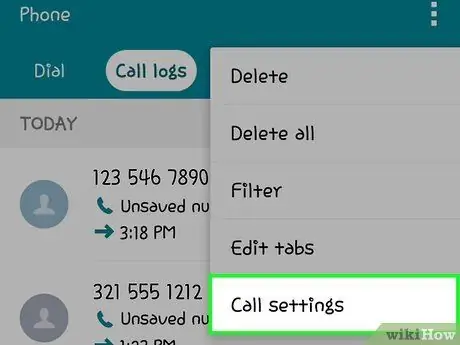
Step 4. Tap Call settings
It's in the drop-down menu.
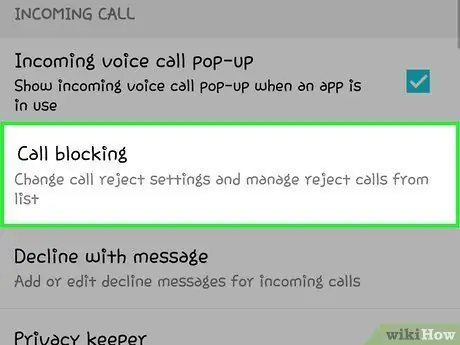
Step 5. Tap Call blocking and decline with message
It's under the " GENERAL " heading.
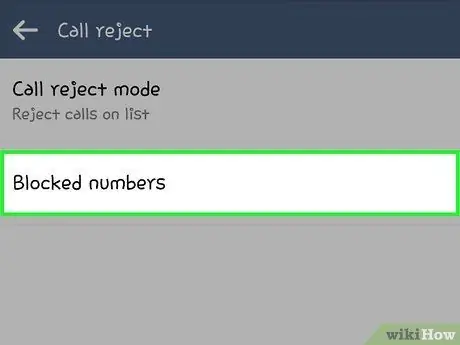
Step 6. Tap on Blocked numbers at the top of the page
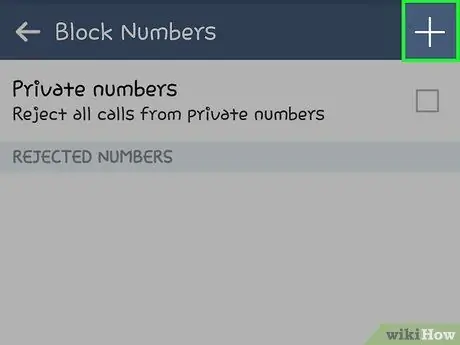
Step 7. Tap +
A window containing the blocking options will be displayed.
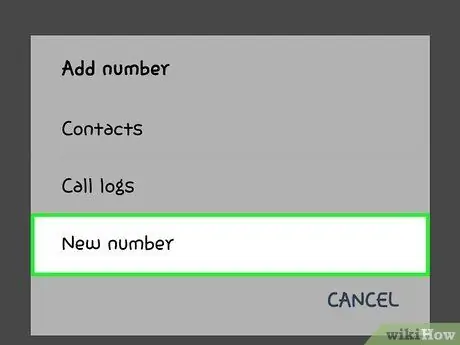
Step 8. Tap New number
A text field will be displayed.
You can also tap Contacts to select a phone number in a contact, or Call logs to select the phone number that has called you recently. The phone number you selected will be added to the list of blocked numbers.
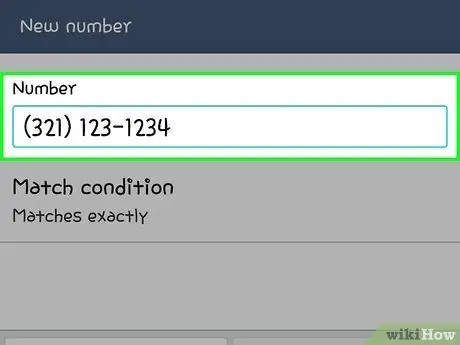
Step 9. Enter the desired phone number
Tap the text field, then enter the phone number you want to block.
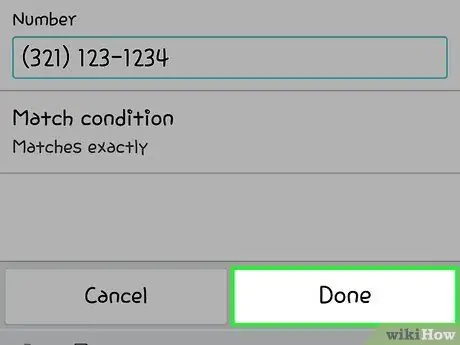
Step 10. Tap Done
It's below the text field. The number will be blocked.
Method 4 of 5: HTC Phone
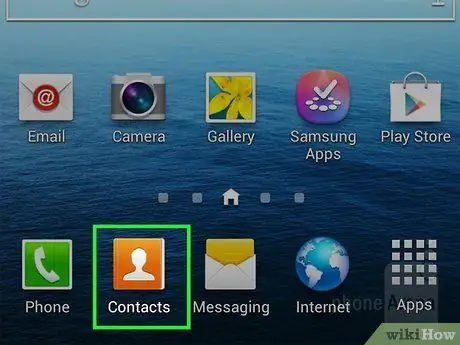
Step 1. Run the People app on your Android device
The app icon is a silhouette of a person. This app is usually located on the Home screen of your Android phone.
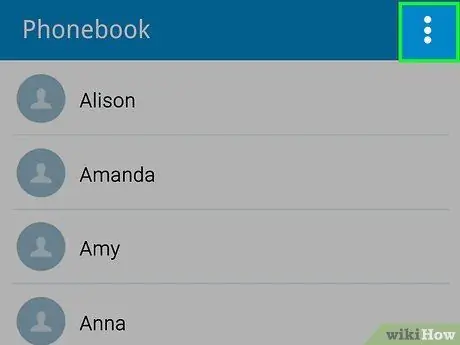
Step 2. Tap
It's in the upper-right corner of the screen. A drop-down menu will appear.
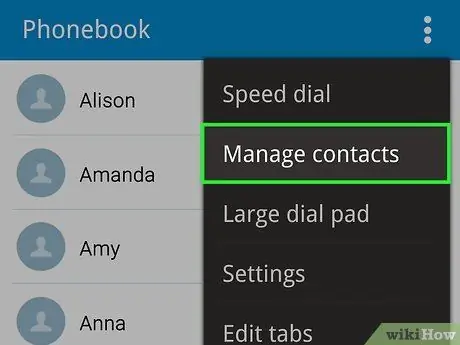
Step 3. Tap Manage contacts
It's in the drop-down menu.
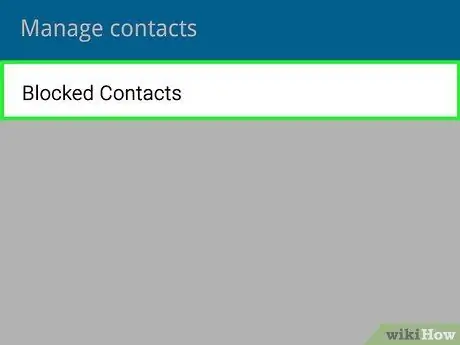
Step 4. Tap on Blocked contacts present at the top of the page
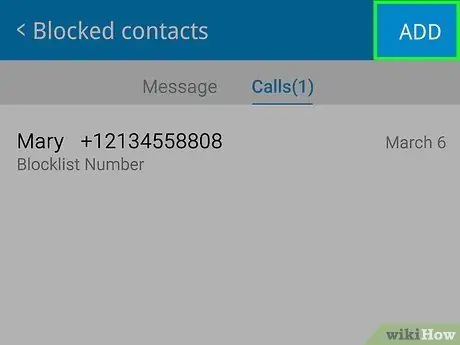
Step 5. Tap Add
You can find this option at the top of the page.
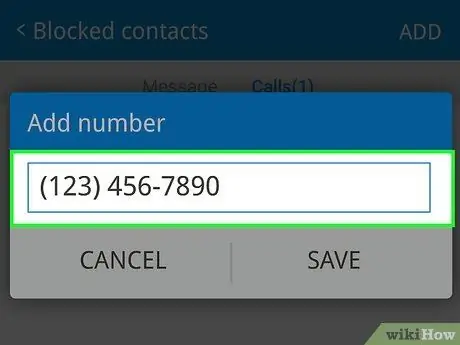
Step 6. Enter the desired phone number
Enter the phone number you want to block.
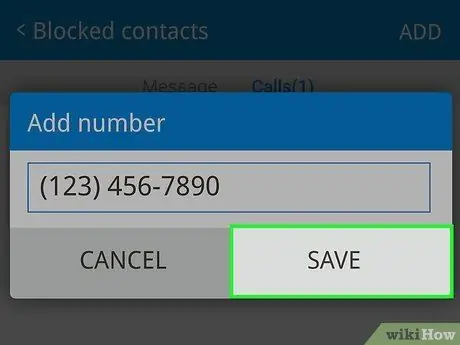
Step 7. Tap Save
The phone number will be added to the list of blocked numbers on your HTC phone.
Method 5 of 5: Using Should I Answer
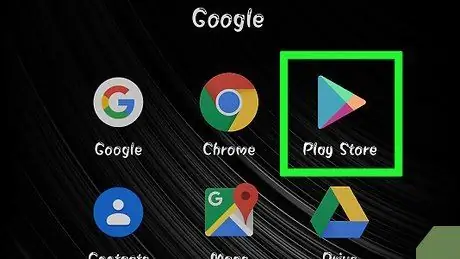
Step 1. Run Play Store
This app is on the Home screen of your Android phone or in the App Drawer.
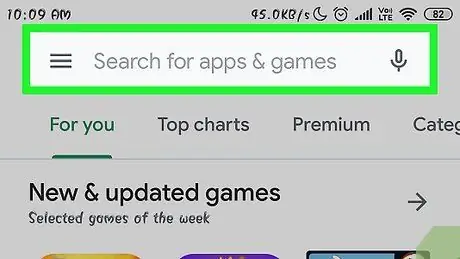
Step 2. Tap the search bar (search bar)
It's at the top of the screen.
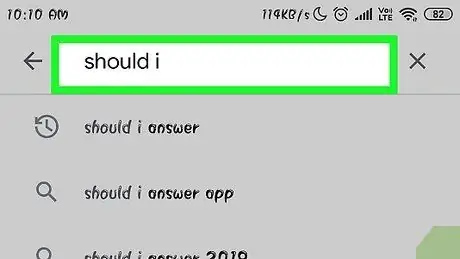
Step 3. Type should i answer
A drop-down menu will appear below the search bar.
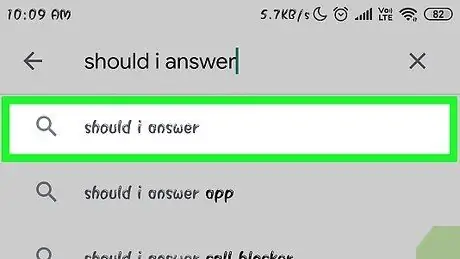
Step 4. Tap Should I Answer
You'll find it at the top of the drop-down menu. Your device will search for the "Should I Answer?" on the Play Store.
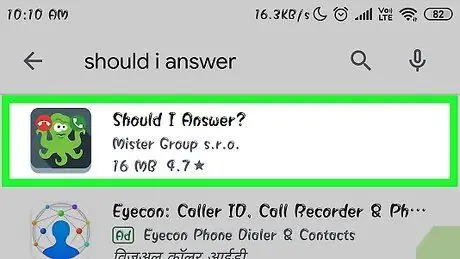
Step 5. Tap the Should I Answer?
The icon is in the shape of an octopus playing the " Answer " and " Decline " buttons. Application page "Should I Answer?" will open.
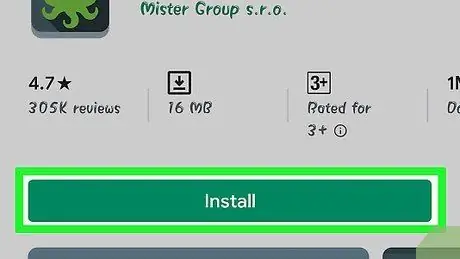
Step 6. Tap the INSTALL button
This green button is located below the app icon.
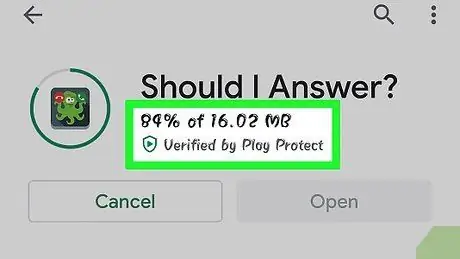
Step 7. Tap the ACCEPT button when prompted
Once you tap on it, the app will start downloading to your Android device.
It only takes a minute or so to download
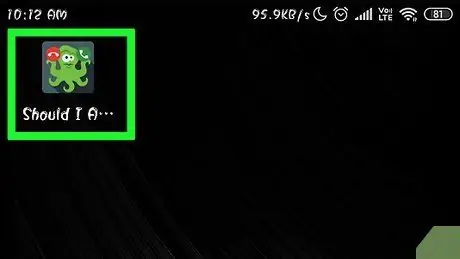
Step 8. Run Should I Answer?
The setup page will open.
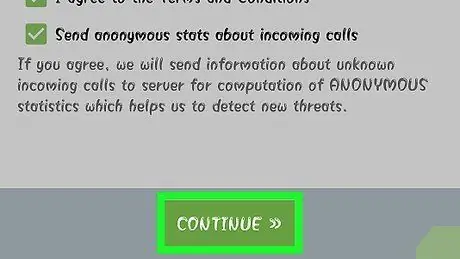
Step 9. Double tap CONTINUE
Both options CONTINUE it's at the bottom of the screen. The main application page will be displayed.
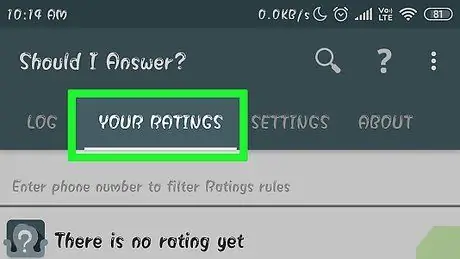
Step 10. Tap the YOUR RATINGS tab
This tab is at the top of the screen.
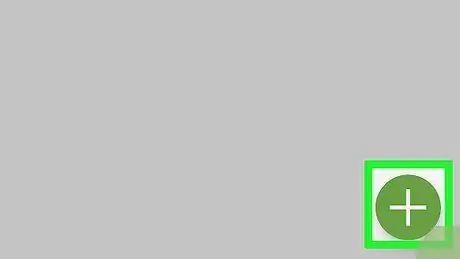
Step 11. Tap +
It's in the lower-right corner.
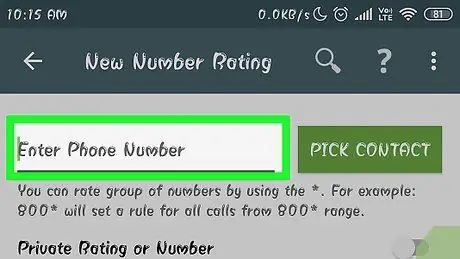
Step 12. Enter the desired phone number
Tap the text field under " Phone Number " at the top of the screen, then enter the phone number you want to block.
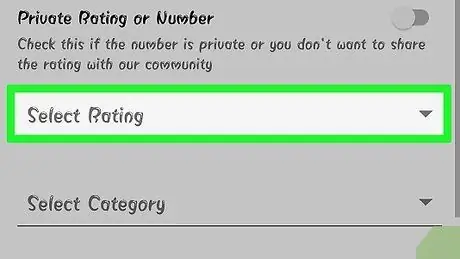
Step 13. Scroll down and tap on Select Rating
This tab is in the middle of the page. A drop-down menu will appear.
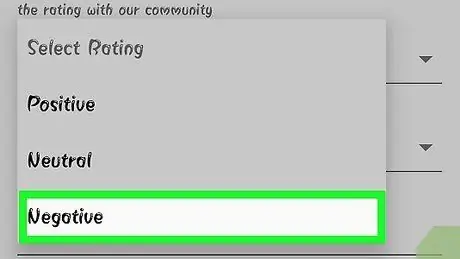
Step 14. Tap on Negative
The number you just entered will be added to the list of blocked phone numbers.
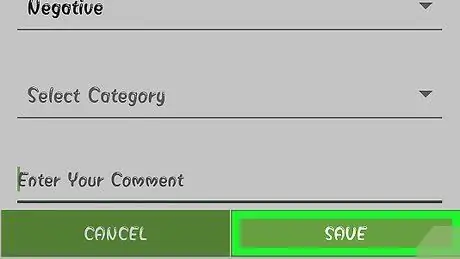
Step 15. Tap the SAVE button
It's at the bottom of the screen. The changes you make will be saved.
Tips
- When a blocked number tries to call, your phone will not ring.
- When you use the app Should I Answer?, be aware that this app must always run in the background for it to work. You may have to disable the battery saver option to do this.






