Voice Control can be quite helpful, but sometimes it can accidentally dial a number while you're walking. The Voice Control feature is activated by pressing the Home button, which can be accidentally pressed by other objects in your pocket or purse. While there's no way you can actually "turn off" the Voice Control feature, you can use other ways to turn it off.
Step
Method 1 of 2: Disabling Siri and Voice Dialing
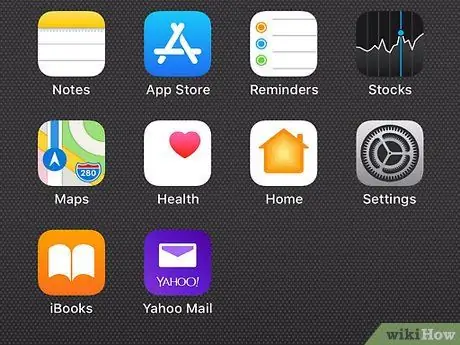
Step 1. Understand the process
Voice Control can't technically be turned off. This solution will make Siri take over Voice Control, enable passkey, and disable Siri from the locked screen. This will make the Home button activate Voice Control or Siri if the screen is locked and prevent you from preventing unwanted phone calls.
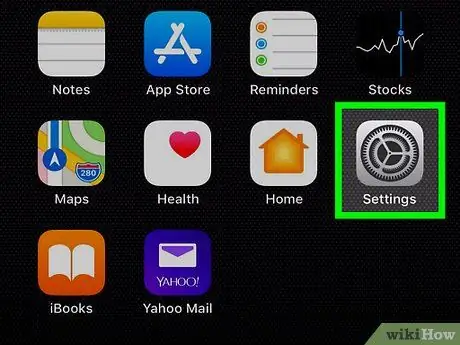
Step 2. Open the Settings app
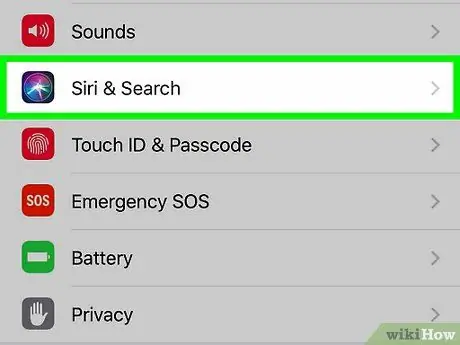
Step 3. Tap "General" and then tap "Siri"
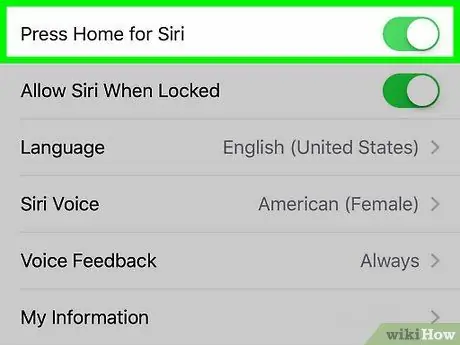
Step 4. Toggle the Siri option to ON
You may think this method won't help you, but you need to turn on Siri first to take control of Voice Control
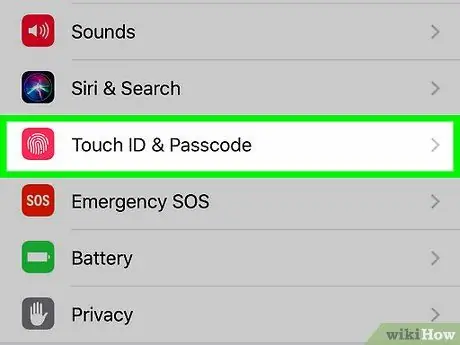
Step 5. Go back to the Settings menu and select "Passcode"
If you're using iOS 7 or earlier, you'll find this option in the "General" section.
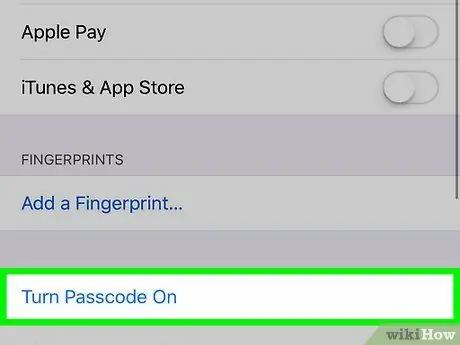
Step 6. Press "Turn Passcode On" and create a password first if you don't have one
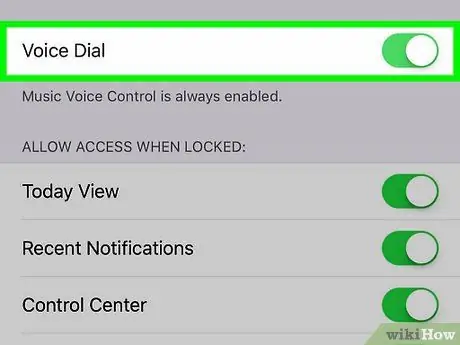
Step 7. Press "Voice Dialing" to turn off voice dialing
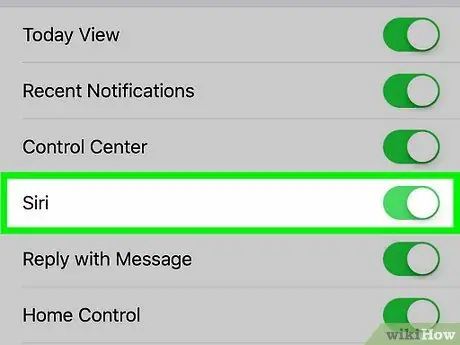
Step 8. Press "Siri" to turn off Siri from locked screen
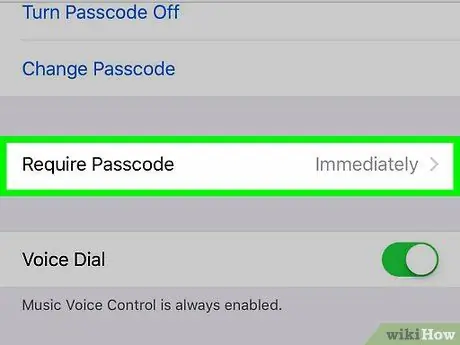
Step 9. Change the "Require Passcode" setting to "Immediately"
This will make your phone ask for the password as soon as the screen is turned off, thus preventing accidental calls.

Step 10. Lock your phone
Now that the settings are correct, you won't be able to activate Voice Control or Siri when long pressing the Home button as long as the phone is locked in your pocket or wallet.
Method 2 of 2: Disabling Voice Control from Jailbroken Devices
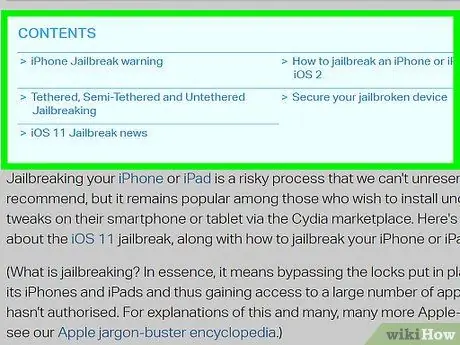
Step 1. Jailbreak your device
You can disable Voice Control on your delimited iPhone, but not all iPhones can be delimited. Click here for a detailed guide according to the iOS you're using (This article is for the iPod Touch, but the process is the same for all iOS devices).
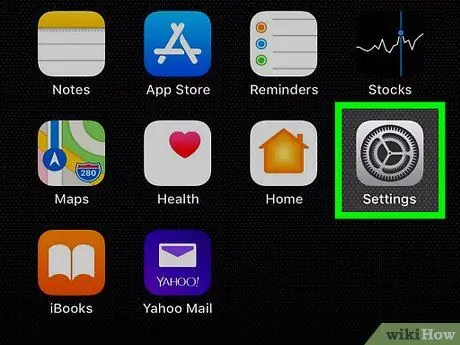
Step 2. Open the Settings menu and select "Activator"
When you jailbreak, an application called Activator will usually be installed automatically. This application allows you to change various settings on your iPhone.
If you don't have Activator installed, open Cydia and search for it. Click here for a detailed guide on how to download apps from Cydia
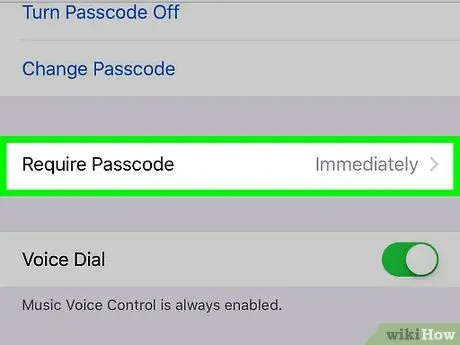
Step 3. Tap "Anywhere"
This will allow you to change the settings that apply to your phone at any time.

Step 4. Press "Long Hold" under "Home Button"
This is the command normally used to turn on Voice Control.
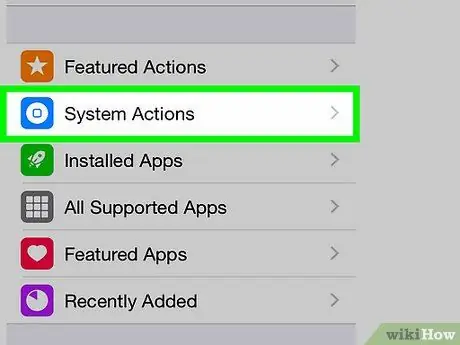
Step 5. Select "Do Nothing" under the "System Actions" section
This will turn off the Home button's ability to activate Voice Control.






