This wikiHow teaches you how to disable the multimedia messaging service (MMS) on a Samsung Galaxy. You can prevent text messages (SMS) from automatically turning into multimedia messages, or block all MMS services through the messaging settings.
Step
Part 1 of 2: Blocking Converting SMS To MMS
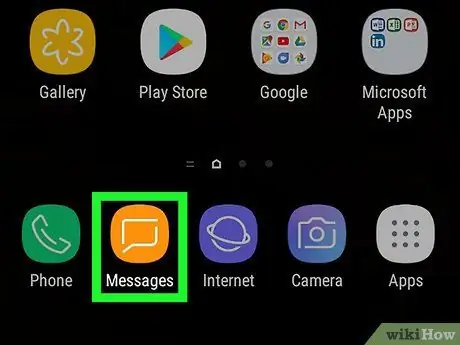
Step 1. Open the messaging app on the device or Messages
This app icon usually looks like a speech bubble. You can find it on the home screen or the application menu of the device.
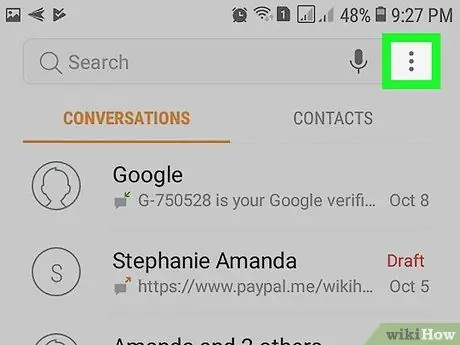
Step 2. Touch the icon in the top right corner of the screen
A drop-down menu will open afterwards.
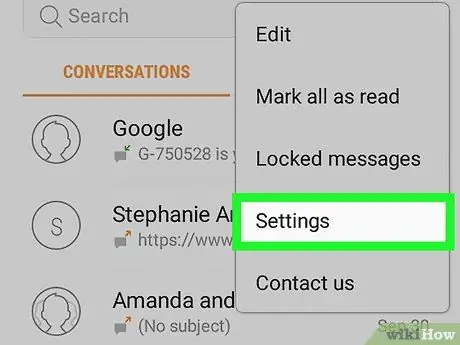
Step 3. Touch Settings on the drop-down menu
Message settings will open on a new page.
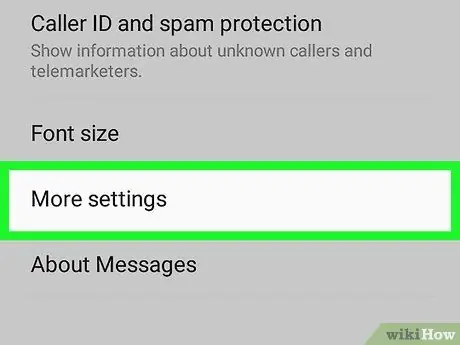
Step 4. Touch More settings
This option is at the bottom of the menu.
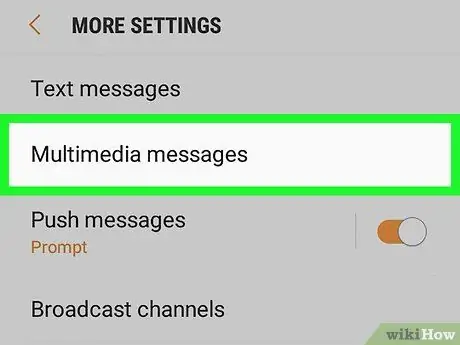
Step 5. Touch Multimedia messages
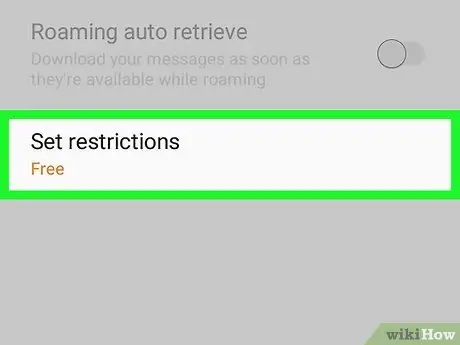
Step 6. Select Set restrictions
This option is under the “Multimedia Messages” menu. After that, a drop-down menu with new options will appear.
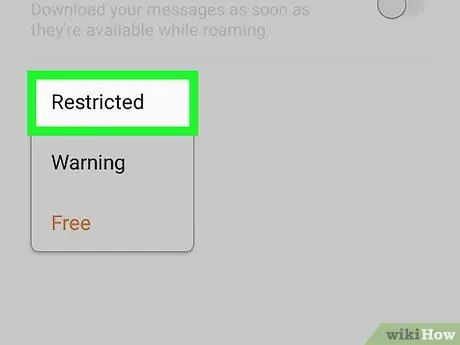
Step 7. Select Restricted on the drop-down menu
With this option, text messages are not automatically converted into multimedia messages.
If you send a photo, audio, or video in the Messages app, the message will still be converted and sent as a multimedia message (MMS)
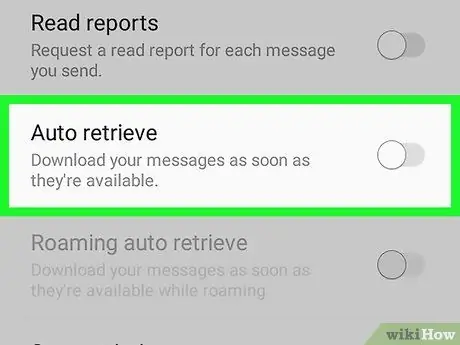
Step 8. Slide the Auto retrieve toggle to the off position
When the option is turned off, the device will not automatically download the content of incoming MMS messages.
You can still open messages in the Messages app and download their contents manually
Part 2 of 2: Disabling the MMS Access Point
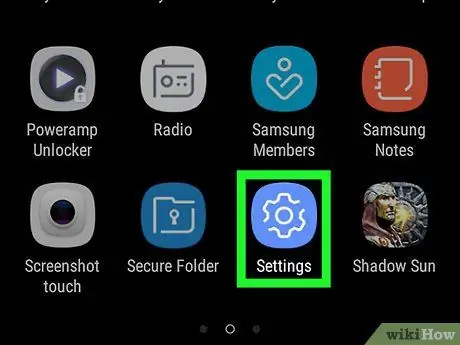
Step 1. Open the device settings menu (“Settings”)
Tap the wrench or cog icon in the apps menu, or slide the notification bar at the top of the screen downwards and tap
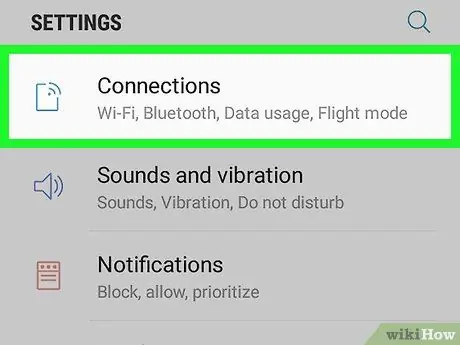
Step 2. Touch Connections at the top of the screen
This option is the first option at the top of the “Settings” menu.
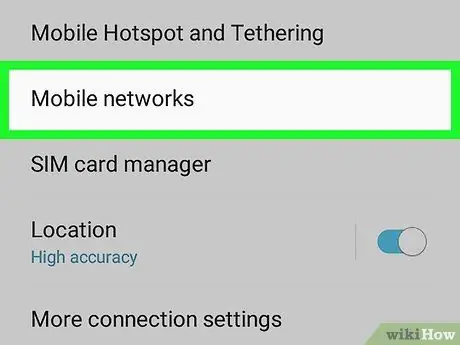
Step 3. Touch Mobile networks on the “Connections” page
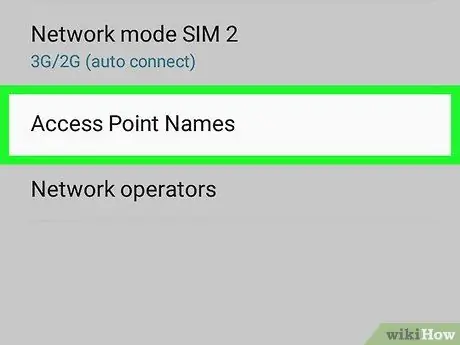
Step 4. Touch Access Point Names
A list of mobile network access points stored on the SIM card will be displayed.
If you have multiple SIM cards installed, you will see the card tabs at the top of the screen. You can switch from one account/card setting to another
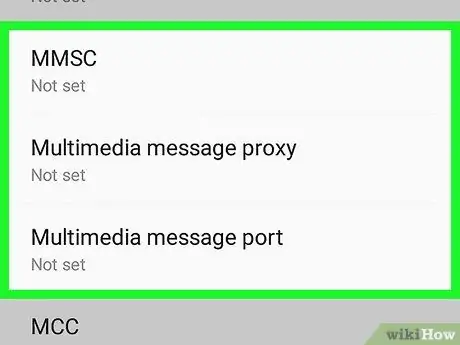
Step 5. Scroll down and search for MMSC, MMS Proxy, and MMS ports.
- These settings must be editable so that you can block the MMS service manually.
- If these settings are grayed out, you do not have the option to manually block the MMS access point. You need to contact your mobile service provider.
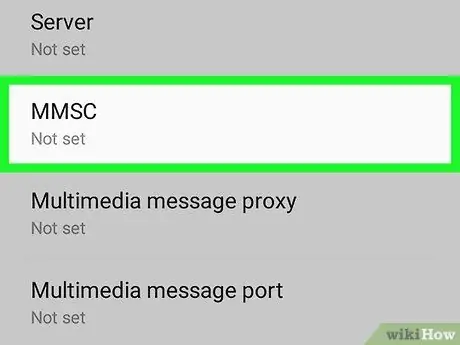
Step 6. Touch MMSC option, MMS Proxy, or MMS ports.
The current settings for the selected option will be opened.
You will need to repeat this process for each option
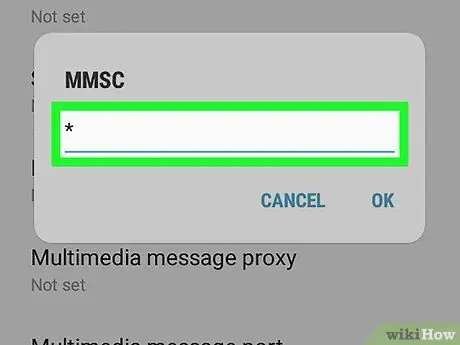
Step 7. Type * or # at the beginning of the access point.
Touch the beginning of each line, then insert an asterisk or hashtag. The MMS access point will be manually disabled after that.
If you want to re-enable the MMS service, just uncheck " *" or " #".
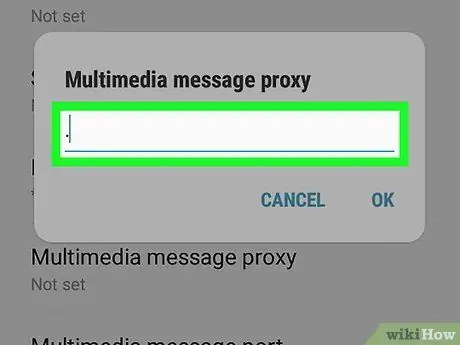
Step 8. Edit all three MMSC options, MMS Proxy, and MMS ports.
You need to touch each option in the “Settings” menu, then insert a “*” or “#” symbol at the beginning of each line.
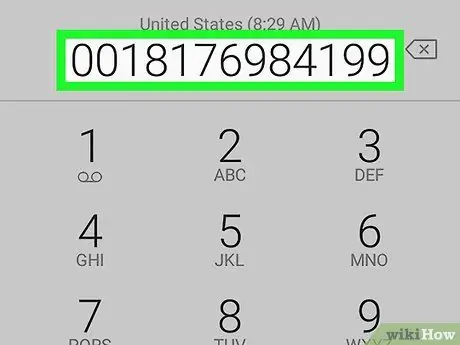
Step 9. Contact the mobile service provider you are using
Some mobile service providers do not allow you to manually change the MMS access point settings on your phone. In some regions or countries, you will need to contact your mobile service provider directly so they can block MMS services.






