This wikiHow teaches you how to block text messages from people in your contacts list or from unknown numbers. If you want to block messages from someone who isn't in your contacts, the number must have called you before.
Step
Method 1 of 3: Blocking Someone from Messages
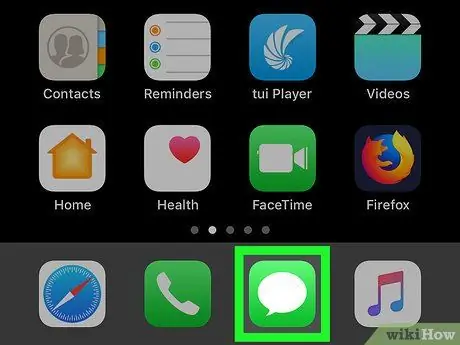
Step 1. Run Messages
on iPhone.
Tap the Messages icon, which is a white conversation bubble on a green background.
- This method is perfect for blocking future text messages from people in contacts or unknown senders. If you want to block a person in a contact so they can't text him before he does, use the next method.
- If the person is calling, you can block them by opening the app Phone, tap tab Recents, then skip the next step to continue.
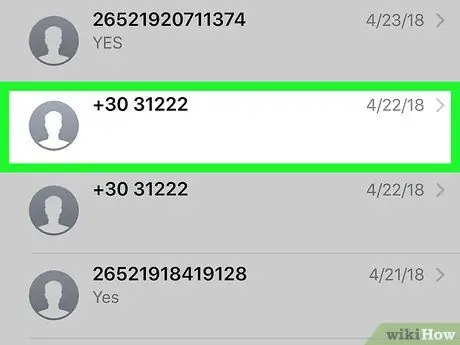
Step 2. Select the text message
Tap the text message from the person you want to block. You can block unknown contacts or numbers who have sent you a text message.
When Messenger opens an existing conversation, tap the " Back " button in the upper left corner to exit the conversation
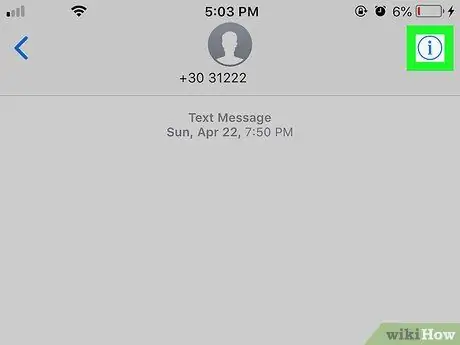
Step 3. Tap in the top right corner
The details for the text conversation will be displayed.
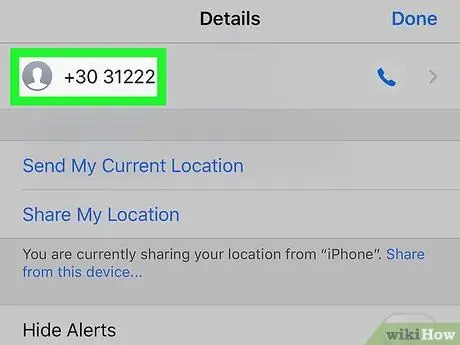
Step 4. Tap the sender's number or name
The contact information screen will be displayed.
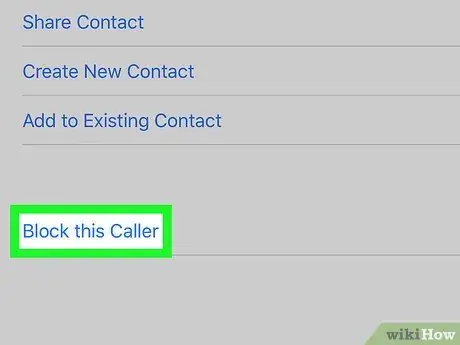
Step 5. Scroll down the screen, then tap Block this Caller
This option is at the bottom of the conversation details.
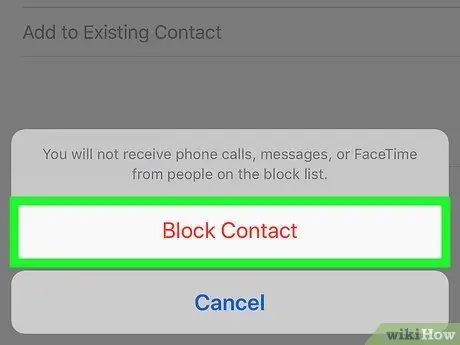
Step 6. Tap Block Contact when prompted
The contact or number will be added to the block list on iPhone. After this, text messages from that number will not be accepted, while the sender will not be notified that he or she has been blocked.
If you want to remove a contact or number from the blocked list, go to Settings → Tap Messages → Tap Blocked → Tap Edit → Tap the - button next to a number or contact in the list to unblock it.
Method 2 of 3: Blocking Contacts Through Settings
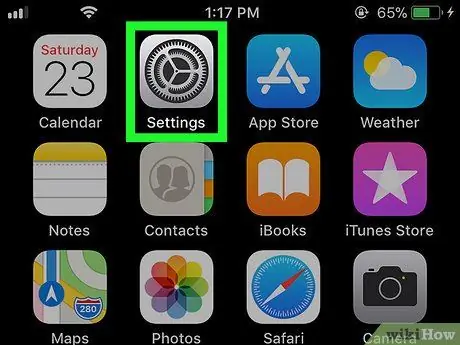
Step 1. Open Settings
on iPhone.
Tap the Settings icon, which is a gray box with a gear in it.
This method is perfect if you want to block someone who is already in iPhone contacts before they text you. This method can not be used on people who have not entered into the contact. If you want to block unknown numbers, use the first method
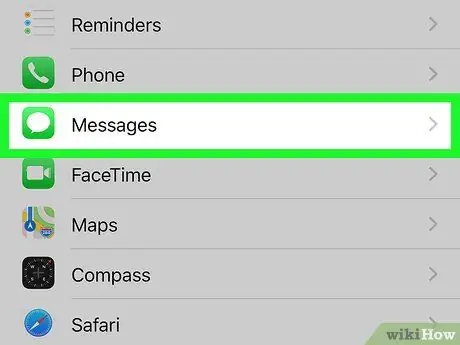
Step 2. Scroll down the screen, then tap Messages
This option is halfway down the Settings page.
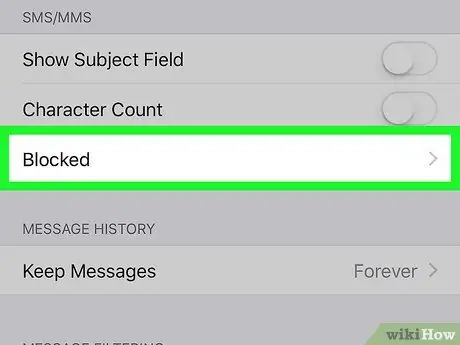
Step 3. Scroll down the screen, then tap Blocked
It's in the middle of the page under the " SMS/MMS " heading.
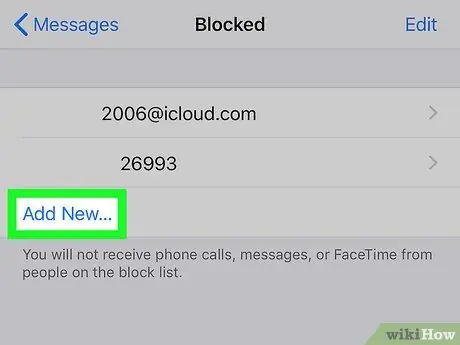
Step 4. Scroll down the screen, then tap Add New…
This button is at the very bottom of the list of blocked numbers.
If there are no blocked numbers here, you don't need to scroll down the screen
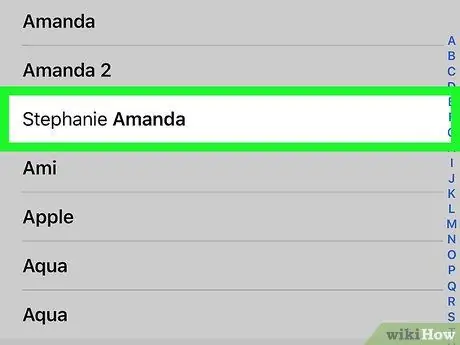
Step 5. Select the contact
Scroll through the contact list until you find the person you want to block, then tap their name. The person will be added to the blocked contact list.
Method 3 of 3: Filtering iMessages from Unknown Numbers
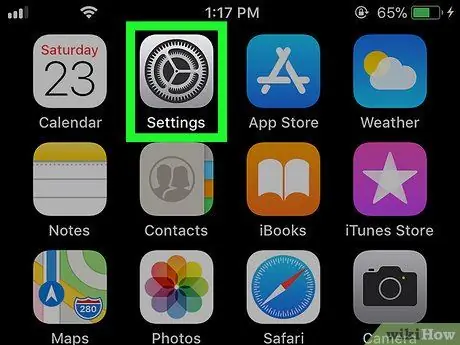
Step 1. Open Settings
on iPhone.
Tap the Settings icon, which is a gray box with a gear in it.
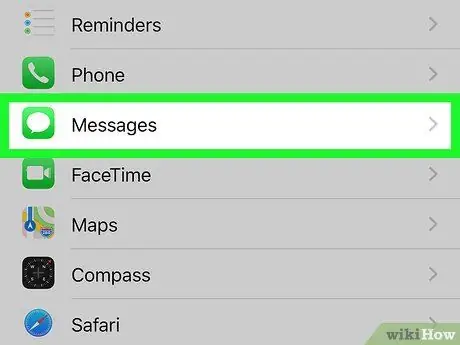
Step 2. Scroll down the screen, then tap Messages
This option is in the fifth set of menu options.
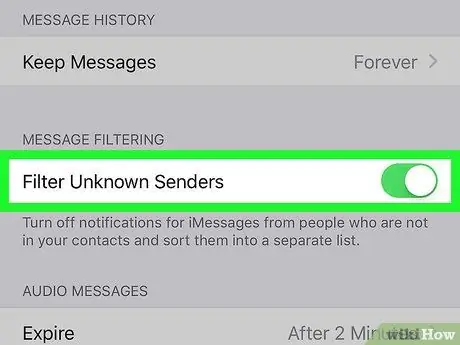
Step 3. Scroll down the screen, then tap the "Filter Unknown Senders" button
White.
The button will turn green
. Now iPhone will place messages from senders who are not in the contact list into a separate tab within the Messages app.
In the Messages app, you'll find a new tab at the top, namely Contacts & SMS and Unknown Senders. You will not receive a notification if a message arrives in the Unconwn Senders tab.
Tips
Contact your mobile operator if you continue to be bothered. You can block annoying text messages more effectively if you call your mobile carrier, as they have much better blocking tools
Warning
- Unfortunately, iOS doesn't allow you to block all text messages except from the number that sent the message. You can only block a person's number and contacts if they have texted you.
- You cannot add a phone number to the blocked list if the number has never called you or has not been added to the Contacts list.






