- Author Jason Gerald [email protected].
- Public 2024-01-15 08:07.
- Last modified 2025-01-23 12:04.
This wikiHow teaches you how to convert text to outlines so you can change their shape or edit individual characters.
Step
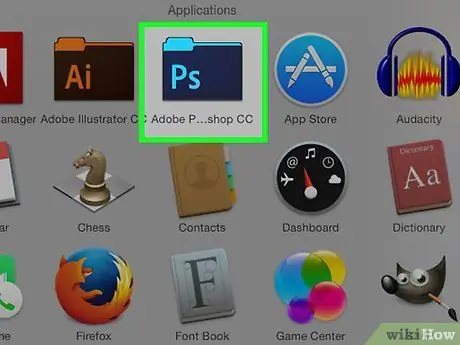
Step 1. Open or create a Photoshop file
Do this by double clicking on the blue icon with the letter " PS " in it, then click File in the menu bar at the top of the screen. After that:
- Click Open… to open an existing file, or
- Click New… if you want to create a new document.
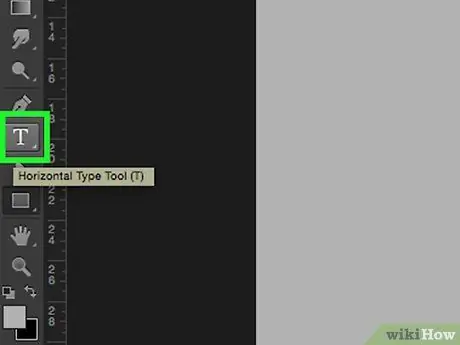
Step 2. Click the Type Tool for a long time
Letter shaped icon T it's next to the Pen Tool in the toolbar on the left of the window. This will bring up a drop-down menu.
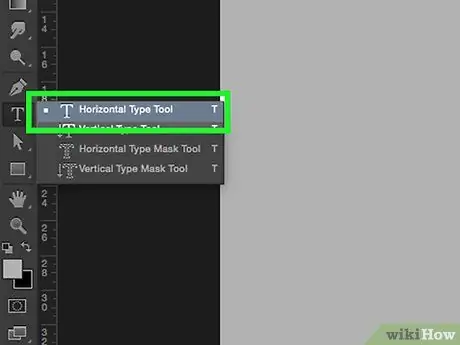
Step 3. Click the Horizontal Type Tool
You can find this option at the top of the drop-down menu.
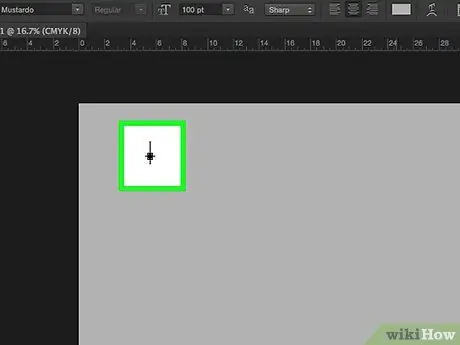
Step 4. Click anywhere in the document
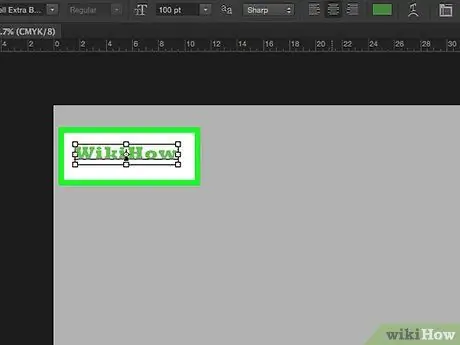
Step 5. Type the text you want to convert into outline
- Select the font, style, and size using the drop-down menus in the top left and center of the window.
- If the text has been converted to outline, you won't be able to change its font or style.
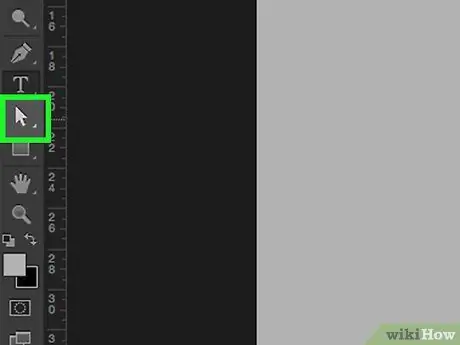
Step 6. Click the Selection Tool for a long time
This pointer icon is below the Text Tool.
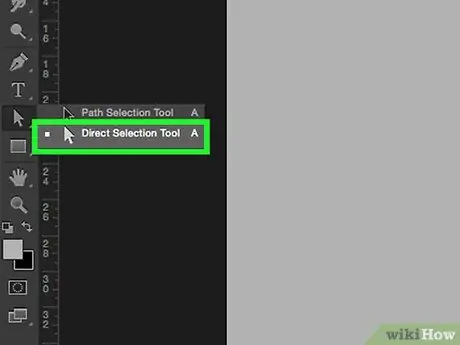
Step 7. Click the Direct Selection Tool
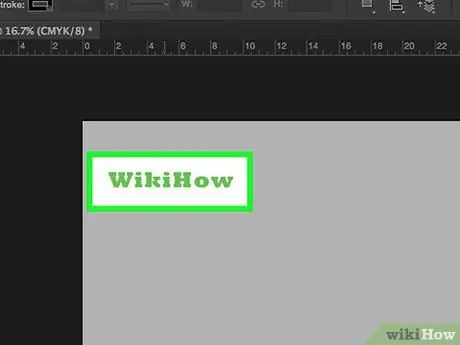
Step 8. Click the text that you have typed
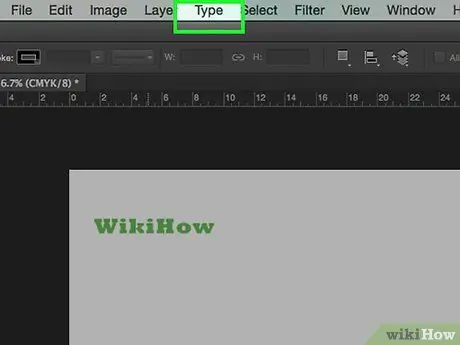
Step 9. Click Type in the menu bar
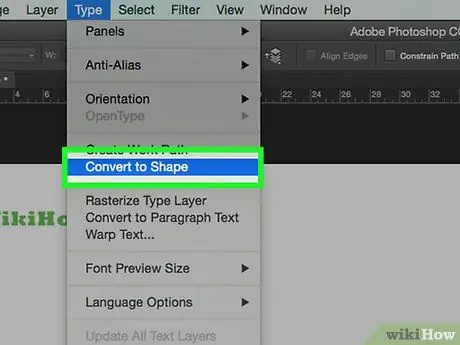
Step 10. Click the Convert to Shape option
Now the text has become a series of outlines that can be edited, moved, or changed one by one.






