With RealPlayer video downloader software, you can download your favorite videos from hundreds of internet sites for free. This software can play several types of files such as mp4, wmv, avi, and so on. You can also convert and play virtually any file type with RealPlayer. This software can be obtained for free and easy to use. Here's how…..
Step
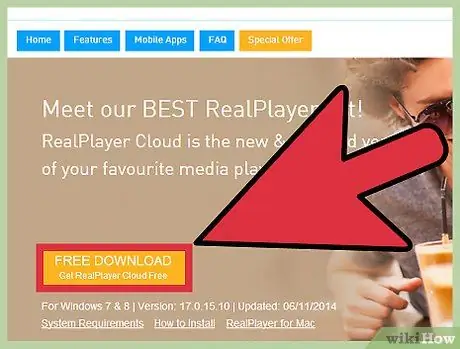
Step 1. Download the latest free version of RealPlayer
Visit RealPlayer.com and click the orange button at the top to download the software.
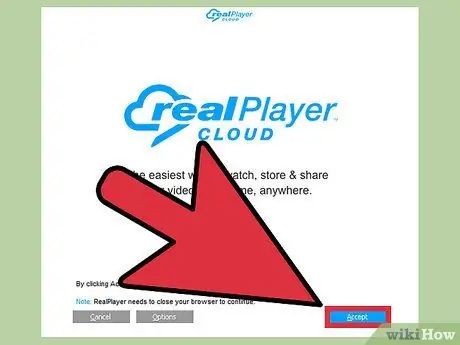
Step 2. Install the software
For Windows, double-click the installer file (.exe). When installing, you must agree to the terms provided, and also be given the choice of whether or not to include other features (eg the weather feature in the toolbar).
For Mac, drag the Real Player file into the Applications folder or in the installation window. When you run RealPlayer for the first time, you must agree to the license agreement provided. Click Accept to continue. Choose what file format RealPlayer should play as its default media player.
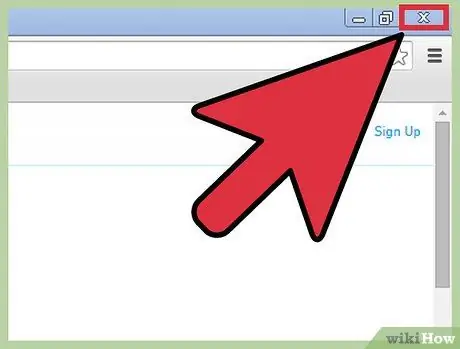
Step 3. Close your web browser
Towards the end of the installation, you will be prompted to close the web browser in order to install the function One-Click Video Download in your RealPlayer software. Close your browser if prompted, as this function will be required for you to follow the next steps.
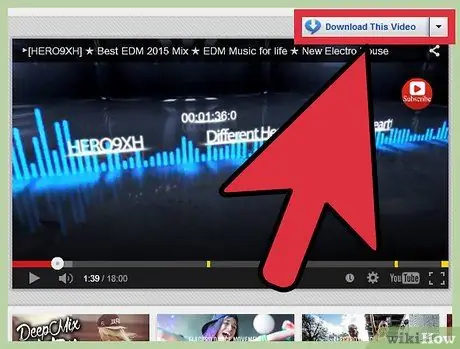
Step 4. Reopen your browser
Find the video you want to add to your RealPlayer library.
- For Windows, hover your mouse over the video you have open until a "Download This Video" button appears in the top-right corner of the video.
- Click the "Download This Video" button and RealPlayer will download the video into your RealPlayer library.
- For Mac, wait for the video to finish loading/buffering. Then click the RealPlayer Downloader window, and the currently playing video will appear in that window. From that window, you can select any video you want to download by clicking the Download button.
- If you click the Download button, the video will be saved in the library.
Tips
- Look for high definition videos to get good quality.
- This software works better if you download videos from Youtube.






