This wikiHow teaches you how to download and install Fortnite on a Chromebook. First, you'll need to enable and allow downloads from the Play Store on your Chromebook and install a file manager app before you can install Fortnite.
Step
Part 1 of 2: Setting Up Your Chromebook
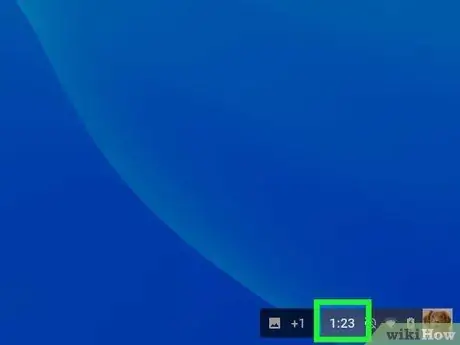
Step 1. Click the clock or time marker in the lower right corner of the screen
You can see the time indicator in the lower-right corner of your Chromebook screen. After that, a pop-up menu will be displayed.
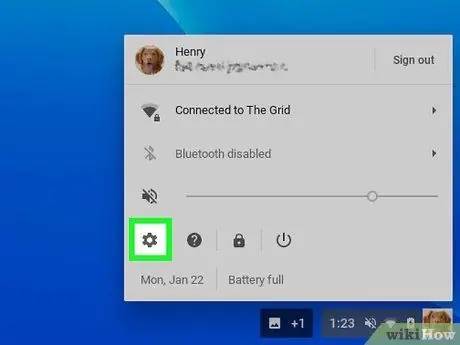
Step 2. Click Settings on the menu
It's next to the icon
. The computer setup menu will be displayed afterwards.
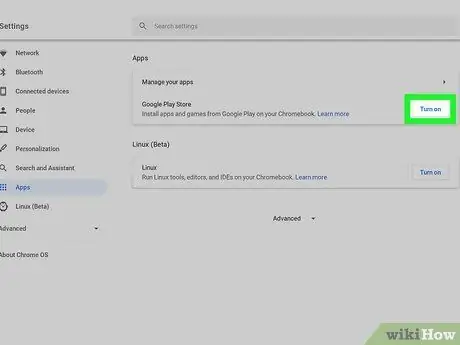
Step 3. Select Turn on next to “Install apps and games from Google Play on your Chromebook”
It's in the "Google Play Store" section of the settings menu. A pop-up window will appear after that.
- If you don't see this option, make sure your Chromebook is up to date with the latest version of the Chrome OS operating system.
- If the option is still not available after the latest OS update is installed, your Chromebook may not support Android apps.
Step 4. Click More on the pop-up window
You will be asked to read and agree to Google's terms of service.
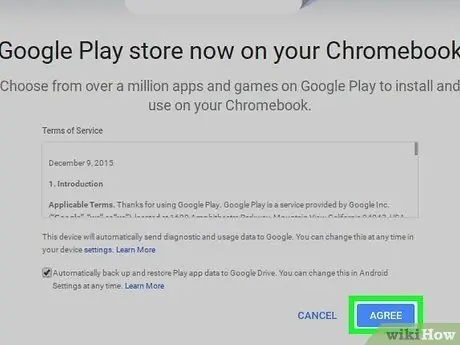
Step 5. Click I agree
Google Play will be enabled on Chromebooks. Now, you can download the app from the Play Store.
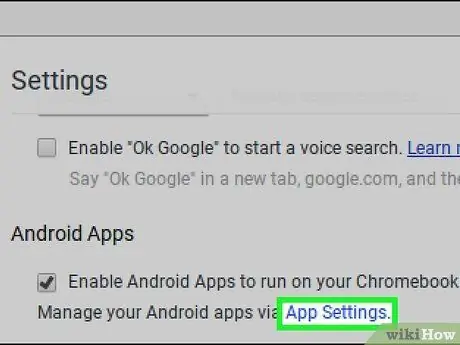
Step 6. Click on the blue App Settings link under “Android Apps”
Application settings and options will be displayed on a new page.
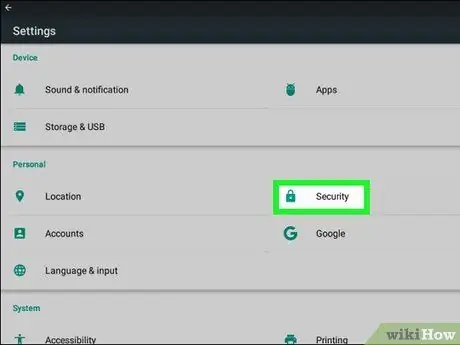
Step 7. Click Security on the application settings menu
You can change computer security settings in this section.
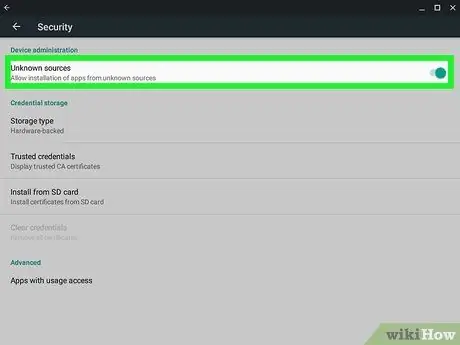
Step 8. Enable Unknown sources in the “Security” section
Click the option " Unknown sources ” in the “Device administration” section, and make sure the “ Allow installation of apps from unknown sources " has been selected and active.
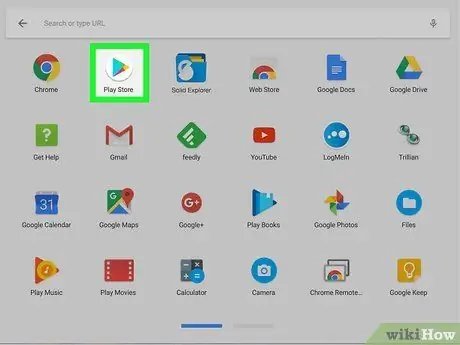
Step 9. Open the Google Play Store app on the Chromebook
Find and click the icon
on your computer to open the Google Play Store.
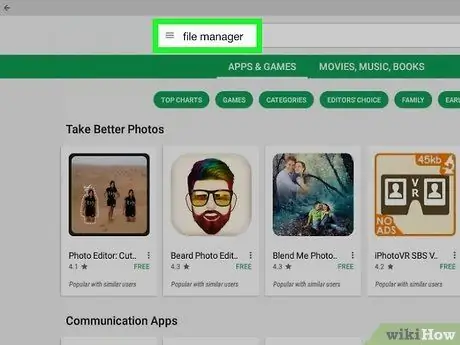
Step 10. Download a file manager app from Play Store
You can browse the categories in the Play Store, or use the search bar at the top of the screen to search for a file manager app.
You can use free or paid file manager apps. Make sure you find an app you like and trust before downloading it
Part 2 of 2: Downloading Fortnite
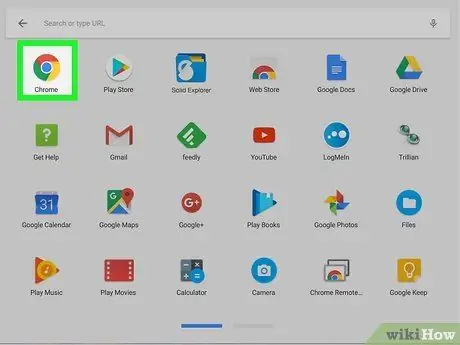
Step 1. Open an internet browser
You can use any browser you want on your computer.
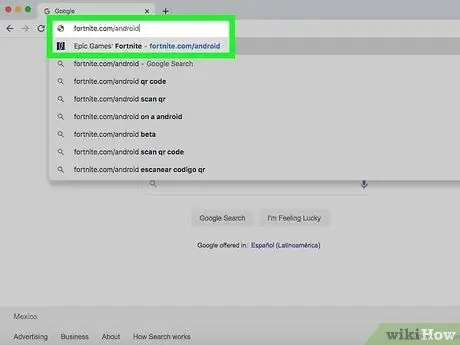
Step 2. Go to fortnite.com/android in your browser
This link will automatically determine the best beta version of Fortnite for Android available for your computer. After that, you will be directed to the download page.
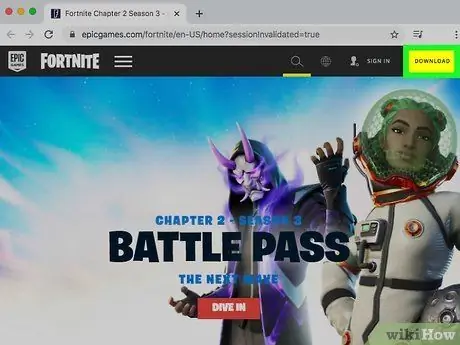
Step 3. Scroll down and click the yellow DOWNLOAD button
The Fortnite APK installation file will be downloaded to your computer.
- You can use this APK file to install Fortnite.
- If you can't access the website on your computer, open the site on your Android phone or tablet, download the installation file (APK) to your device, and transfer it to your Chromebook via email, internet storage service, or a flash drive.
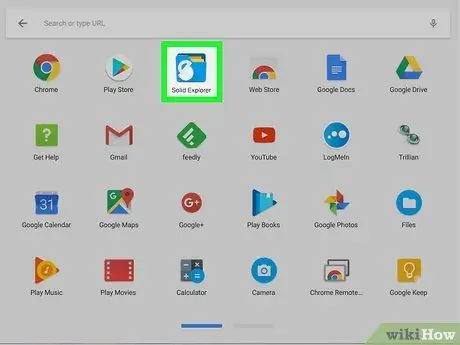
Step 4. Open the file manager app on your Chromebook
Find and click the icon of the file manager app that was downloaded from the Play Store.
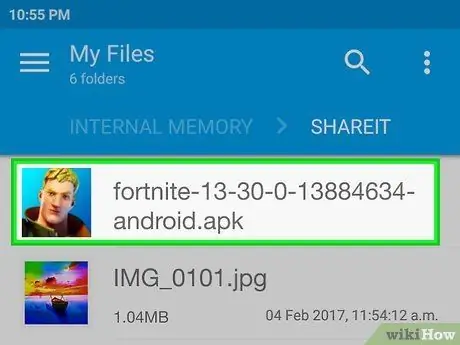
Step 5. Find and select the Fortnite APK file through a file manager program
You can access your downloads storage folder and click on the Fortnite APK file to select it.
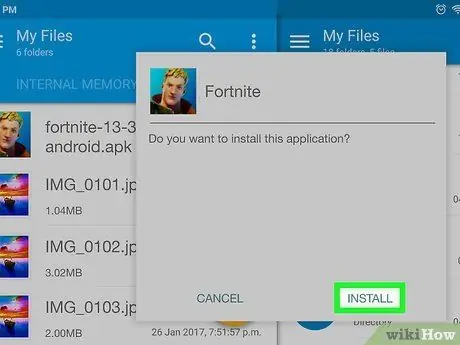
Step 6. Click the Install button on the file manager program
After that, the APK file will run and Fortnite will be installed on your computer. You can open and play it after the installation process is complete.






