This wikiHow teaches you how to find hidden image files on your Android smartphone. You can find it by installing and browsing the image using a file search app that has a hidden file review option. Unfortunately, you can't use your computer to find hidden files on your Android device because there are differences between the Android file system and the file system on a Windows or Mac computer.
Step
Method 1 of 2: Using ES File Explorer
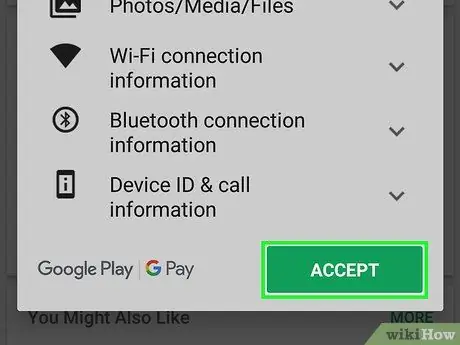
Step 1. Download ES File Explorer
ES File Explorer is the most commonly used file manager program and has a variety of features, including showing hidden photos. To download it, follow these steps:
-
open
Google Play Store.
- Touch the search bar.
- Type es file.
- Touch the option “ ES File Explorer File Manager ” in the list of search results.
- Touch " INSTALL, then select " ALLOW ' when prompted.
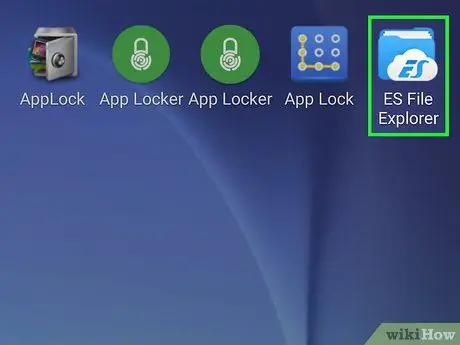
Step 2. Open ES File Explorer
Touch the button “ OPEN ” in the Google Play Store window, or touch the ES File Explorer app icon displayed on the device's page/app drawer.
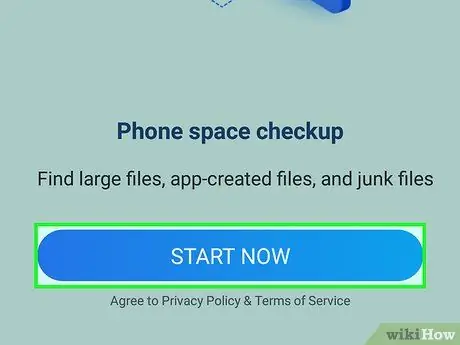
Step 3. Skip the initial setup step
Scroll through several introductory screens/pages, then touch the “ START NOW ” at the bottom of the screen. You can touch the button " X ” in the upper-right corner of the "What's New" pop-up window.
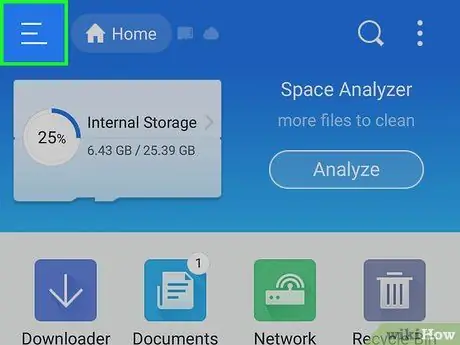
Step 4. Touch
It's in the top-left corner of the screen.
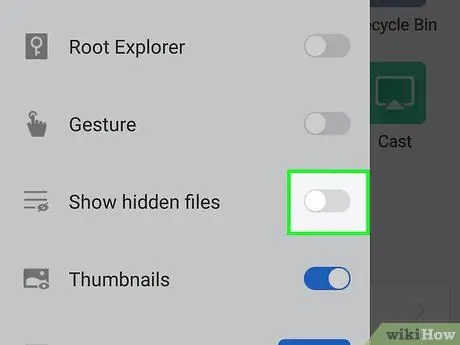
Step 5. Touch the “Show hidden files” switch
Once touched, the "Show hidden files" feature will be activated.
You may need to scroll through the pop-out menu to see this option
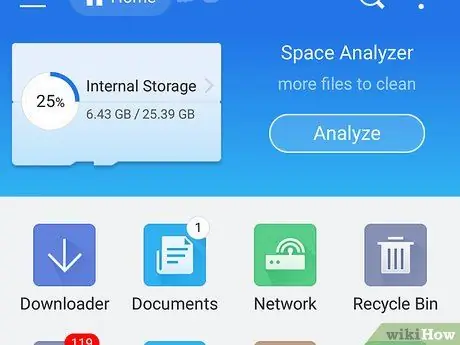
Step 6. Touch the back button or "Back"
It's in the lower-right or lower-left corner of the front of your Android device. You can also touch the "Back" arrow key
in the top left corner of the page.
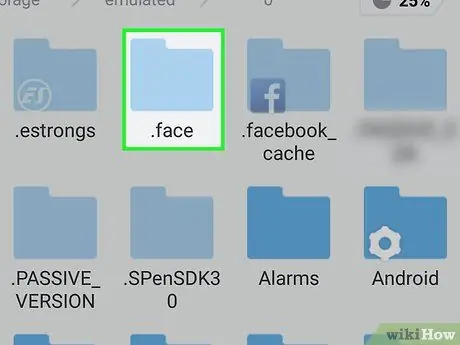
Step 7. Look for the hidden image
Go to the desired folder by touching the folder location (e.g. “ Internal storage ”) and touch the folder, then search for hidden images.
- Hidden files, including images, will be displayed in a more transparent icon than non-hidden files.
- User-hidden photos may have a period (".") in front of the file name (eg ".pictures " instead of " pictures ").
Method 2 of 2: Using Amaze File Manager
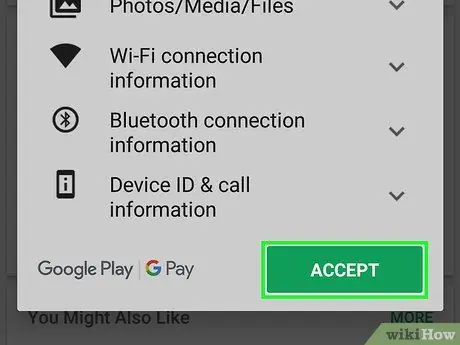
Step 1. Download Amaze File Manager
Amaze File Manager is a free application that can find and show hidden photos on Android devices. To download it, follow these steps:
-
open
Google Play Store.
- Touch the search bar.
- Type in amaze.
- Touch " Amaze File Manager ” in the list of search results.
- Touch " INSTALL, then select " ALLOW ' when prompted.
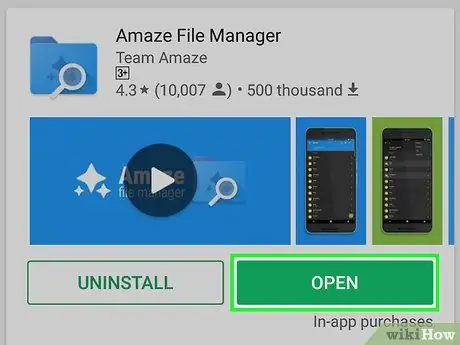
Step 2. Open Amaze File Manager
Touch the button “ OPEN ” in the Google Play Store window, or touch the Amaze File Manager app icon on the Android page/app drawer.
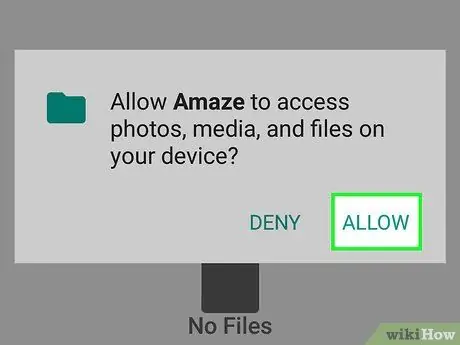
Step 3. Touch ALLOW when prompted
After that, Amaze can access the files stored in the device storage space.
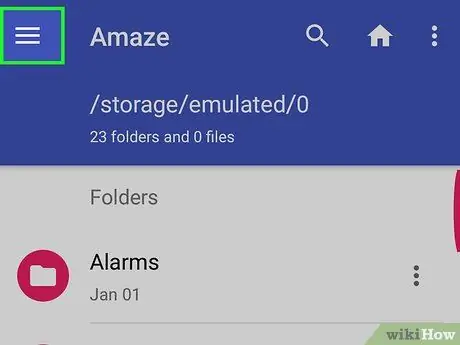
Step 4. Touch
It's in the top-left corner of the screen. After that, a pop-out menu will be displayed.
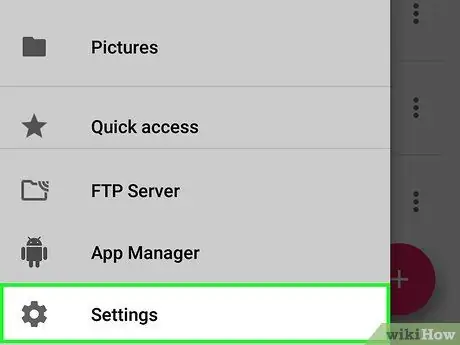
Step 5. Touch Settings
It's at the bottom of the pop-out menu.
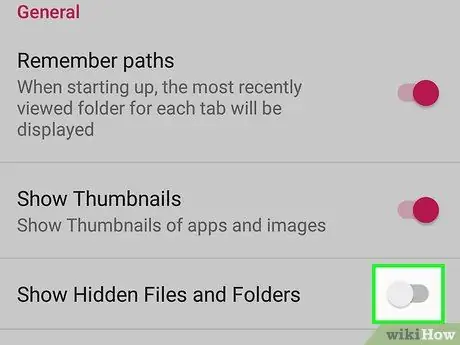
Step 6. Scroll down and touch the white "Show Hidden Files and Folders" switch
It's in the middle of the “Settings” page.
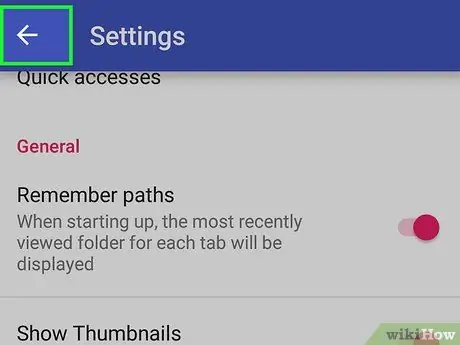
Step 7. Touch the back button or " Back"
It's in the lower-right or lower-left corner of the display/front of the device. You can also touch the "Back" arrow key
in the top left corner of the page.
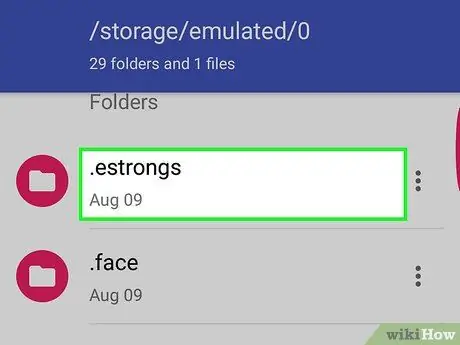
Step 8. Look for hidden photos
Go to the desired folder by touching the folder location (e.g. “ Internal storage ”) and touch the folder, then search for hidden images.






