- Author Jason Gerald [email protected].
- Public 2024-01-19 22:11.
- Last modified 2025-01-23 12:04.
This article will show you how to uninstall app updates on Android phones and tablets. Only certain phones and apps will allow you to uninstall their updates. Most phones and apps don't have this option. If you have no choice and want to install an older version of the app, you can only install that version manually by removing the old version of the third-party app. Google does not recommend that you install third-party applications as they may carry malware or damage your phone. This article will show you how to uninstall apps and install unofficial older versions of apps on your Android phone.
Step
Method 1 of 3: Uninstalling Updates
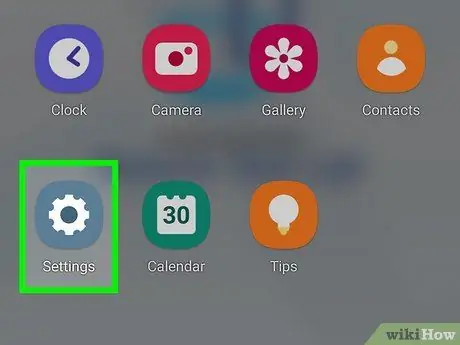
Step 1. Open Settings
The Settings app has a gear-shaped icon. The icon may look different if your Android device uses a different theme. However, the icon always says "Settings".
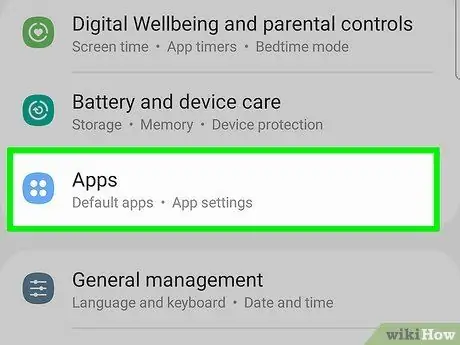
Step 2. Touch Apps
It's near the top of the Settings menu next to the box icon in a grid. It contains a list of all downloaded apps and system apps.
On older versions of Android, this menu only says "Apps"
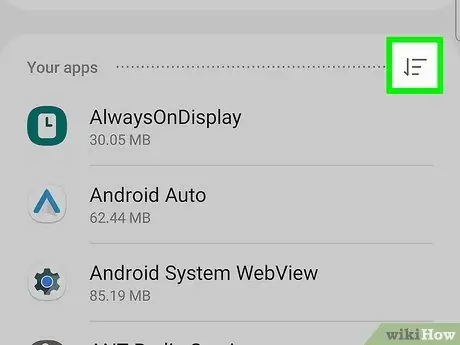
Step 3. Touch
It's in the upper-right corner of the screen. After that, a menu will open.
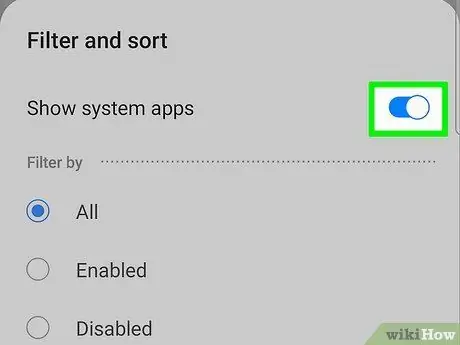
Step 4. Touch Show System
This option is at the very top of the menu that opens. After that, the application system on the phone will open.
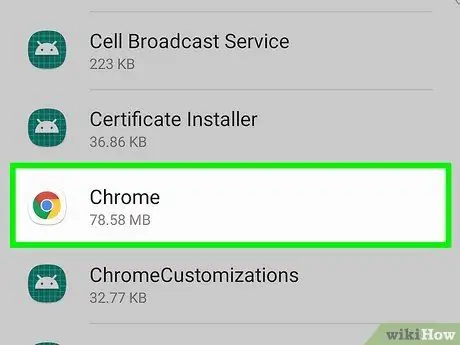
Step 5. Touch an app
All applications installed on Android devices are displayed alphabetically. The Application Info page will be displayed.
You can only delete updates in certain applications on certain phones that are installed as default applications on the Android device
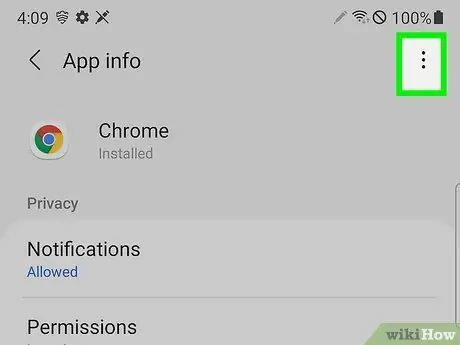
Step 6. Touch
The button is three vertical dots in the upper right corner of the Application Info page.
If this button isn't in the top right corner, the update can't be uninstalled. Read Part 2 if you want to know how to uninstall the app and install the old (albeit unofficial) version
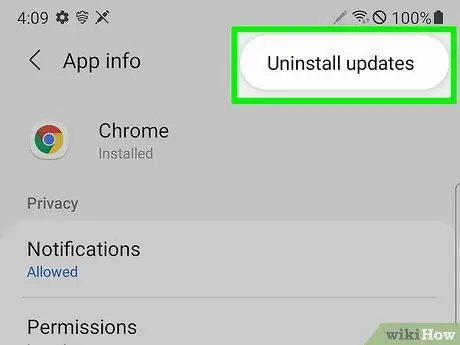
Step 7. Touch Uninstall Updates
A popup window will appear asking if you really want to uninstall the update for the app.
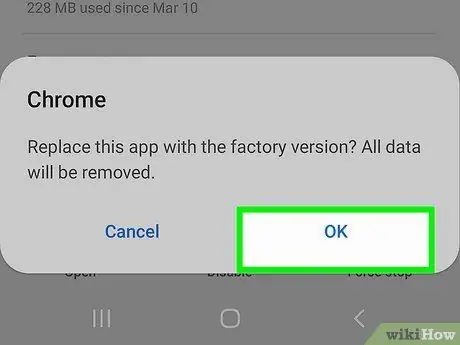
Step 8. Touch OK which is in the bottom right corner of the popup
This confirms that you do want to remove the update.
By touching this button, the version of the app on the phone will be restored. You won't be able to go back to the previous version of the app
Method 2 of 3: Installing Old Version Apps on Android 8.0 and Up
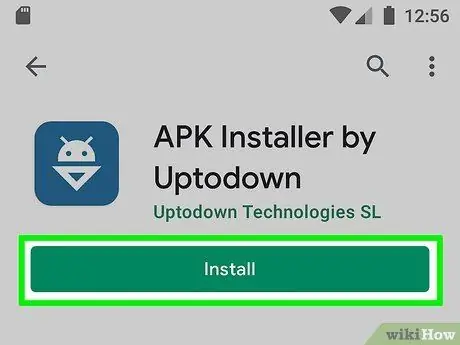
Step 1. Download APK Installer
APK Installer is an application that installs APK files on Android devices. Follow these steps to download and install APK Installer:
- open Google Play Store.
- Type "APK Installer" into the search bar.
- Touch "APK Installer".
- Touch "Install".
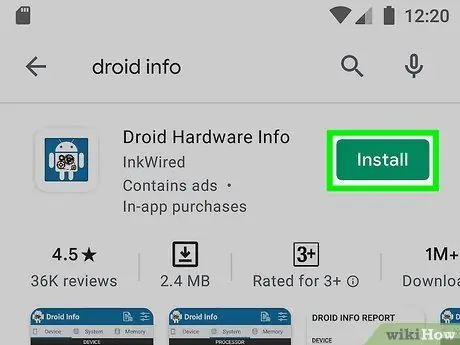
Step 2. Download and run Droid Hardware Info
Before proceeding, you should know the important hardware specifications of the Android phone. That way, you can make sure you're downloading the right version of the app. Follow these steps to download and install Droid Hardware Info:
- open Google Play Store.
- Type "Droid Hardware Info" into the search bar.
- Touch Install under "Droid Hardware Info.
- Touch Open after the application is finished installing.
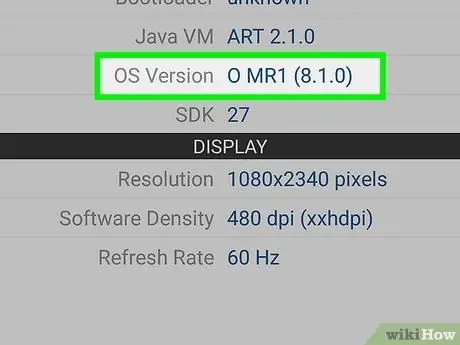
Step 3. Take note of the operating system version and DPI on your phone
Note the Android version you are using in the "OS Version" section of the Droid Hardware Info "Device" tab. Also, note the DPI in the "Software Density" section below it. DPI is related to the screen size of your phone.
It's a good idea to write down both of this information so you don't forget it
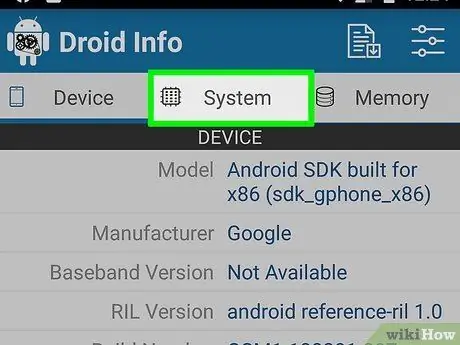
Step 4. Touch System on the Droid Hardware Info app
This button is at the very top of the app.
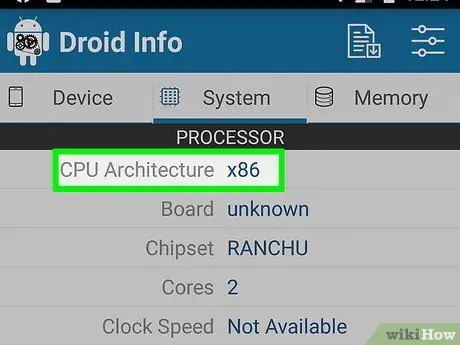
Step 5. Note the Android CPU architecture
Here, you need to pay attention to 2 things, namely "CPU Architecture" and "Instruction Sets." In these two sections, you'll need to find out if your Android is using an ARM or x86 chipset, and whether it's using a 32-bit or 64bit chipset. If in both sections it says "64" it's likely that your phone is using a 64bit chipset. However, if you don't see that number, chances are your phone is not running on a 64bit chipset.
- If your phone uses a 64bit chipset, you can run 32bit apps without any issues as long as they are the same type (ARM or x86). However, 32bit phones will not be able to run 64bit applications.
- The most common CPU on modern Android is arm64.
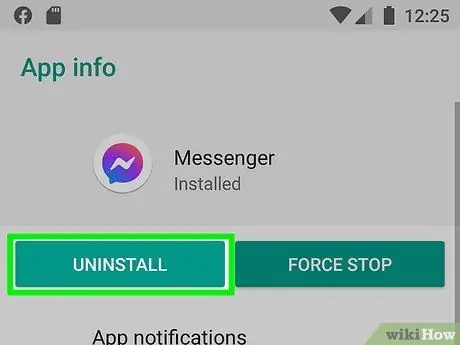
Step 6. Delete the app which you want to downgrade
Before installing an older version of an app, you must remove the app completely. You may need to note the current version of the app. That way, you can install the previous version. To delete an app:
- Open the app Settings.
- Touch Apps & notifications (or Apps on Samsung Galaxy devices).
- Touch the app you want to delete.
- Touch Force Stop.
- Touch Uninstall.
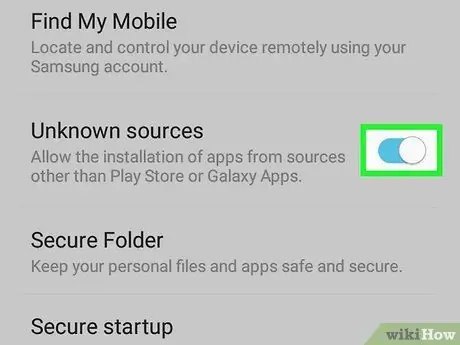
Step 7. Allow APK Installer to install apps from Unknown Sources
Follow these steps to allow APK Installer to install apps from Unknown Sources.
- Touch app Settings.
- Touch Apps & notifications.
- Touch ⋮ in the top right.
- Touch Special Access
- Touch Install unknown apps
- Touch APK Installer
- Slide the bar next to Allow from this source.
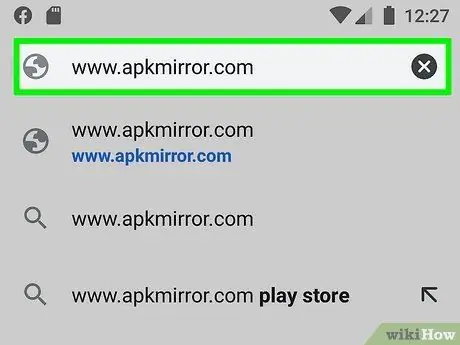
Step 8. Open https://www.apkmirror.com in a web browser
Open a mobile browser and visit the official APK Mirror site.
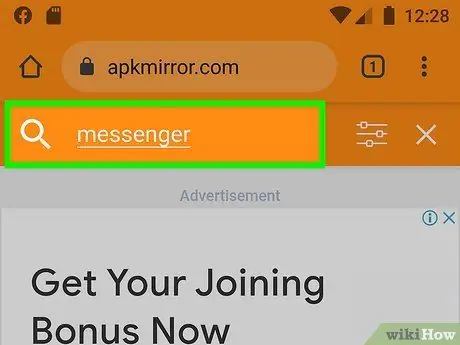
Step 9. Touch the magnifying glass icon and enter the name of the app
This icon is in the upper-right corner of the page. APK Mirror has many versions of popular apps, both old and new. If you don't find the version of the app you're specifically looking for:
- Touch Apps.
- Touch title application.
- Scroll screen All versions downwards (in order from newest to oldest).
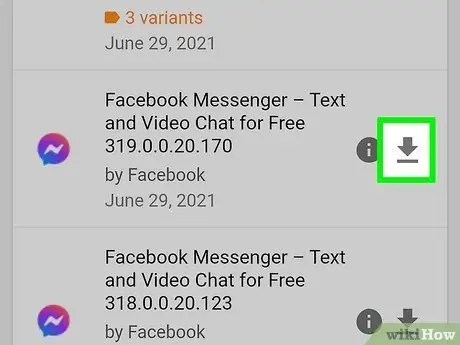
Step 10. Touch
next to the version of the app you want to download.
Touch the down arrow icon on the right side next to the version of the app you want to download. After that, the download page will open.
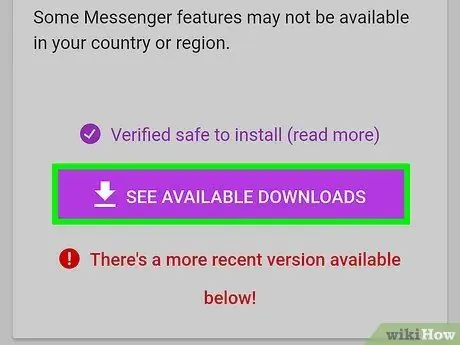
Step 11. Touch SEE AVAILABLE APKS and touch the version variation number that corresponds to your phone
In the "Download" section, under the "Variant" column, tap the version that matches the phone specs you noted earlier. If it says "arm", it means the application version is 32bit. Meanwhile, "arm64" signifies the 64bit version.
- If your phone is 64bit, you can run 32bit apps without any problem as long as they are the same type (ARM or x86). However, 32bit phones will not be able to run 64bit applications.
- If no version of the app really matches your phone's DPI, choose the "nodpi" version, as this version usually fits all screen sizes.
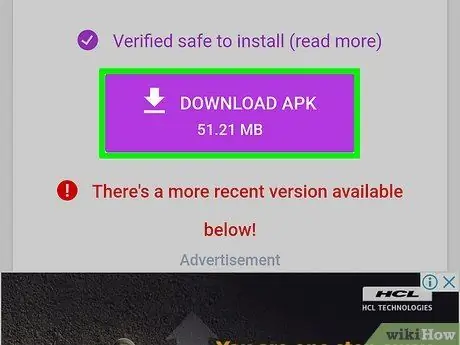
Step 12. Scroll down the screen and touch DOWNLOAD APK
It's near the bottom of the screen. Once the file is downloaded, you will be prompted to open it. It's more effective to open files in the My Files app.
Touch OK if prompted with the question whether you want to download this type of file.
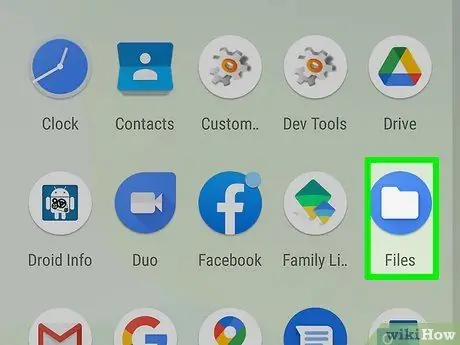
Step 13. Open the "My Files" app
This is the default file manager on Android devices. On most Android devices, this app can be found in the Apps menu.
- On some Android devices, this app may be called "Files".
- On Samsung Galaxy devices, the app can be found in the Samsung folder in the Apps menu.
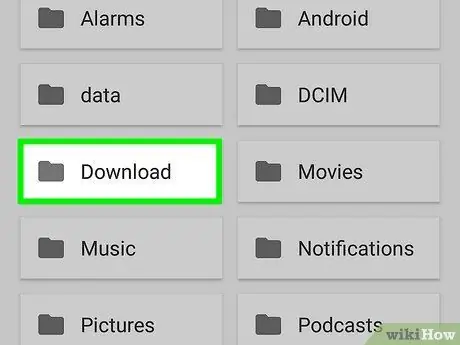
Step 14. Open the "Downloads" folder
This folder is in the File Manager application. This folder contains all the applications that you download from the internet.
Samsung Galaxy devices also have a folder called "Installation Files" specifically for APK files. You can find the APK file in this folder or in the "Download" folder
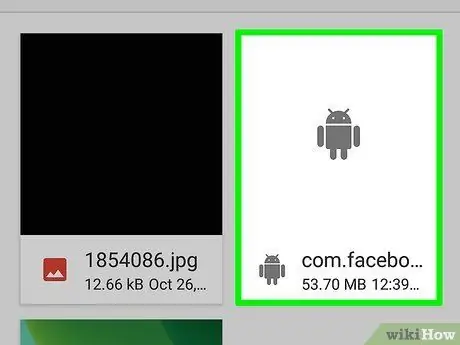
Step 15. Touch the APK file of the app you want to install
All APK files have a file extension that ends in ". APK".
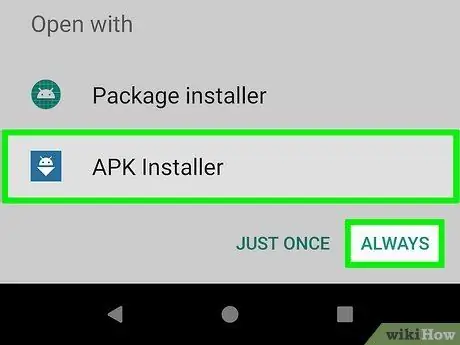
Step 16. Touch the APK Installer app and tap Always
The first time you open the APK file, you'll be asked to choose a program to launch it. Touch the APK Installer icon then touch Always at the bottom of the screen.
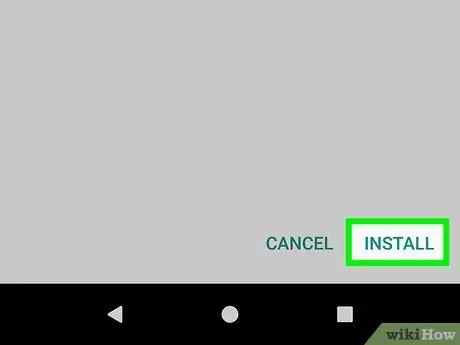
Step 17. Touch Install
It's in the lower-right corner of the app installation screen. Once installed, the application will open. The first time the app opens, you will be asked to grant access to certain features on your phone. Touch "Allow" to allow the application to access the requested feature.
Method 3 of 3: Installing Old Version Apps on Android 7.0 and Earlier
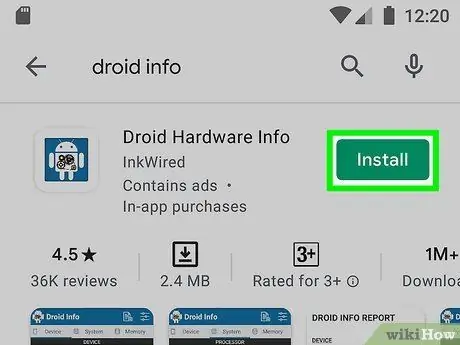
Step 1. Download and run Droid Hardware Info
Before going too far, first check the important hardware specifications on your Android phone to make sure that you are downloading the correct version of the app. To do so, download Droid Hardware Info on the Google Play Store.
- open Google Play Store.
- Type "Droid Hardware Info" into the search bar.
- Touch Install under "Droid Hardware Info.
- Touch Open after the application is finished installing.
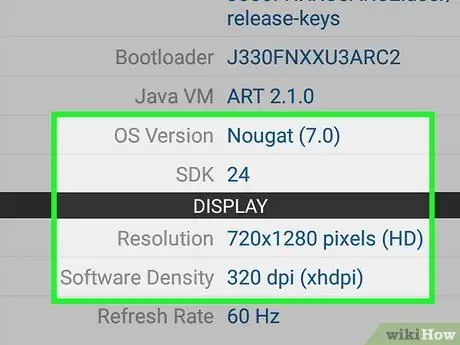
Step 2. Take note of the operating system version and DPI of the phone
On the " Device " tab under Droid Hardware Info, note the version of Android your device is running in the " OS Version " section, and also note the DPI in the " Software Density " section below it. DPI is related to the screen size of the phone.
In order not to forget, you should record this information
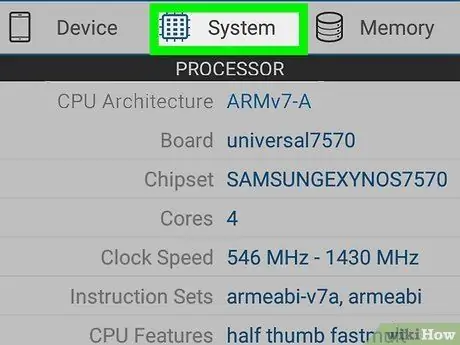
Step 3. Tap System on the Droid Hardware Info app
This button is at the very top of the app.
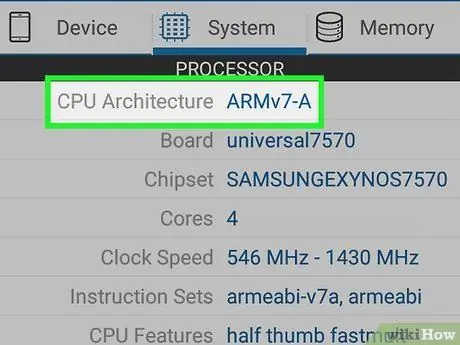
Step 4. Take note of the Android CPU (processor) architecture
Touch the "System" tab in the Droid Hardware Info app. Check the two options listed here, " CPU Architecture " and " Instruction Sets ". Through these two sections, find out if the Android device uses an ARM or x86 processor, and a 32 bit or 64 bit chipset. If both options say 64, it means the device is running the 64 bit version. If it doesn't say 64, it's likely that the phone is not running version 64.
- If the phone is 64 bit, you can run 32 bit applications without any problems as long as the processor is the same (ARM or x86 type). 32 bit phones cannot run 64 bit applications.
- The most used processor on modern Android devices is arm64.
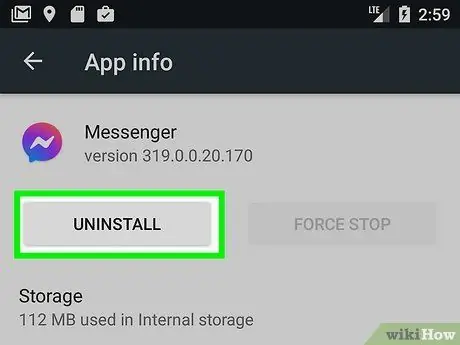
Step 5. Delete the app you want to downgrade (downgrade)
Before installing the old version of the application, first remove the application completely. You may need to note the current version of the app so you can install the older version. How to delete an app:
- Open the app Settings.
- Touch Apps & notifications (or Apps on Samsung Galaxy devices).
- Touch the app you want to delete.
- Touch Force Stop.
- Touch Uninstall.
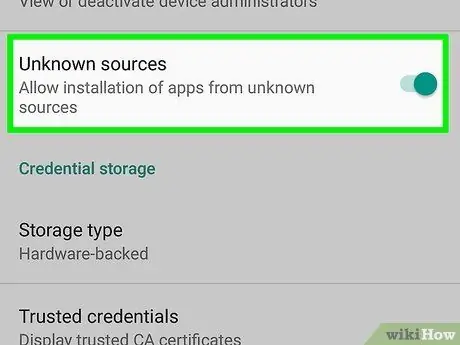
Step 6. Enable "Unknown Sources"
In order to install apps other than the Google Play Store, change your phone's settings to allow apps from "Unknown Sources". How to do it:
- open Settings.
- Touch Lock screen and security.
- Shift Unknown sources to ON.
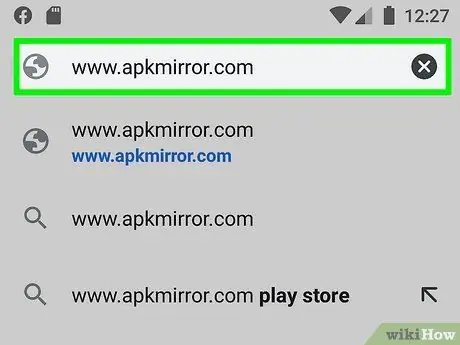
Step 7. Visit https://www.apkmirror.com using a web browser
Run the browser on the mobile device and visit the official APK Mirror website.
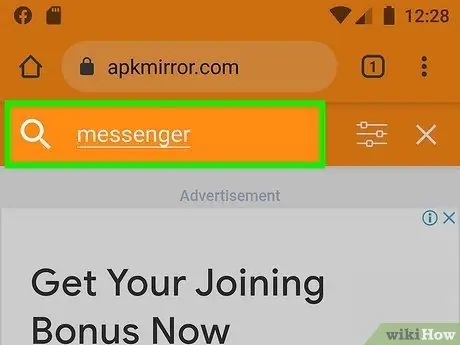
Step 8. Touch the magnifying glass icon and enter the name of the app
The icon is in the top right corner. APK Mirror provides many popular apps (either latest or old version). So, look for the version you want. If the version you want isn't there, do the following:
- Touch tab Apps.
- Touch name the app
- Scroll the screen to All versions (apps are listed from latest to older version).
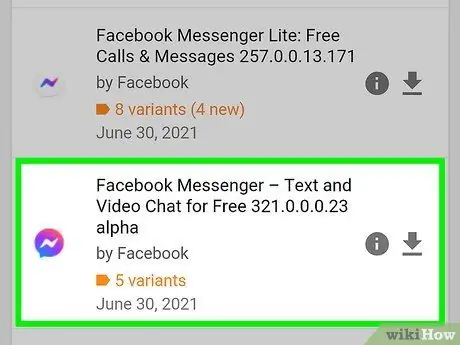
Step 9. Touch
next to the version of the app you want to download.
Touch the down arrow icon to the right of the desired app version. The download page will be displayed.
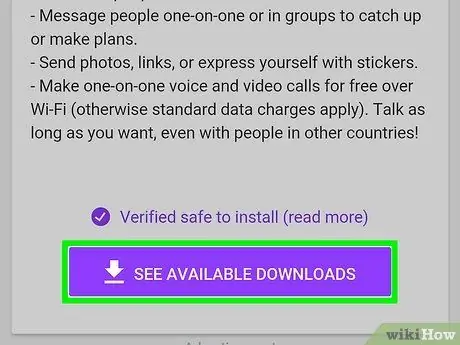
Step 10. Touch SEE AVAILABLE APKS and touch the variant number of the version that corresponds to your phone
In the " Download " section, under the " Variant " column, touch the version that matches the phone specifications you noted in the previous step. If it says " arm ", it means it's a 32 bit version. If it says " arm64 ", it means the version is 64 bit.
- If your phone is 64 bit, you can run 32 bit applications without any problems as long as the processor is the same (ARM or x86). However, 32 bit phones will not be able to run 64 bit applications.
- If there is no version that exactly matches the phone's DPI, select the " nodpi " version. This version is usually suitable for all screen sizes.
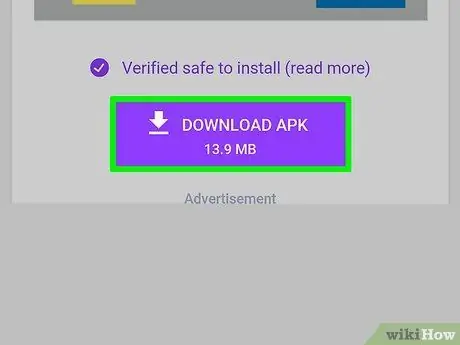
Step 11. Scroll down the screen and tap DOWNLOAD APK
The button is at the bottom of the screen. Once the file has been downloaded, you will be prompted to open the folder or file. To be more effective, open the file in the My Files app.
Touch OK when prompted when a disclaimer appears asking if you really want to download this file.
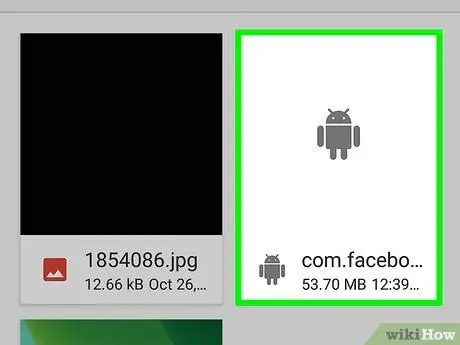
Step 12. Go to the downloads folder and touch the newly downloaded app
On most Android phones, download files are usually placed in the "Downloads" app in the app drawer. You can also access downloads by tapping the "Files" or "My Files" app, and tapping the "Downloads" folder. Find and tap the newly downloaded APK file.
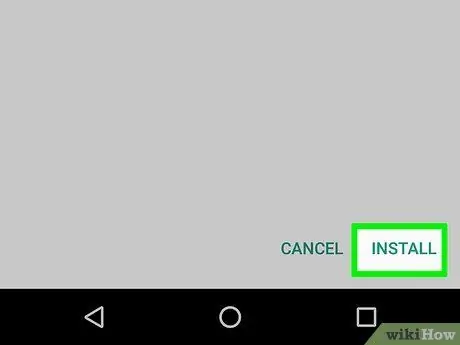
Step 13. Tap Install which is in the lower right corner of the screen
Doing so will install the app. Once installed, the application will run. When you run it for the first time, the app will ask for permission to access various features on your phone. Touch "Allow" to allow the application to access the requested features.






