ID cards are a necessity for many business or personal events, but you may not know the best way to come up with a creative ID. Using labels to print ID on your computer is a great option for creating professional-looking ID cards. To make ID cards look more fun and festive, write them on the leaves with colored marker or create mini chalkboard labels.
Step
Method 1 of 2: Printing on Labels in Microsoft Word
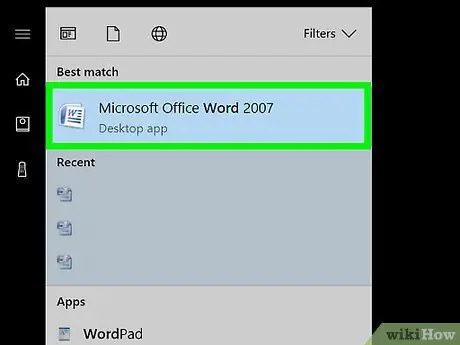
Step 1. Open a new document in Word
Search for Microsoft Word on your computer by clicking its icon on the desktop or searching for the word “Word” in the search box. After opening Word, open a new document.
- Word may also be located in a Microsoft Office folder.
- In some versions of Word, there may be a menu to select “Labels” when you first open the program. If so, choose a label template that fits your label size.
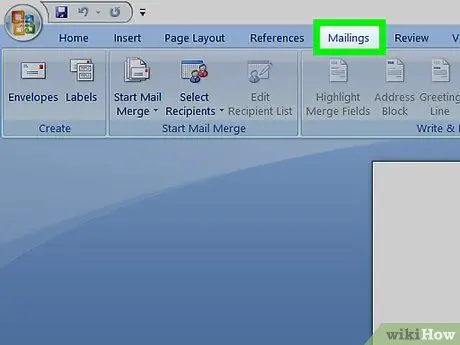
Step 2. Click on the “Mailings” button
Word has many toolbars and navigation options. The Mailings button is located on the toolbar that begins with the heading “File”. It's located between "References" and "Review". When you click the button, a new selection will appear.
This is how it works for versions of Word built since 2007. If you're working on an earlier version, it might work a little differently
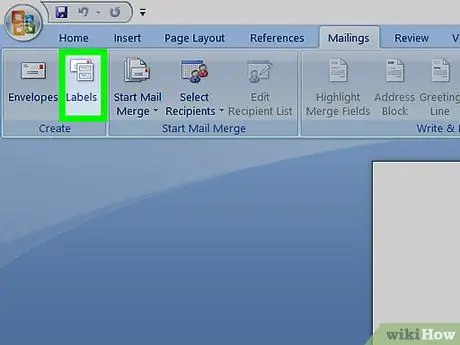
Step 3. Select “Labels” on the Mailings toolbar
The first two options that will appear when clicking on the Mailings menu are “Envelopes” and “Labels”. Click the Labels menu. A box will appear allowing you to make various adjustments. You will also see a tab in the box for this “Envelopes”.
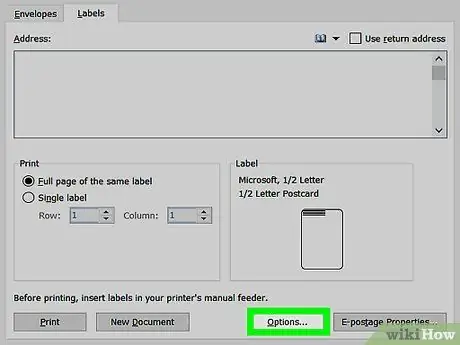
Step 4. Look for the “Options” button and click it
In the “Envelopes and Labels” dialog box, there are many buttons and settings. The Options button is near the bottom center of the box. Click this button to make adjustments to the labels you will use.
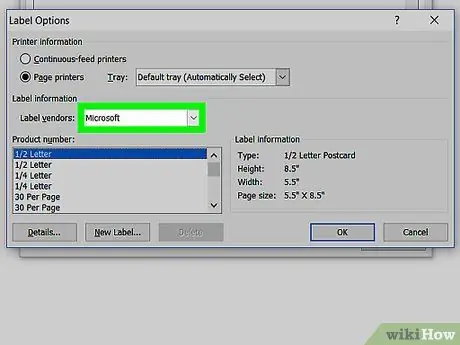
Step 5. Find the correct label brand in the “Label Vendors” drop-down box
In the Options box, you will see a small rectangle that allows you to select a label brand. Click the box. Look at the label packaging and find out the brand name. Find the brand name in the vendor list and select it.
For example, you might have an Avery label in Letter US size. This is what you select in the Vendor Label box
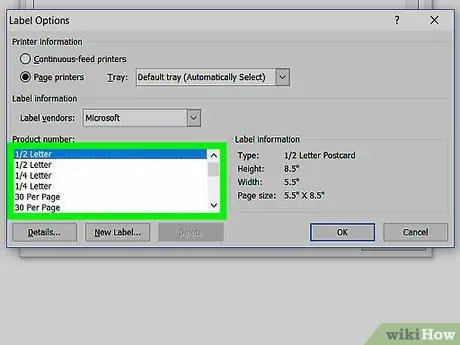
Step 6. Choose the product number label you are using
Once you have selected a label brand, choose a product number that is specific to your label packaging. The product number is the five-digit code in the large number on the packaging label. Look for it on the package and select it from the list on your computer.
For example, you might purchase Shipping Label 15163. That's what you should select in the product number box
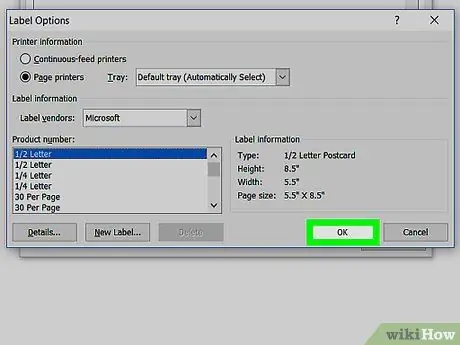
Step 7. Click the “OK” button to close the box
After entering the vendor label and product number, double-check your selection. Make sure your choice matches the packaging label you are using. If everything is correct, click OK to close the box.
If you want to print an entire sheet of the same ID card, select this menu before closing the box. Look for a checkbox that says something like “Print entire sheet of same label”. Type the text you want in the Address box
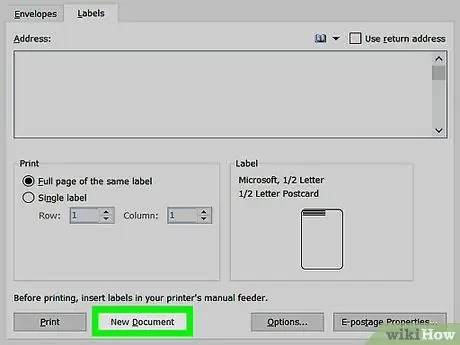
Step 8. Click on the button labeled “New Document”
Now that you've picked the right label, it's time to start working on your ID card. Clicking New Document will open a page that looks like your label sheet. This allows you to type whatever you want into each of the label boxes.
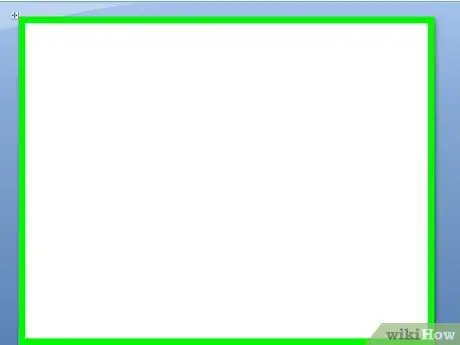
Step 9. Enter the name and information you want on the ID card
Once the label templates are open on your computer, go through each name and type in the box. Use the available borders and designs to make it look more attractive. Add a small image or icon to embellish the ID card.
- There are almost limitless options for creating ID cards. Make a simple label with Times New Roman typeface and black letters. Or create a silly-looking label with colorful fonts and Comic Sans typeface.
- Add a job title, such as Senior Executive or Program Director. Enter the name of the division, such as Accounting or Human Resources.
- If you need to print more than one ID card, continue entering the names on the second page.
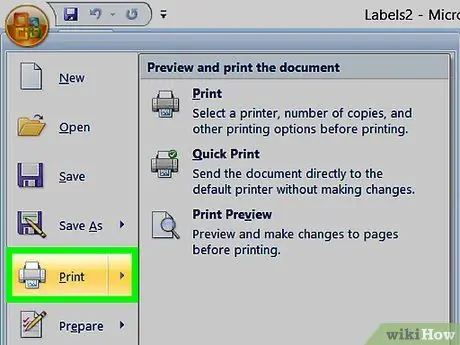
Step 10. Print the ID card
Unpack the labels if you haven't already, and place one or more sheets of labels in the printer case. On your computer, click the print button if it is visible, or “File” on the toolbar and look for the Print menu there.
Method 2 of 2: Making Fun Handmade ID Cards
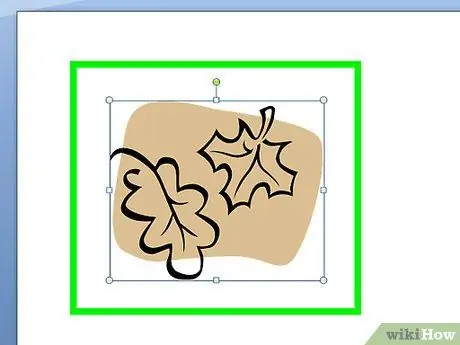
Step 1. Make a leaf identification card with colored pens
Pick some leaves from the tree. You can use real green leaves or fake leaves from ornamental plants. Do not use dead leaves as they will be too brittle. Use colored pens to write the names on the leaves. Use safety pins to attach leaves to clothes, backpacks, or other objects.
- If you use real leaves, the ID will only last a day or two. The fake leaves will last a long time.
- Choose large leaves or small leaves depending on your preference.
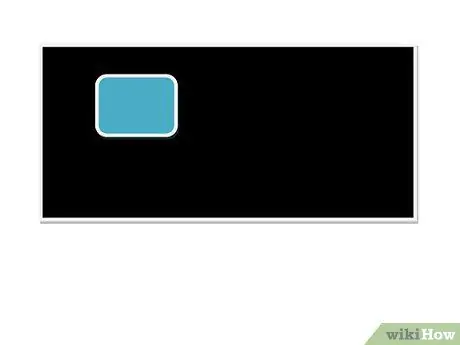
Step 2. Make whiteboard identification cards
Purchase a thin rectangular piece of wood at a craft or hardware store. Purchase chalkboard paint from a craft store or home improvement store. Paint the pieces of wood and let them dry. Once dry, use white or colored chalk to write down the names. Use hot glue to attach the safety pins to the back.
- For events, provide chalk so people can write their own names on ID cards.
- If you can't find a piece of wood, look for chalkboard paper that can be cut. Another option is to cut a sturdy square of plastic or cardboard and color it using chalkboard paint.
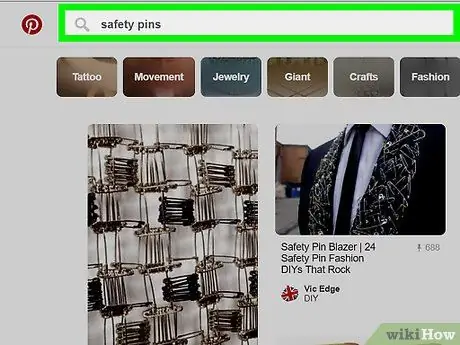
Step 3. Use alphabet beads and safety pins to make colorful ID cards
Purchase a bag of alphabet beads at a craft store or large supermarket. Also buy a number of safety pins with a single arch end instead of a spiral arch. Place the letters on a safety pin in order and attach them to your t-shirt or other object.






