Manage Yahoo! account settings can provide several benefits. You can edit how you access your account and profile. Managing account settings is easy and helps you avoid troublesome issues in the future. Here are some easy steps to manage your account settings directly from your email address.
Step
Part 1 of 2: Accessing Yahoo! Mail
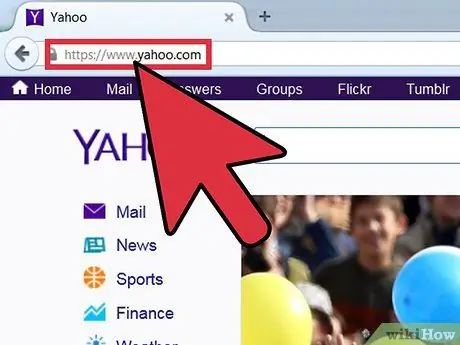
Step 1. Visit the Yahoo
The first thing you need to do is open the desired browser. Once it opens, type www.yahoo.com into the address bar at the top of the screen, then press the " Enter " key on the keyboard. Yahoo! main page will load afterwards.
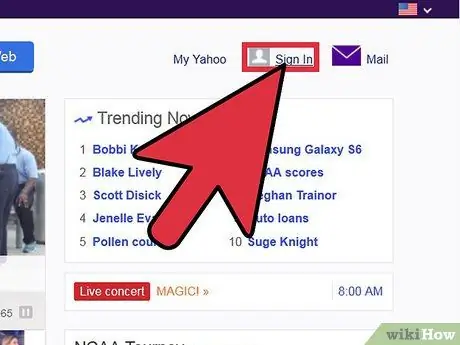
Step 2. Sign in to your Yahoo! Mail
On the main page, click the “Mail” button at the top of the screen. After that, you will be taken to the Yahoo! account login page. Mail.
- You will be asked to enter your Yahoo! and the password on the next page. Click each column and enter the appropriate information on the right side of the page.
- After entering the required information, click the purple “Sign in” button to log into the account.
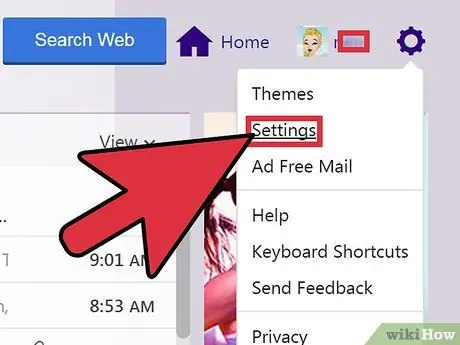
Step 3. Open the settings menu or “Settings”
Once logged in, look for the little gear icon on the right side of the screen. This icon is a drop-down menu that allows you to edit various aspects of your account. The second option from the top is labeled “Settings”. Click this option to display the “Settings” window on the screen.
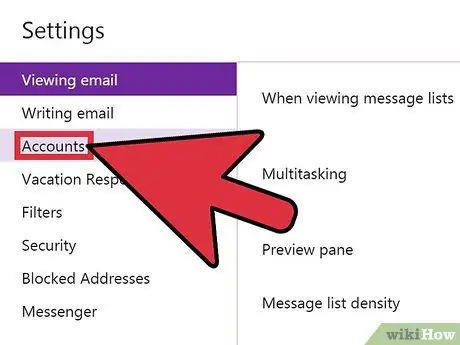
Step 4. Access account settings
A white “Settings” window will appear on the screen. The third option is labeled “Accounts”. When clicked, the settings on the right side will change. Once the settings are displayed on the right side of the screen, you can see all the account settings.
Part 2 of 2: Managing Account Settings
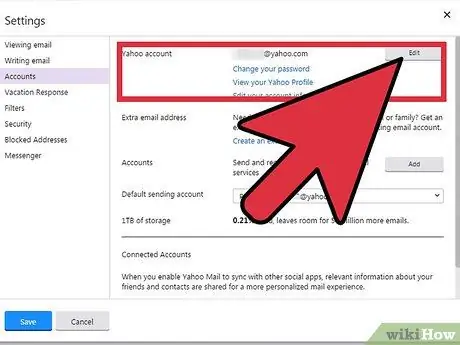
Step 1. Configure your Yahoo! account settings
The first option displayed is specific to Yahoo! main (according to the title of the first segment). To the right, you'll see your Yahoo! email address settings. Below that, there are three blue links with different functions. You can click on these links to edit specific settings or view profiles:
- The first link allows you to change the account password.
- The second link will display the Yahoo! You.
- The last link allows you to edit your account information.
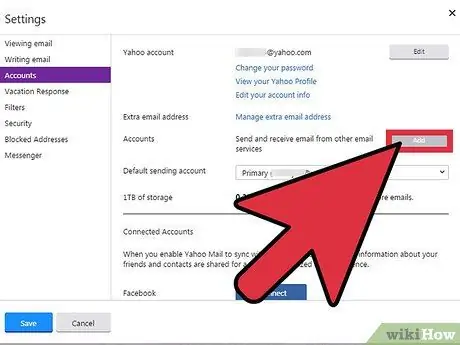
Step 2. Add additional email addresses
The next segment is designed to add additional email addresses. You can add additional accounts to your current email address for free. Just click on the blue “Create an extra e-mail address” link and follow the steps that appear afterwards.
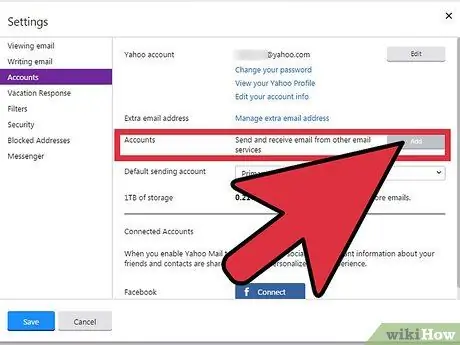
Step 3. Manage accounts
The option to create an additional email address is labeled “Accounts”. After creating an email address, you can choose an address to receive messages from by clicking the dotted “Edit” box. A new box with three options will appear: “Sending name”, “E-mail address”, and “Description”.
- You can edit each option by clicking on the white column and entering the appropriate information.
- When you're done, don't forget to click the green “Save” button to save your changes.
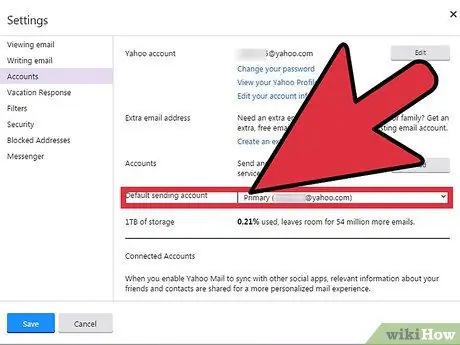
Step 4. Confirm the primary email sending account
The next and last thing that can be edited is the main mailing account. These settings are displayed as a simple drop-down menu. After adding the new account, click on the name and select the email address you want to use to send the email.
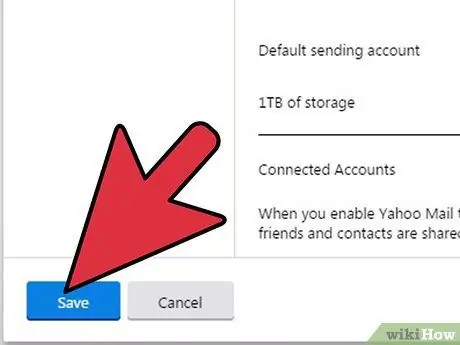
Step 5. Save changes
When you are done adjusting the settings, it is IMPORTANT that you click on the green “Save” button at the bottom of the page. Thus, the settings will be saved.






