If you've ever used a public computer, you certainly understand the risk that someone else's account may be accessed without permission. For this reason, Yahoo! introduces login settings. Although there is only one option in this setting, it is important for account security. You can use this setting to ensure that you can immediately log out of your account if you accidentally access your account on a public computer.
Step
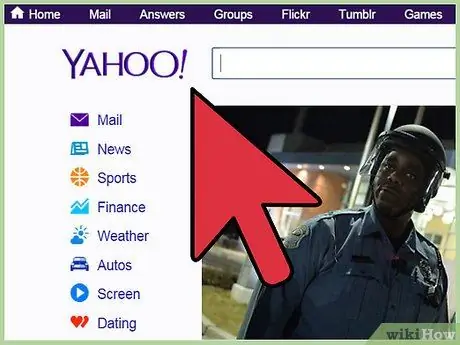
Step 1. Open a web browser and visit www
yahoo.com.
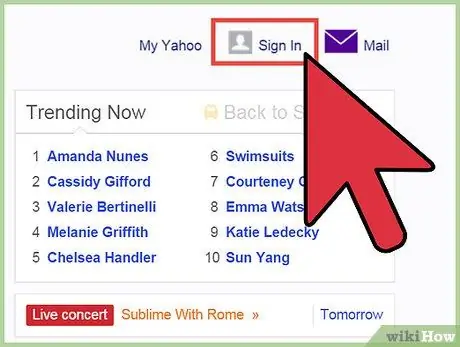
Step 2. Sign in to the account
You will be taken to the main Yahoo! Click the purple “Mail” button in the upper-left corner of the screen.
On the new page, you will be asked to enter your Yahoo! and the password. To enter information, simply click each box and enter the requested information. Click “Sign In” to continue
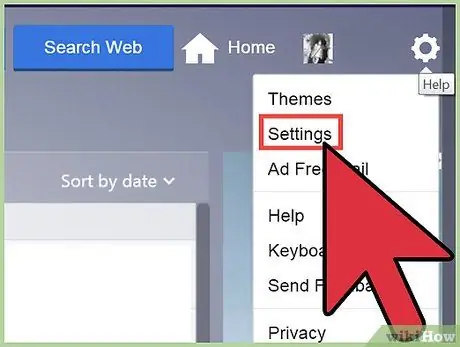
Step 3. Open the “Settings” section
On the main Yahoo! Mail, pay attention to the right side of the screen. You can see a small gear icon. Click the icon ("Settings") to open a new window.
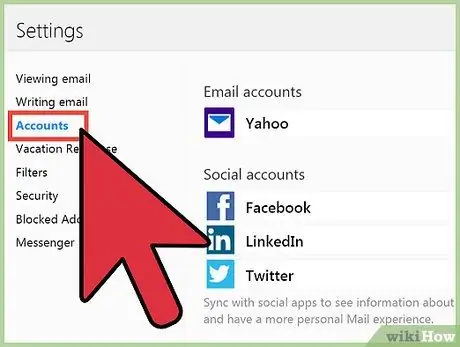
Step 4. Edit the account information
You can now see a list of entries under the “Settings” segment. The third option is labeled “Accounts”. Click on that option to open the “section” section of the settings menu.
You'll see a “Yahoo Account” option at the top, followed by three blue links. The third option is “Edit your account info”. Click the option to continue
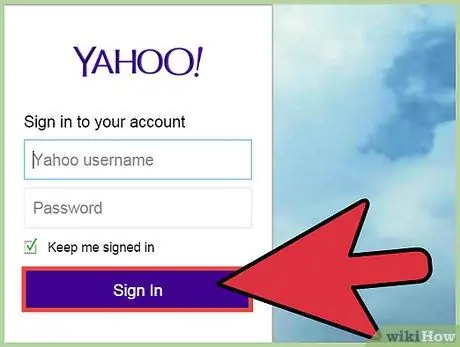
Step 5. Verify your account
In a new tab in the browser, enter the password to verify the account. This stage is a security measure to ensure that no one else can access your account information.
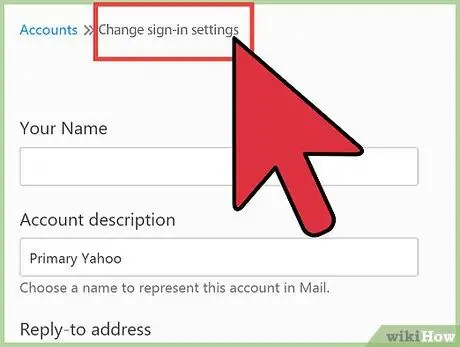
Step 6. Click the “Change sign-in settings” option
After re-entering the password, look for the “Sign-In and Security” option. This option is in the lower half of the page.
You can see a list of options below the box. The seventh option is labeled “Change sign-in settings”. Click the option to change the settings
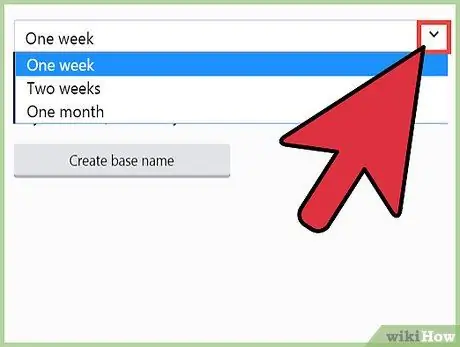
Step 7. Change the settings
You should see a “Sign me out every” option, followed by a drop-down box. Choose an option between “4 weeks” (4 weeks) or “1 day” (1 day).
Automatically, the “1 day” option will be selected. This option is the best option to make sure your account is always safe. If you wish to change these settings, simply click the drop-down menu and select the desired option
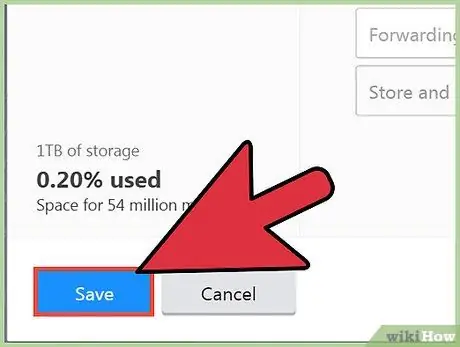
Step 8. Save changes
Finally, complete the selection by clicking the gold “Save” button at the bottom of the screen.






