The Samsung Galaxy (today consists of various mobile phones) is a mobile phone made by Samsung and uses the Android operating system. Like any other smartphone, your Samsung Galaxy can connect to an HDMI-enabled television. Connecting your phone to a TV will allow you to share your phone's screen display.
Step
Method 1 of 2: Connecting with an HDMI Cable

Step 1. Make sure the TV and phone support HDMI connection
Check your phone's manual or contact Samsung to make sure your phone supports this feature.
High-end Galaxy phones, such as the Galaxy S series, can connect via HDMI

Step 2. Purchase an HDTV adapter that will allow you to connect your television to your phone
You can buy it at any Samsung store.

Step 3. Connect the HDMI cable from the TV to the HDMI adapter, then connect the smaller end of the HDMI adapter to your phone's charger port

Step 4. Take the phone charger and connect it to the HDTV adapter
This adapter requires additional power to connect the phone and TV. Connect the charger to the dedicated port on the HDTV adapter.
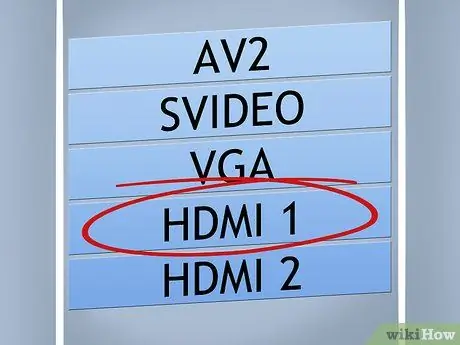
Step 5. Go to the HDTV channel on your TV
Switch the TV channel so that the TV input comes from the HDMI port connected to the adapter.
Once connected, the main screen of your phone will appear on the screen. You can now see the phone screen on the TV
Method 2 of 2: Connecting Through a Wireless Network

Step 1. Purchase the "Samsung Wireless AllShare Cast Hub
This device allows you to cast your Samsung Galaxy phone screen to your TV over a wireless network. You can buy it in stores or online. You can also use Samsung's BluRay player with the AllShare Cast feature.
If you have a Samsung Smart TV, you don't need to buy a third-party device. Set the Wi-Fi on your TV to the same network as your Samsung Galaxy phone's Wi-Fi network, then display the phone screen to the TV

Step 2. Set up the AllShare Cast Hub
You'll need to connect a hub or BluRay player to the TV -- the AllShare Cast Hub connects via HDMI, while the BluRay player connects with the cable provided in the sales package. Once the device is connected, follow the wizard to connect the device to your Wi-Fi network.
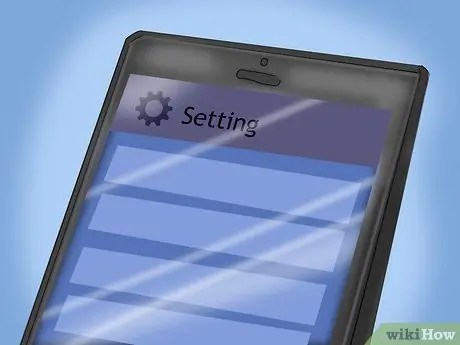
Step 3. Enter the settings of your Samsung phone by tapping on the gear-shaped icon
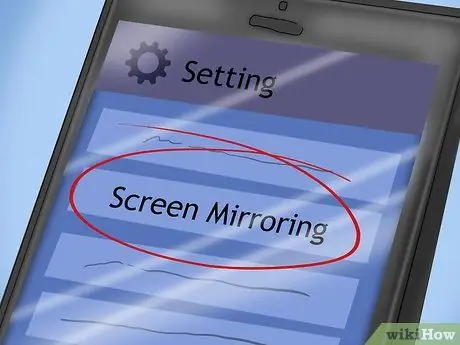
Step 4. Show the screen to the television
Tap "Connections," then "Screen Mirroring." Select the device you want to use (BluRay player or hub), and the phone screen will automatically appear on the TV.
Tips
- Some media or video files cannot be viewed this way due to copyright restrictions.
- Use genuine Samsung accessories, and avoid fake accessories to avoid damaging your TV or phone.






