To connect your phone to a WiFi network, make sure your device's WiFi radio is turned on, then select a network from the list. On iPhone, you can turn on the radio via the “Wi-Fi” section of the settings menu (“Settings”). On Android phones, you can do this via the quick options in the notification window or the “Wi-Fi” section of the device settings menu (“Settings”).
Step
Method 1 of 3: On iPhone
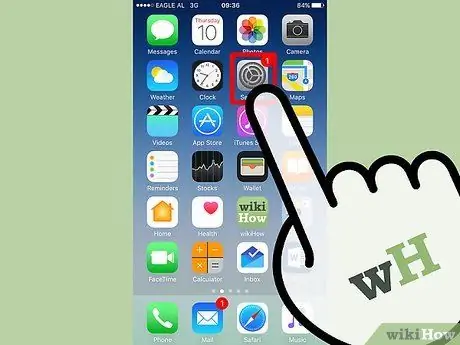
Step 1. Touch Settings
This button is on the home page and appears as a gear icon.
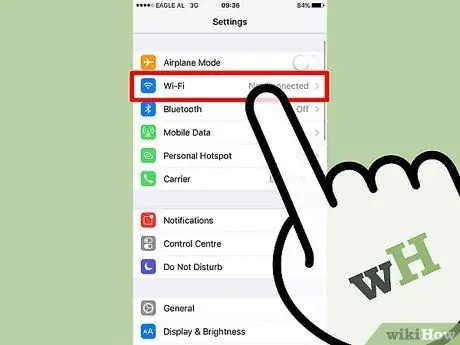
Step 2. Touch Wi-Fi
It's at the top of the settings page.
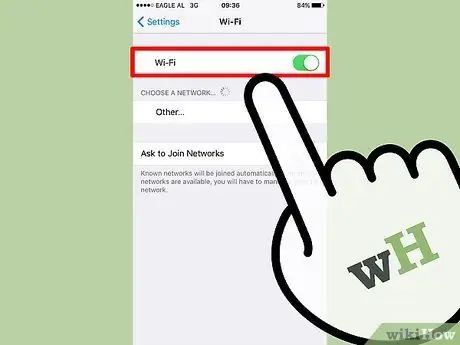
Step 3. Slide the slider (if it is in the off position)
The green color indicates that the WiFi radio has been activated. A loading icon will be displayed when the phone searches for available networks.
Swipe down to reload the network list
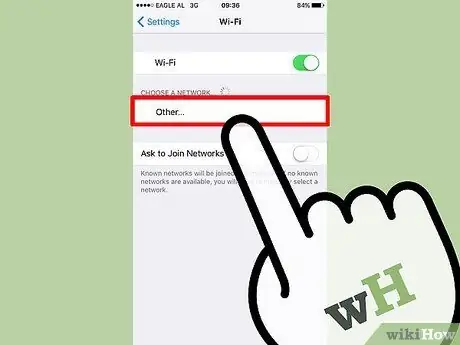
Step 4. Touch the network
If the network has public access and is not protected by a password, the phone will connect to the network and the connection process is complete.
- Password protected networks are indicated by a lock icon.
- If you don't see an available network, your phone may not be within network coverage and you need to move elsewhere to connect to the network.
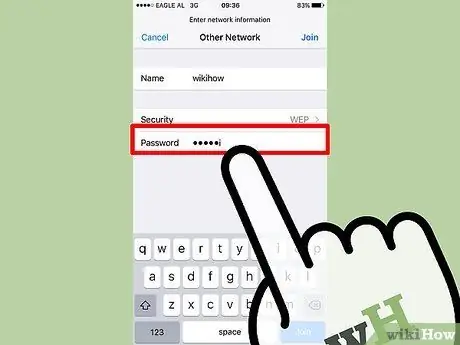
Step 5. Enter the password (if prompted)
If the network is protected, a window showing the password field will be opened.
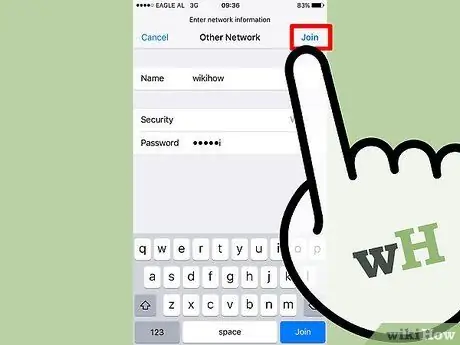
Step 6. Touch Join
It's in the upper-right corner of the password window. If the correct password is entered, the phone will connect to the network.
If the password is incorrect, you will receive an authentication error and will need to re-enter the password or try another network
Method 2 of 3: On Android Device (Quick Menu)

Step 1. Swipe down from the top of the screen
After that, a notification window with quick options will be displayed.
On some phones (eg Nexus models), you need to tap the profile icon in the top right corner to display quick options
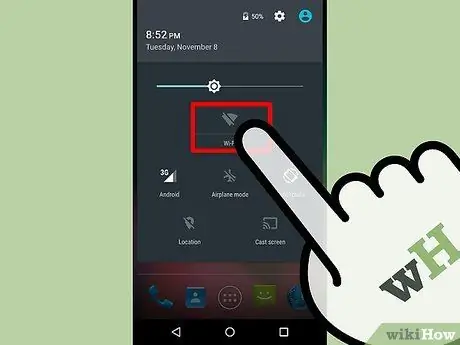
Step 2. Touch the arrow icon under the Wi-Fi segment
A list of available networks will be displayed.
- On some models, touch and hold the “Wi-Fi” button.
- If the WiFi radio is off, touch the button to turn it on automatically.
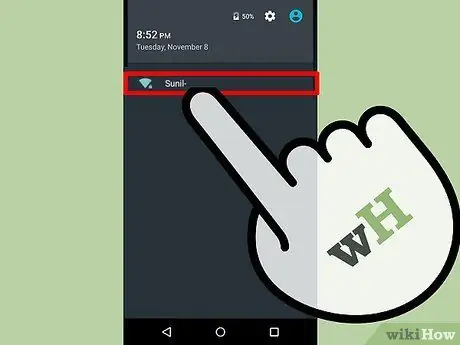
Step 3. Touch the network
If the network has public access and is not password protected, the phone will connect to the network and the connection process is complete.
- Password protected networks are indicated by a lock icon.
- If you don't see an available network, your phone may not be within network coverage and you need to move elsewhere to connect to the network.
- Touch Other Network to enter the network name (SSID) manually if the network is hidden or not shown in the list.
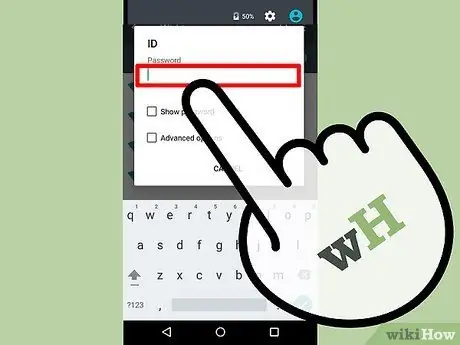
Step 4. Enter the password (if prompted)
If the network is protected, a window containing a password text field will be displayed.
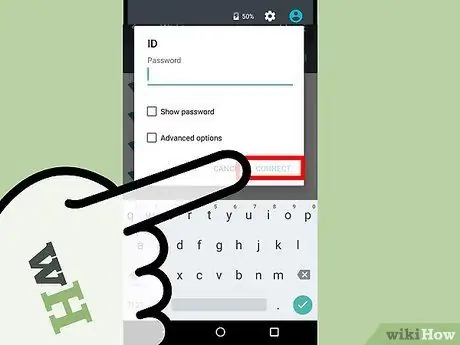
Step 5. Touch Connect
It's in the lower-right corner of the password window. If the correct password is entered, the phone will connect to the network.
If the password is incorrect, you will receive an authentication error message and will need to re-enter the password or use another network
Method 3 of 3: On Android Device (Settings Menu)
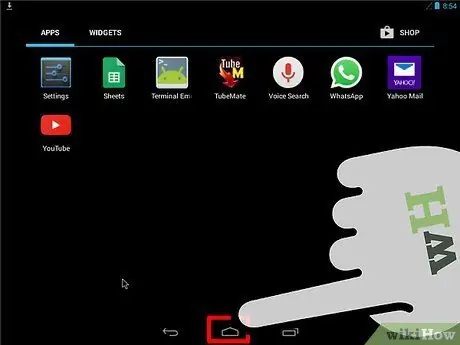
Step 1. Touch the page/app drawer icon
This button is at the bottom center of the home page and displays all the apps installed on the device.
- These icons are different for each device, but are usually displayed like a grid of dots.
- If the settings menu (“Settings”) is displayed on the home screen, you can skip this step.
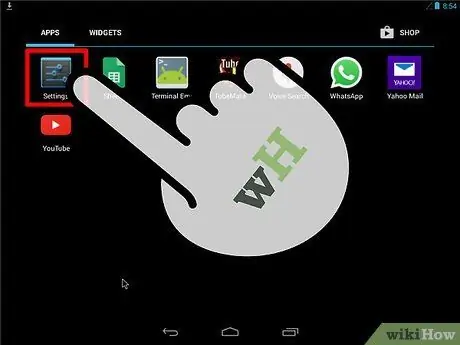
Step 2. Touch Settings
The apps displayed in the app page/drawer are sorted alphabetically. The settings menu (“Settings”) is indicated by a gear icon.
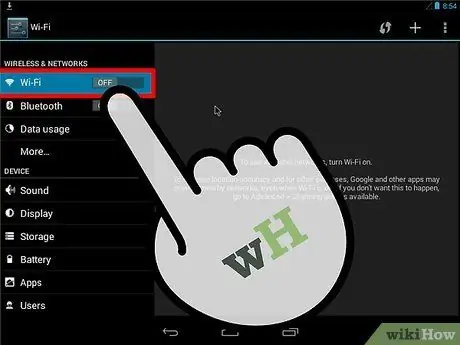
Step 3. Touch Wi-Fi
This option is at the top of the list.
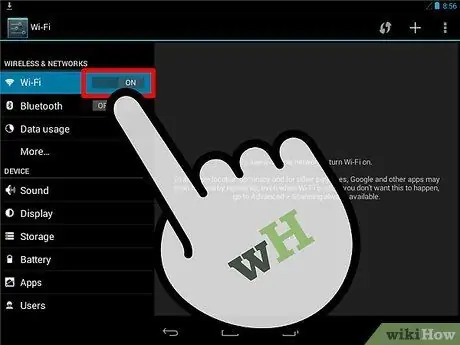
Step 4. Touch the slider (if the WiFi radio is off)
The slider will be grayed out if the WiFi radio is off. Once activated, a list of available networks will be displayed.
Tap the menu in the top right corner and select Refresh to update the list
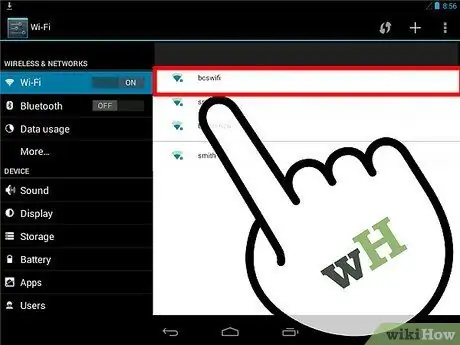
Step 5. Touch the network
If the network has public access and is not password protected, the phone will connect to the network and the connection process is complete.
- Password protected networks are indicated by a lock icon.
- Touch the menu in the upper right corner and select Add Network to manually enter the network name (SSID) if the network is hidden or not shown in the list.
- If you don't see an available network, your phone may not be within network coverage and you need to move elsewhere to connect to the network.
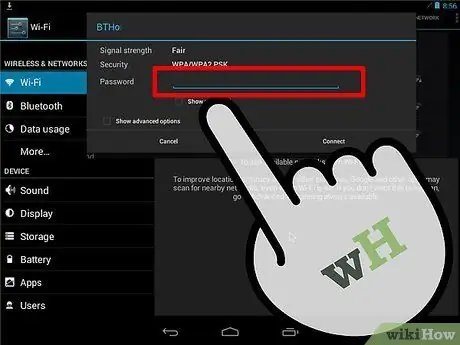
Step 6. Enter the password (if prompted)
If the network is protected, a window containing a password text field will be displayed.
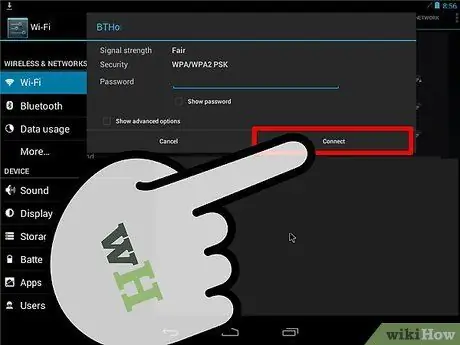
Step 7. Touch Connect
It's in the lower-right corner of the password window. If the correct password is entered, the phone will connect to the network.
If the password is incorrect, you will receive an authentication error message and will need to re-enter the password or use another network
Tips
- Make sure you have a password set up from the start if you want to use a protected network.
- If you want to reset the connection, turn off your device's WiFi radio, then turn it back on.
- You can also reset the WiFi connection by forgetting/deleting the network and re-entering the required information: On iOS, touch the info button (the letter “i” in the circle) next to the network and select “Forget this network”. On Android, touch and hold the network in the list and select “Forget network”.






