This wikiHow teaches you how to connect your phone to a Samsung television. There are a variety of popular media streaming apps that allow you to stream content from your phone to a smart TV (smart TV). Samsung Galaxy devices and other Android phones can be easily connected to a Samsung smart television using Quick Connect or Smart View. Meanwhile, iPhone and iPad users can download the Samsung Smart View app from the App Store.
Step
Method 1 of 3: Serving Content from Media Apps
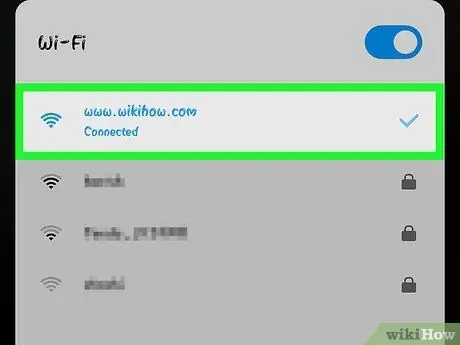
Step 1. Connect Samsung television and mobile to the same internet network
In order to display content from your phone on a television screen, both devices must be connected to the same WiFi network.
To learn how to connect a Samsung television to a WiFi network, read the article on how to connect a Samsung television to a wireless network, and read how to connect your phone to a WiFi network to learn how to connect your phone to a wireless network
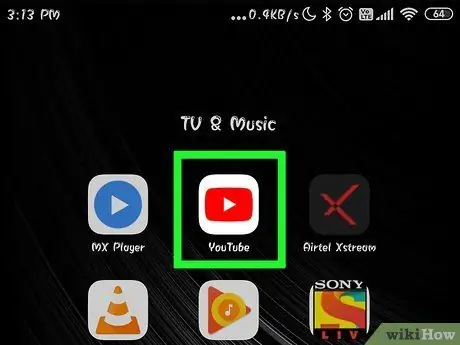
Step 2. Open the app you want to use to serve content
Most popular media streaming applications support the feature of streaming content to smart televisions. These apps include Netflix, Hulu, YouTube, Amazon Prime, iHeart Radio, Pandora, and more.
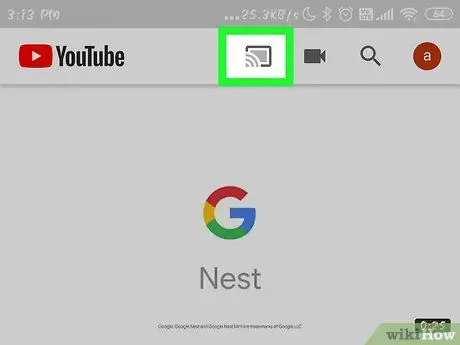
Step 3. Touch the “Cast” icon
This icon looks like a television with the WiFi symbol in the lower right corner. Usually, you can find this icon in the upper-right corner of the application window. The phone will scan for nearby devices and display them in a list.
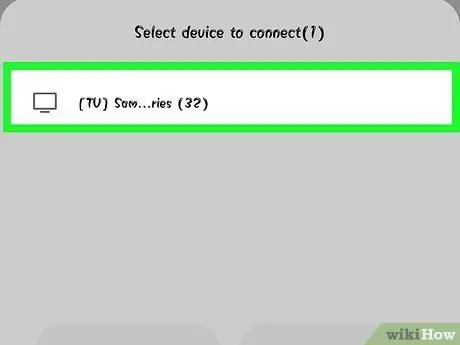
Step 4. Touch your Samsung television
After your phone has scanned for nearby devices, touch the Samsung television you want to display the show on.
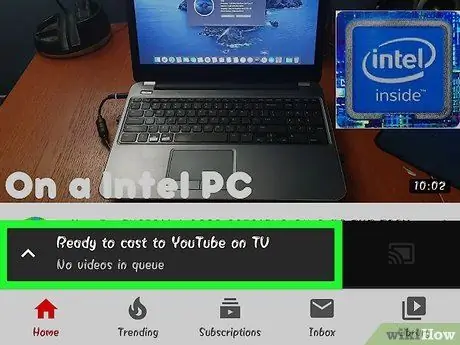
Step 5. Select content to play
Use the app to browse for playable media. After finding the content, touch the content on the phone screen.
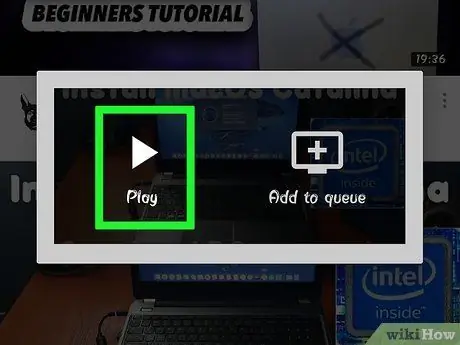
Step 6. Touch the “Play” icon
This icon looks like a “Play” triangle icon. The video or music will play on the television. You can use the playback control buttons on the app on your phone to control viewing on your television.
You can open other applications and browse the internet while streaming content to your television
Method 2 of 3: Casting Samsung Galaxy Phone Screen to Television
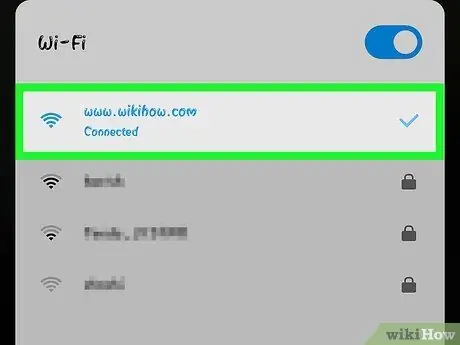
Step 1. Connect the Samsung phone and television to the same network
In order to find the television, the phone must use the same network. When pairing your phone and television, make sure that they are both connected to the same network.
To learn how to connect a Samsung television to a WiFi network, read the article on how to connect a Samsung television to a wireless network, and read How to connect your phone to a WiFi network to learn how to connect your phone to a wireless network
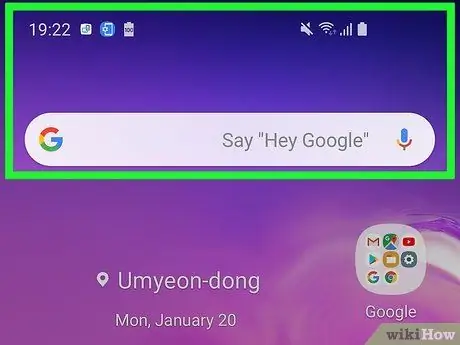
Step 2. Swipe the top of the screen downwards with two fingers
Once swiped, the notification bar will be displayed. To view the quick access icons, swipe down from the top of the screen twice, or drag using two fingers.
For iPhone and iPad users, read the article on how to use Smart View on an iPhone or iPad to find out how to download the Smart View app from the App Store and connect the device to a Samsung smart television
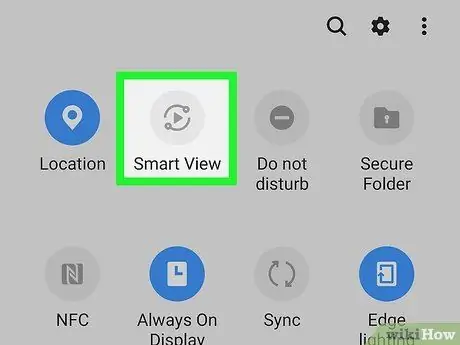
Step 3. Touch Quick Connect or SmartView.
On smartphones with older versions of Android operating system, you can see the option " Quick Connect " or " Search phone and scan for nearby devices " under the quick access icons. On newer versions of Android, the “Smart View” icon is usually displayed among other quick access icons. This icon looks like two squares with arrows connecting them.
- If you don't see the “Smart View” icon on the quick access icons, swipe the screen to the left to see additional icons.
- The first time you use Quick Connect, you may be asked to activate or update the app.
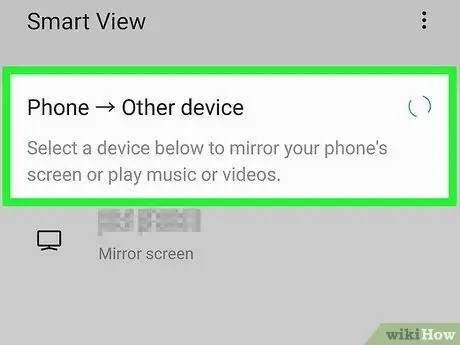
Step 4. Touch Scan for nearby devices
Some smartphone models may perform a device scan automatically. If you don't see a list of nearby devices, touch “ Scan for nearby devices ”.
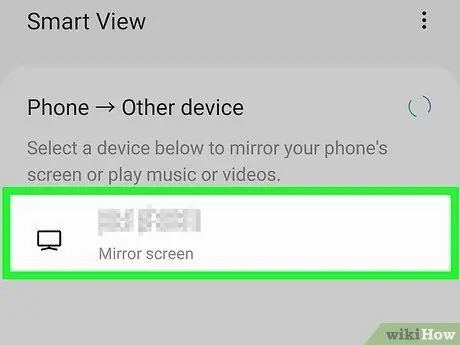
Step 5. Touch Samsung smart television
After your phone has scanned for nearby available devices, tap the Samsung smart television from the list of devices. The display of the mobile phone screen will be displayed on the television.
Method 3 of 3: Using Phone as Controller
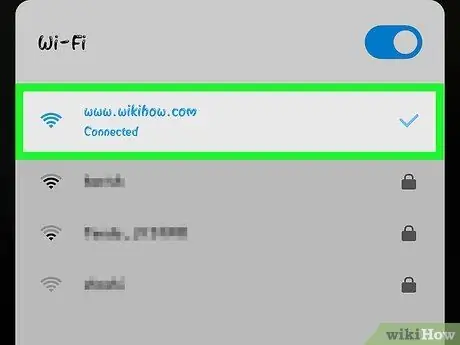
Step 1. Connect the Samsung phone and television to the same network
In order to find the television, the phone must use the same network. When pairing your phone and television, make sure that they are both connected to the same network.
To learn how to connect a Samsung television to a WiFi network, read the article on how to connect a Samsung television to a wireless network, and read How to connect your phone to a WiFi network to learn how to connect your phone to a wireless network
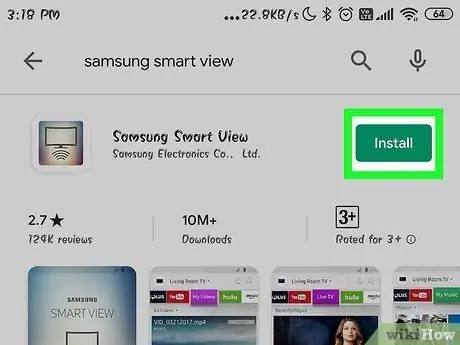
Step 2. Download the Samsung Smart View app
The Samsung Smart View app is marked by a blue, white, and red icon with a television image and a WiFi symbol underneath. Follow these steps to download the Samsung Smart View app from the Google Play Store.
- open Google Play Store.
- Type Samsung Smart View into the search bar at the top of the screen.
- Touch " Samsung SmartView ”.
- Touch " Install ” on the Samsung Smart View information page.
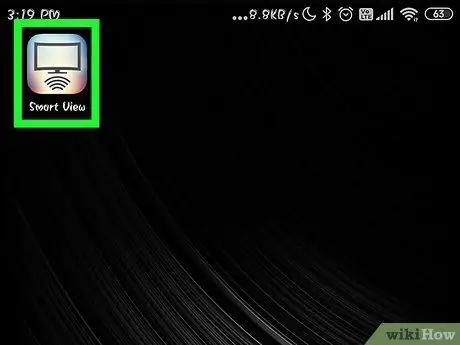
Step 3. Open the Samsung Smart View app
Once the app is installed, you can open it by touching the " Open " button on the Google Play Store window, or by touching the Samsung Smart View icon on your device's home screen or app drawer.
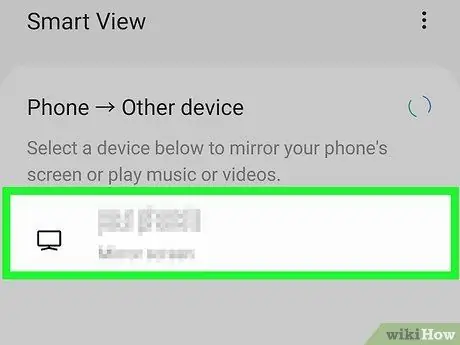
Step 4. Touch Samsung smart television
When first opened, the app will display a list of Samsung smart televisions that are connected to the same WiFi network. Touch the television you want to pair your phone with.
If prompted, touch “ Allow ” so that the Samsung Smart View app can access photos and videos on the device. You can use Samsung Smart View to display videos and photos on your television.

Step 5. Select “Allow” on the television
When prompted, use the television controller to select “ Allow ” so that the television can connect with the Smart View application.
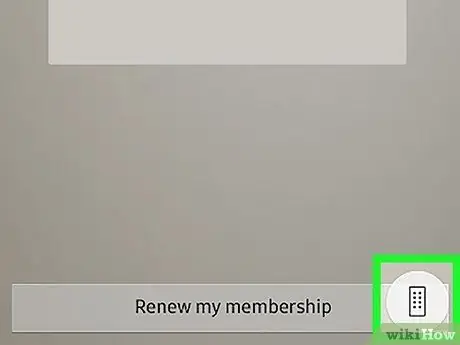
Step 6. Touch the controller icon
This icon looks like a television controller in the lower-right corner of the Smart View application window. The remote control interface will be displayed on the phone screen, and you can use it to control the television.






