This wikiHow teaches you how to mirror or broadcast content from your phone to a Hisense smart television. Since Hisense televisions are based on the Android operating system, iPhone users will need to use an HDMI adapter or mirror content via another digital media player such as an Apple TV, Chromecast, or Roku.
Step
Method 1 of 2: On Android Device

Step 1. Open the Hisense television settings menu
To access it, press the “ ≡ ” on the controller and select the gear icon.
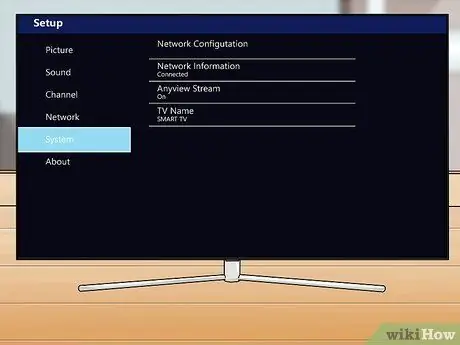
Step 2. Select System
This option is in the left column.
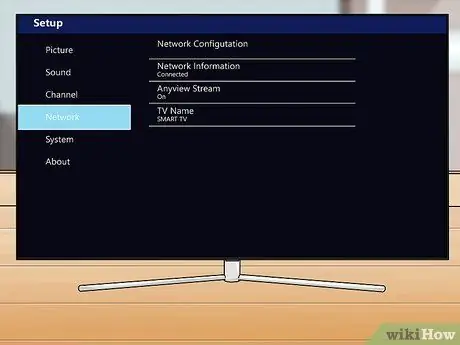
Step 3. Select Network
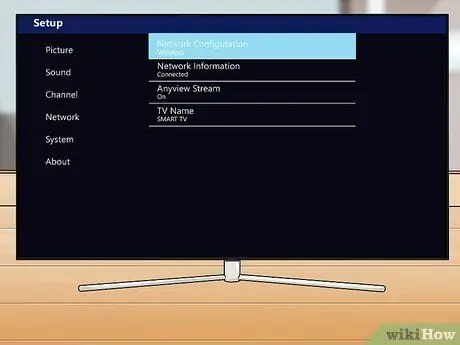
Step 4. Set Network Configuration to the Wireless option
If this option is already selected, you can skip this step.
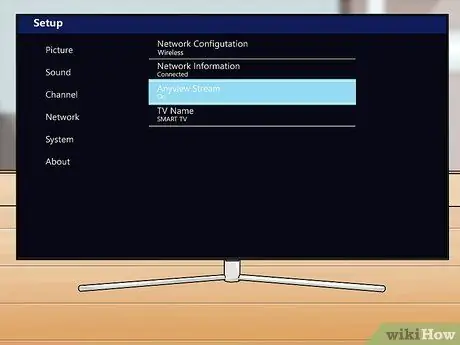
Step 5. Set Anyview Stream to the On” option
If you see On under Anyview Stream, you can skip this step. Otherwise, select " Anyview Stream, then mark " On "at this stage.
You may need to select " Anyview cast ” from the displayed list, depending on the television model being used.
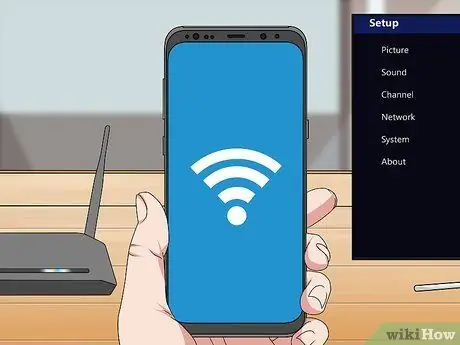
Step 6. Connect the Android device to the same WiFi network that the television is using
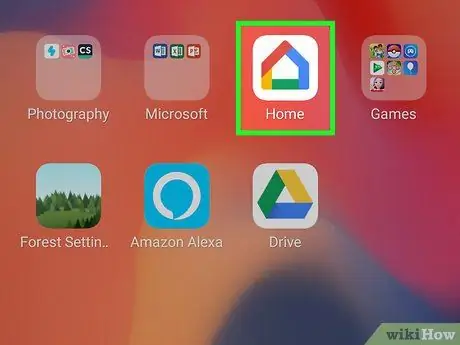
Step 7. Open the Google Home app on the Android device
This app is indicated by a rainbow house icon on the device's home screen or page/app drawer.
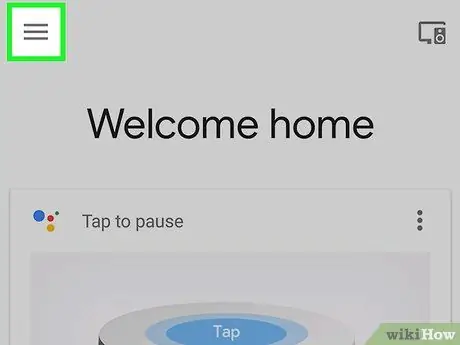
Step 8. Touch the menu button
It's in the top-left corner of the screen.
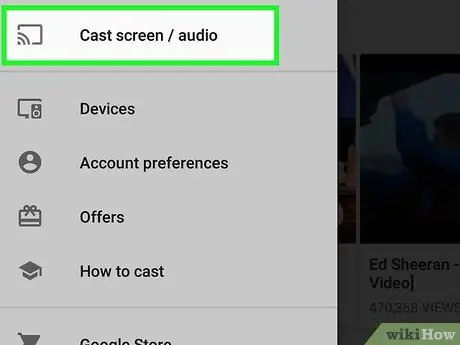
Step 9. Touch Cast screen / audio
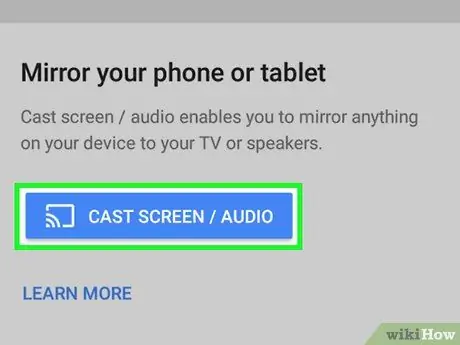
Step 10. Touch Cast screen / audio again
You will see a list of Android devices that can be connected.
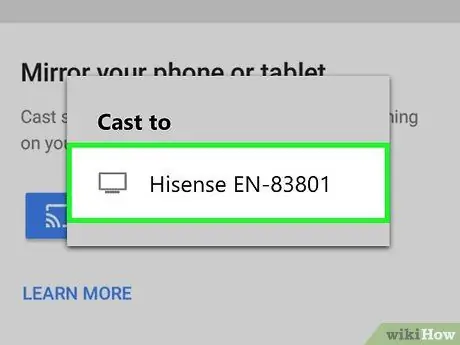
Step 11. Select the Hisense television from the list
Now, the content of the Android device or phone will be broadcast on the television.
To stop mirroring or viewing, drag the notification bar above the device's home screen downwards, select the notification " Casting screen, and touch " Disconnect ”.
Method 2 of 2: On iPhone

Step 1. Purchase an HDMI-to-Lightning adapter
This adapter has the iPhone's standard Lightning port on one end, and a female HDMI port on the other.
Instead of a physical cable, you can connect your phone to your television via another digital media device (e.g. Apple TV, Roku, Amazon Fire Stick, or Chromecast), then use the media device's official app to pair your phone and television

Step 2. Insert the Lightning end of the adapter into the iPhone

Step 3. Connect the adapter to the television using an HDMI cable
HDMI cables have the same connector on both ends. Connect one end to the adapter, and the other end to an empty HDMI port on the television.

Step 4. Press the INPUT button on the Hisense controller
A list of all television input sources will load.
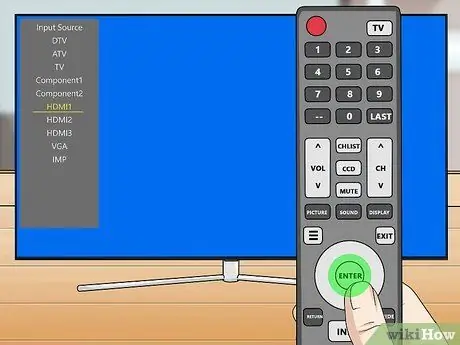
Step 5. Select the HDMI port that your iPhone is connected to
Use the arrow keys to move the selection, then press the “ ENTER ” after selecting iPhone. Now, the iPhone is successfully connected to the television.






