Different smartphones have different options or applications with several features that allow you to customize your device. Not only can you customize your phone, but you can also customize your computer by connecting your phone to a computer. One example is in the case of using a web camera (webcam). Instead of spending money on a webcam, you can pick up a Nokia phone running Symbian OS and use the built-in camera as a webcam on your PC.
Step
Part 1 of 3: Installing SmartCam
Step 1. Download the app called SmartCam
You have to install it on your phone and PC.
- You can download the PC app at

Connect Nokia Mobile Camera to PC Step 1Bullet1 - The Symbian application can be downloaded here:

Connect Nokia Mobile Camera to PC Step 1Bullet2
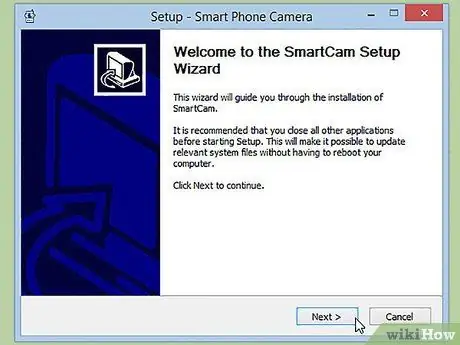
Step 2. Install the SmartCam app on your PC
Follow the installation instructions so that you can properly install it on your computer.
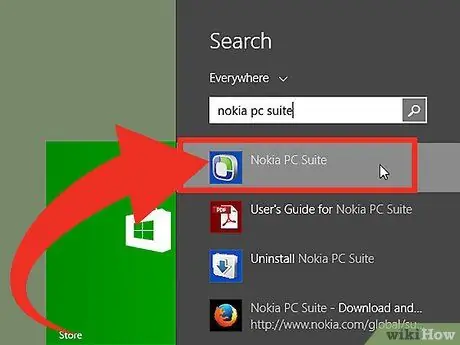
Step 3. Open Nokia PC Suite
If you don't already have it on your computer, you can install it from the CD media that came with your phone package or download the program from
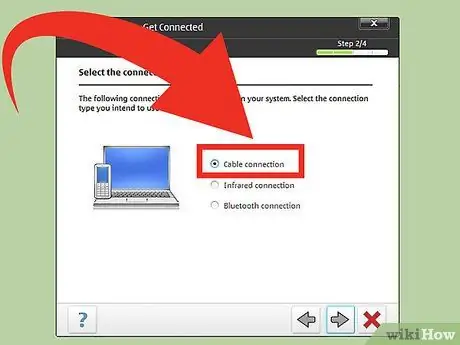
Step 4. Connect your phone to the computer
Plug the data cable into your phone and plug the other end of the cable into a USB port on your computer.
Wait for Nokia PC Suite to recognize your phone
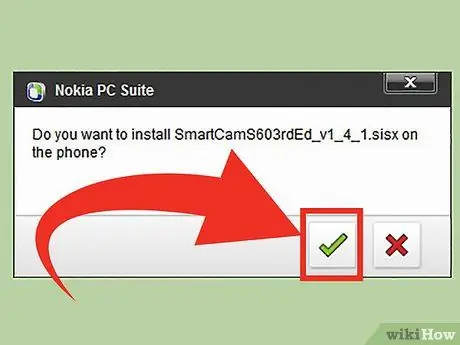
Step 5. Drag the Symbian SmartCam file that you have downloaded to Nokia PC Suite to install it
Symbian files have the.sis file extension
Part 2 of 3: Setting Up SmartCam on PC
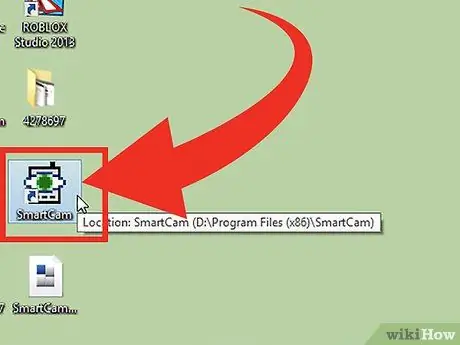
Step 1. Run the SmartCam app
Click the shortcut icon on the desktop to open it.
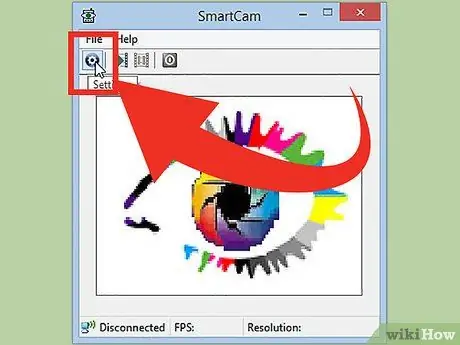
Step 2. Click the gear icon in the upper left corner of the window to open its settings
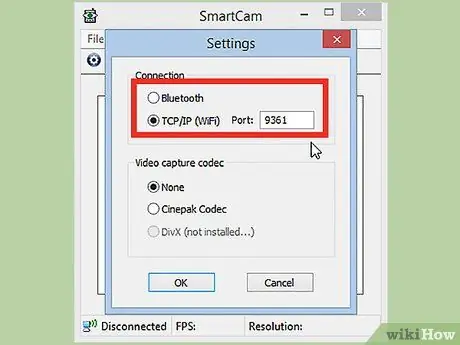
Step 3. Select the type of connection you want to use for your phone and computer
You can choose to connect the two via Wi-Fi or Bluetooth.
If you want to use the TCP/IP Wi-Fi option, you must specify a 4-digit base number. Do not use a simple 4-digit connection as this will not work
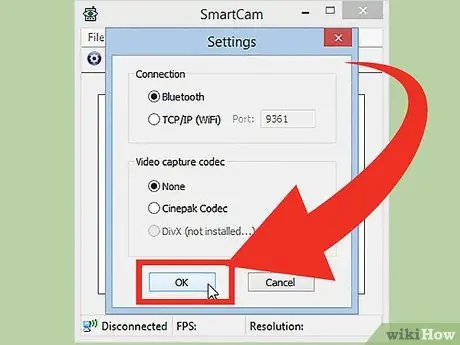
Step 4. Click OK to save the settings
Part 3 of 3: Setting Up SmartCam on Phone
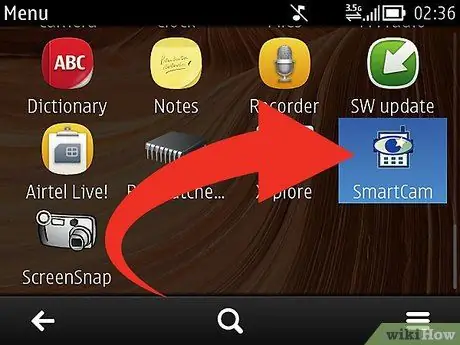
Step 1. Run the app on your phone
Once executed press the softkey or navigation key of your phone to open the options menu in the application.
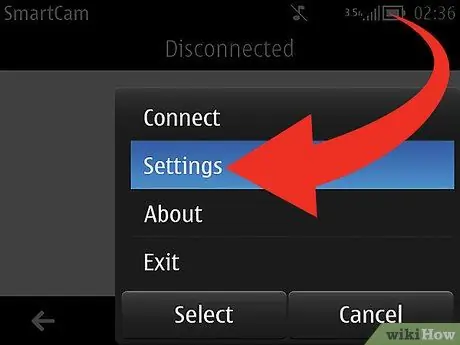
Step 2. Scroll to the options menu and select "Settings
"
If you want to use a Bluetooth connection, you can skip this step and go to step 4
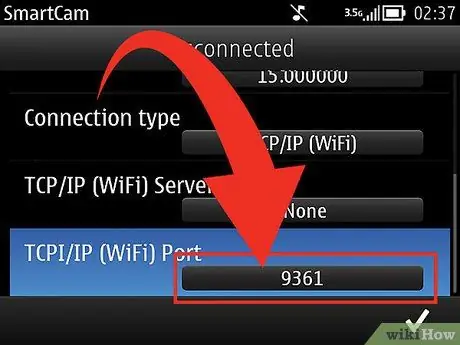
Step 3. Type the same base number that you entered in the SmartCam app on the PC in the Wi-Fi TCP/IP field
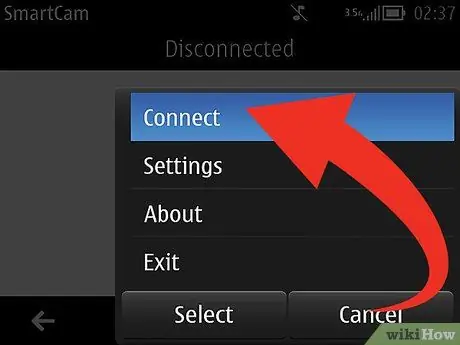
Step 4. Open the app options menu on your phone and select "Connect
"
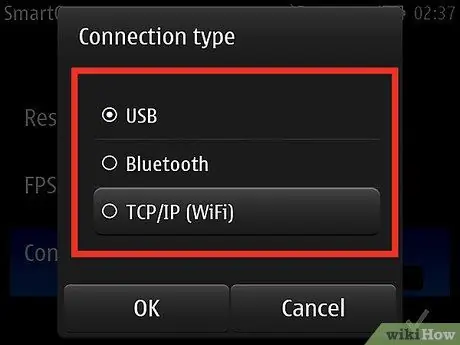
Step 5. Select Bluetooth or TCP/IP Wi-Fi
- To connect via Bluetooth, the app will activate Bluetooth on your phone and scan for nearby devices. Select your computer from the list of detected Bluetooth devices to establish a connection.
- To connect via TCP/IP Wi-Fi, enter your computer's IP address in its server name field. Select your computer name in the list of available access points and wait for the application to finish establishing the connection.
- Your phone's camera view will now appear in the SmartCam app on your computer.
Tips
- The SmartCam app is also available for other mobile operating systems such as Android and Bada.
- You can get the IP address of your computer using a command prompt program.
- You can also install the SmartCam application on your phone without using Nokia PC Suite. Just copy the.sis file to your phone's memory and open the file on your phone. You'll need to have a file explorer installed on your phone to do this.






