You can delete photos from your Instagram profile directly through the app by accessing the photos menu and selecting the delete option. In addition to photos, comments can also be removed from posts by accessing the photo comments section and tapping the trash icon once a comment is selected. Keep in mind that you can only delete your own uploaded photos or other people's comments on your photos.
Step
Method 1 of 3: Deleting Photos
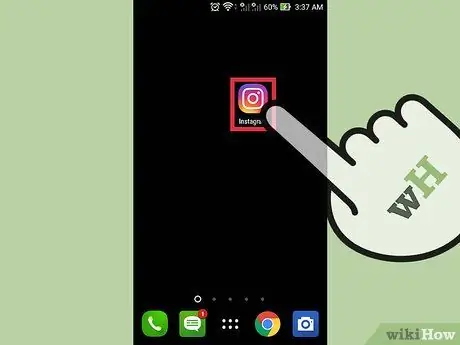
Step 1. Open the Instagram app
If the app is not yet available, you can download it from the App Store or Play Store.
Photos cannot be removed from profiles without the Instagram mobile app
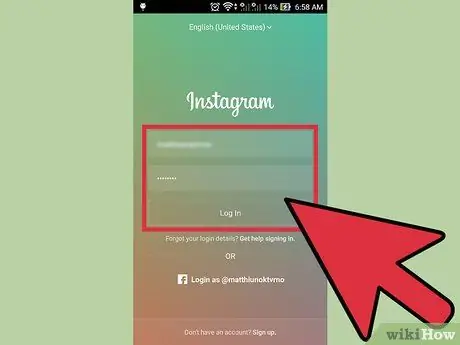
Step 2. Log in to your Instagram account
Type in the account username and password, then select “Sign in”.
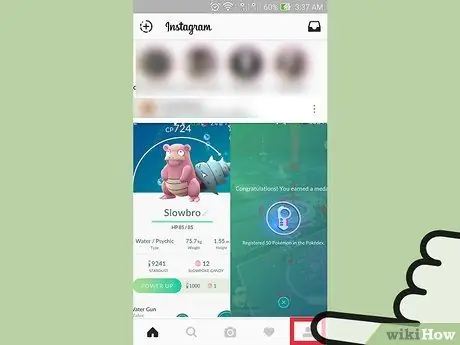
Step 3. Touch the human icon
It's in the lower-right corner of the screen. You will be taken to your profile page and a collection of uploaded Instagram posts.
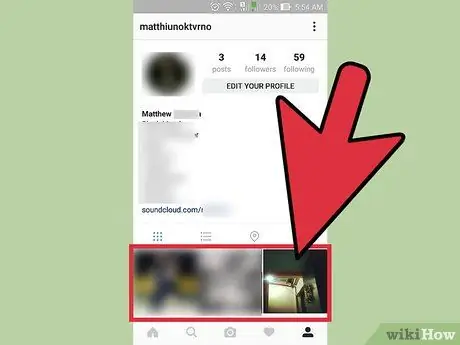
Step 4. Touch the photo you want to delete
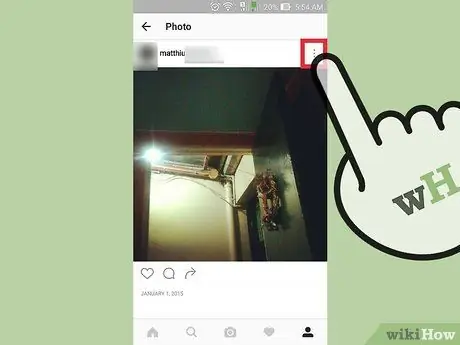
Step 5. Touch the three vertical dots (Android) or 3 horizontal dots (iOS) icon
It's in the upper-right corner of the screen and will display a menu of options when touched.
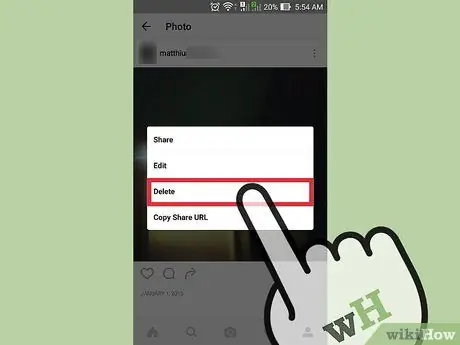
Step 6. Select “Delete”
The photo will be removed from the feed and no longer visible to other users.
- Currently, you can only delete one photo at a time.
- When deleted, the photo will also be deleted from the linked Facebook account.
- Photo deletion also removes all likes and comments on photos automatically.
Method 2 of 3: Deleting Comments
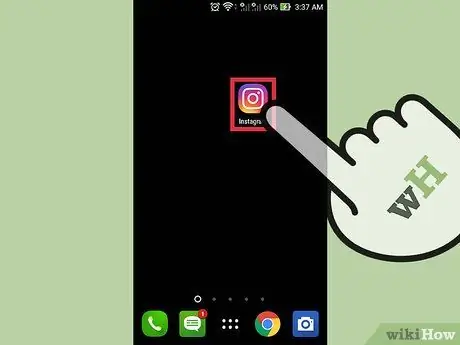
Step 1. Open the Instagram app
If the app is not yet available, you can download it from the App Store or Play Store.
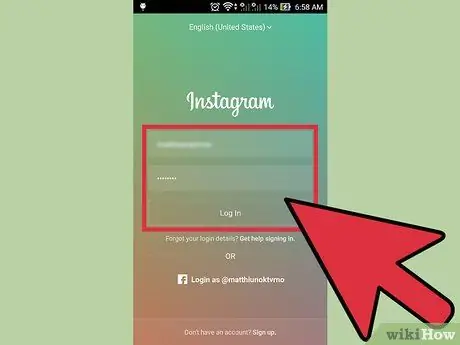
Step 2. Log in to your Instagram account
Type in the account username and password, then select “Sign in”.
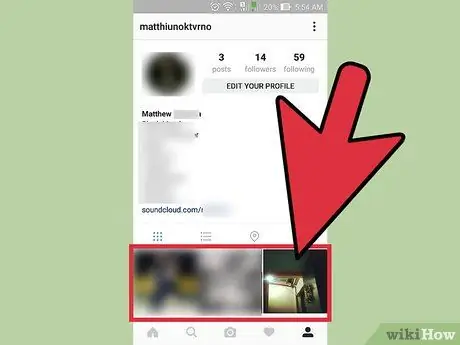
Step 3. Touch the human icon
It's in the lower-right corner of the screen. You will be taken to your profile page and a collection of uploaded Instagram posts.
This step is only necessary if you want to delete comments on one of the photos you uploaded
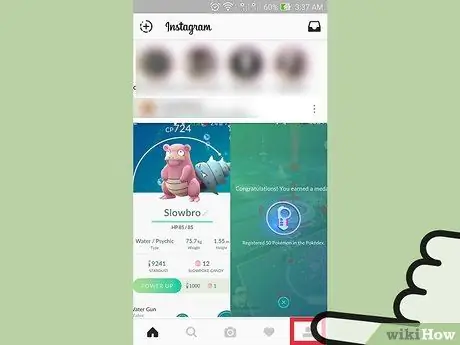
Step 4. Touch the photo to open it
You can only delete your own comments or other people's comments posted on your photos
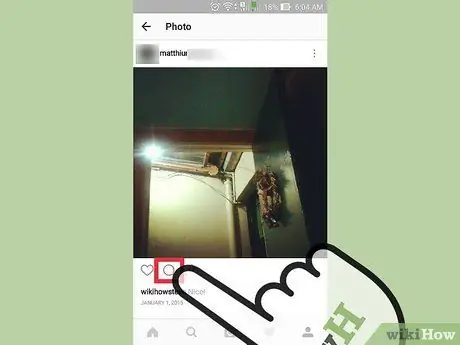
Step 5. Touch the speech bubble icon
This icon is directly below the photo (next to the “heart” button) and will display a list of comments on the post once you touch it.
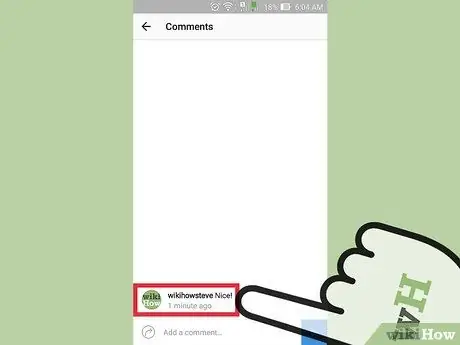
Step 6. Select the comments you want to delete
Comments will be marked and new buttons will appear in the top menu bar.
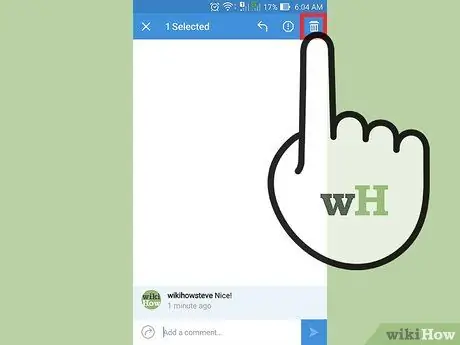
Step 7. Touch the trash icon to delete the comment
It's in the upper-right corner of the screen and will remove the selected comment from the post. The photo itself will not be affected.
- If you don't see the trash icon, it's possible that you don't have permission to delete the comment (e.g. someone else's comment uploaded to someone else's photo).
- If the comment is still visible after deleting, try reloading the image by swiping down on the screen. It may take a while for the comments to be deleted from the server.
Method 3 of 3: Deleting Instagram Photos from Other Locations
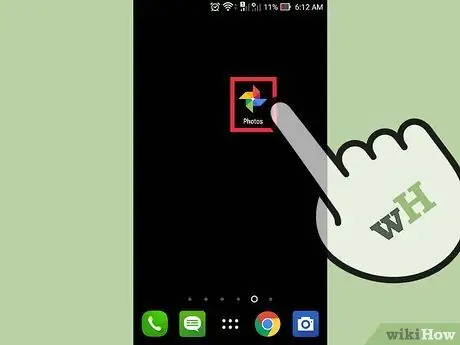
Step 1. Open the Photos app
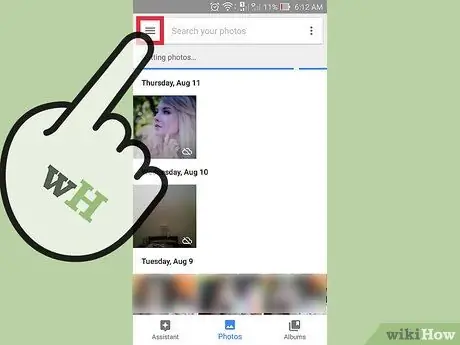
Step 2. Touch “≡” to open the menu (for Android devices only)
It's in the top-left corner of the screen.
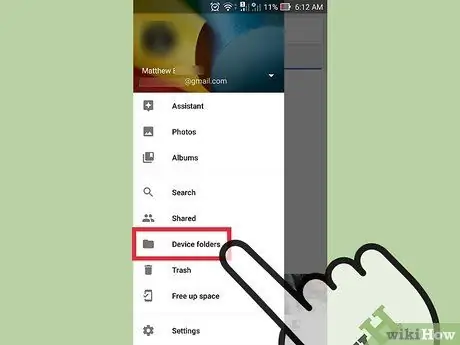
Step 3. Touch “Device Folders” (Android) or “Albums” (iOS)
On iOS devices, this button is at the bottom of the Photos app and displays the “Camera Roll” album among the list of available albums.
On Android devices, Instagram photos are displayed in the “Instagram” segment or album
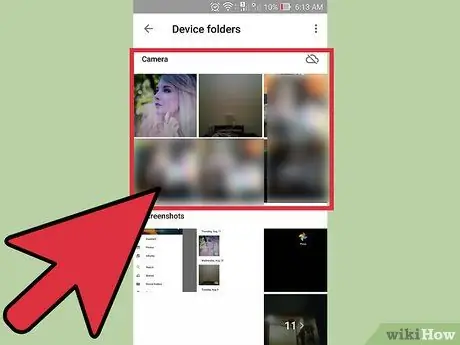
Step 4. Touch “Camera Roll” (for iOS only)
An album with photos from the camera will be displayed, including photos saved by Instagram.
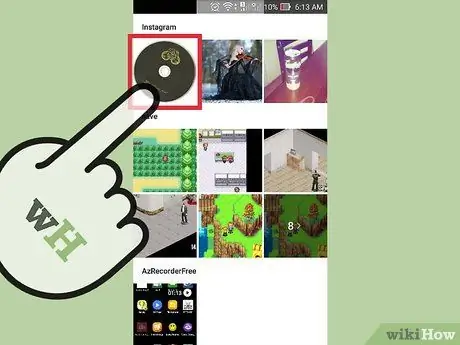
Step 5. Touch the photo to view it
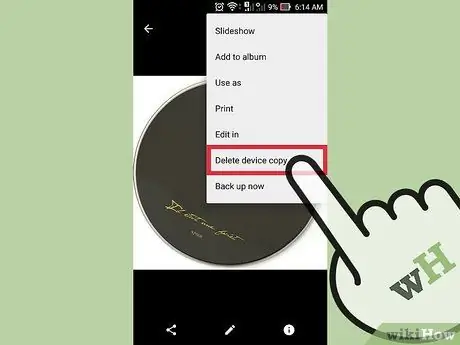
Step 6. Touch the trash can icon
You will be asked to confirm the deletion of the photo.
You can also turn off automatic saving of photos from Instagram by opening your Instagram profile (marked by the human icon), opening the settings menu, and turning off the “Save Original Photos” option in the “Settings” section
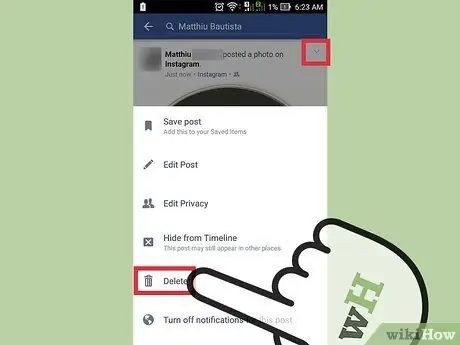
Step 7. Delete photos from related social media
Log in to the social media account used to share the Instagram photo and select the delete button for the post containing the photo.
- For now, if you delete a post from Instagram, it will automatically be deleted from the associated Facebook profile.
- You can also stop linking your Instagram account with other social media accounts.
Tips
- Deleted photos cannot be recovered, but if you accidentally delete a photo from your profile, Instagram actually saves a copy of the photo to your device's gallery. This setting can be activated by going to the profile page (human icon), opening the menu, and making sure the “Save Original Photos” option under the “Settings” section is on.
- Photos cannot be removed from feeds via the web interface, but you can remove comments from posts by clicking on the photo and selecting the “X” button next to the comment in question.






