This wikiHow teaches you how to delete posts you make on Facebook, as well as delete comments you leave. Keep in mind that while you can report other people's posts for indecent content, you can't remove them unless the post is uploaded to your page.
Step
Method 1 of 4: Deleting Posts Via Facebook Desktop Site
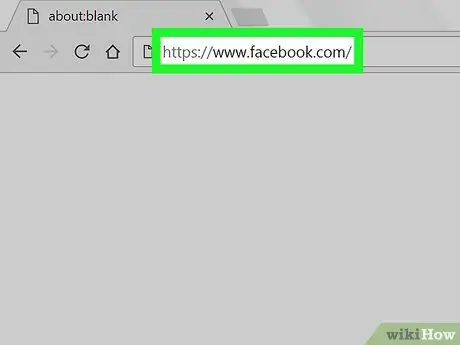
Step 1. Open Facebook
Visit through your computer's web browser. If you are logged in to your Facebook account, a news feed page will be displayed.
If not, first enter your email address (or phone number) in the top right corner of the screen and click “ Login " ("Enter").
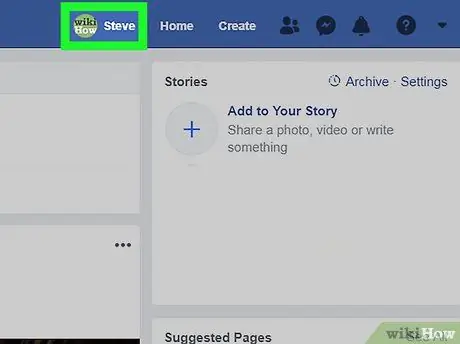
Step 2. Click the name tab
This tab is to the right of the search bar at the top of the Facebook page.
If you want to delete a post that you uploaded to someone else's wall/page, type its name into the search bar, press Enter, and select its name from the search results
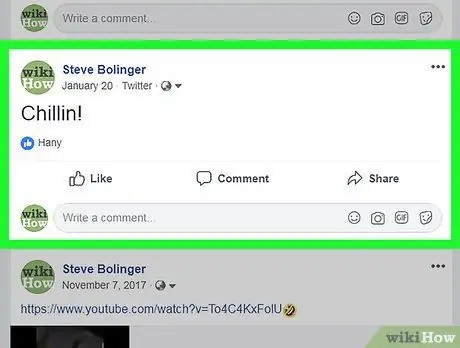
Step 3. Find the post you want to delete
You need to scroll through the page to find the post you want.
You can't delete other people's posts that contain your profile tag. However, the post can be removed from your personal page
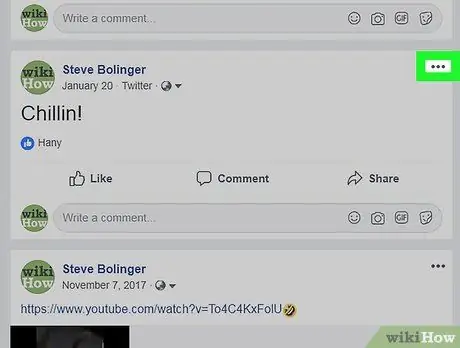
Step 4. Click
It's in the top-right corner of the posts segment.
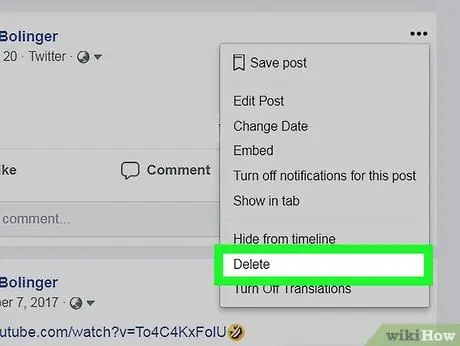
Step 5. Click Delete (“Delete”)
It's at the bottom of the drop-down menu.
If you want to remove your name/profile tag from other people's posts, click “ Remove Tags ” (“Unmark”), then click “ OK ”.
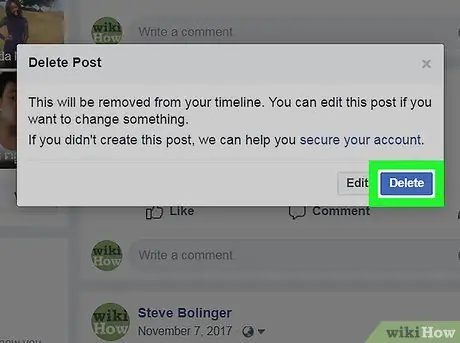
Step 6. Click Delete ("Delete") when prompted
After that, the post and related content from that page will be deleted.
Method 2 of 4: Deleting Posts Via Facebook Mobile App
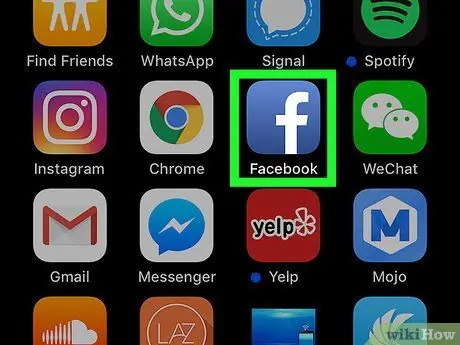
Step 1. Open Facebook
Tap the Facebook app icon, which looks like a white “f” on a dark blue background. If you are logged in to your account, the application will immediately display the news feed page.
If not, enter your account email address and password before continuing
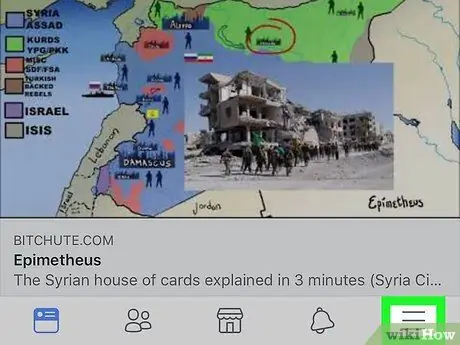
Step 2. Touch
It's in the lower-right corner of the screen (iPhone) or in the upper-right corner of the screen (Android devices).
If you want to delete a post you uploaded on someone else's page, type the username in the search bar at the top of the screen, touch the search button ("Search") on your device, and select the appropriate profile from the list of search results
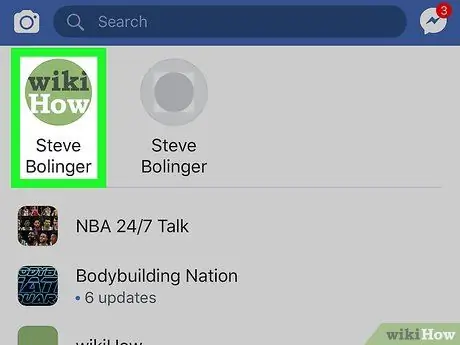
Step 3. Touch your name
The name will appear at the top of the menu. You will be taken to the profile page after that.
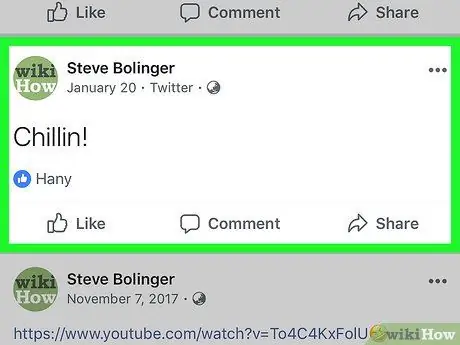
Step 4. Scroll to the post you want to delete
All posts uploaded personally or by others directly to your profile may be deleted.
- While on someone else's profile page, you can only delete posts that you upload to their page.
- Other people's posts that contain your name/profile tag cannot be deleted, but you can delete the post from your personal profile page.
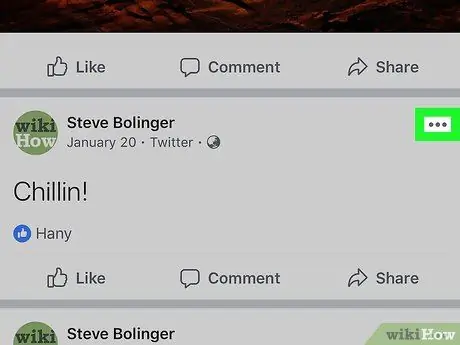
Step 5. Touch
It's in the top-right corner of the upload. A pop-up menu will appear after that.
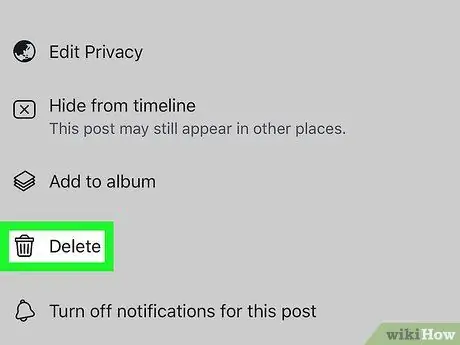
Step 6. Touch Delete (“Delete”)
This option is in the pop-up menu.
If you want to remove a name from a post with a bookmark, touch “ Remove tags ” (“Unmark”) and select “ OK ” (“ CONFIRM ” or “Confirm” on the Android device) when prompted.
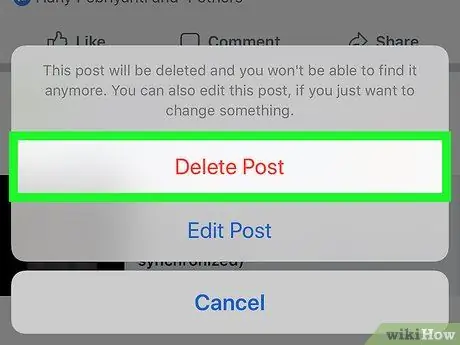
Step 7. Touch Delete Post ("Delete Post") when prompted
The post will then be removed from the profile. Likes, comments, or other media associated with the post will also be removed.
Method 3 of 4: Deleting Comments Via Facebook Desktop Site
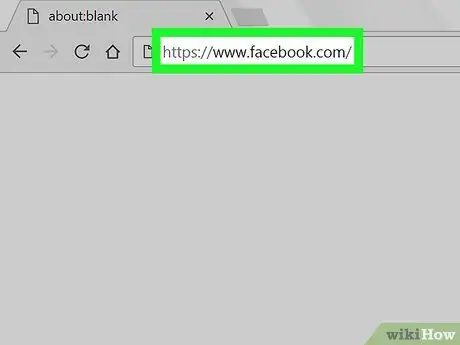
Step 1. Open Facebook
Visit through your computer's web browser. If you are already logged in to your Facebook account, a news feed page will be displayed.
If not, first enter your email address (or phone number) in the top right corner of the screen and click “ Login " ("Enter").
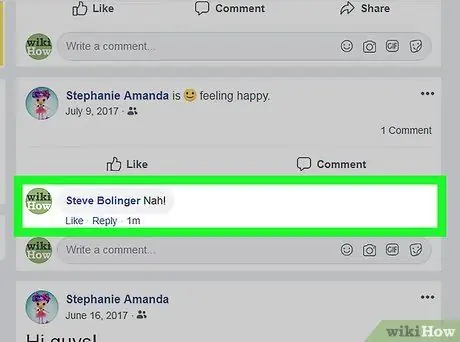
Step 2. Open the comment you left
This comment can be a comment on one of your own posts or a comment you leave on someone else's post.
- To visit a personal profile, click the name tab in the upper-right corner of the newsfeed page.
- You can also delete comments that other people have left on a private post. However, you can't delete comments that someone has posted on someone else's post.
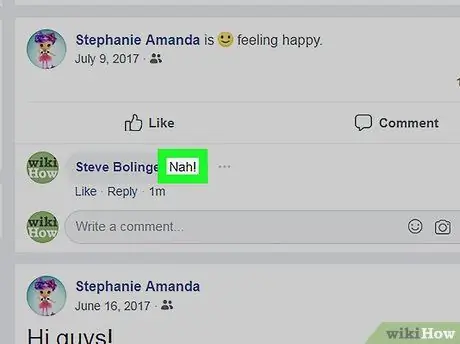
Step 3. Hover over the comment
A light gray ellipsis icon will appear to the right of the comment.
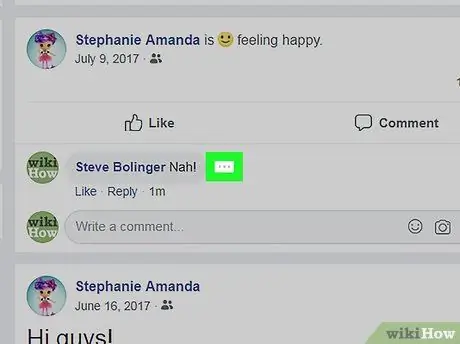
Step 4. Click
It's to the right of the comment. A drop-down menu will appear after that.
If you want to delete someone else's comment on a private post, a pop-up menu will appear instead of the drop-down menu
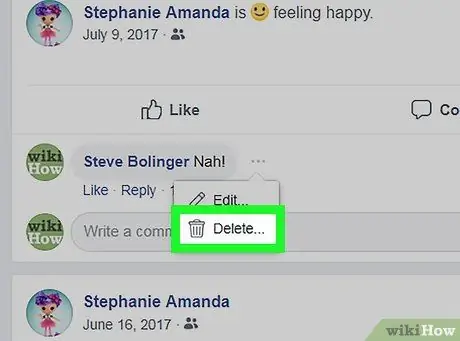
Step 5. Click Delete… (“Delete”)
This option is in the drop-down menu.
If you want to delete comments that other people have posted on your posts, skip this step
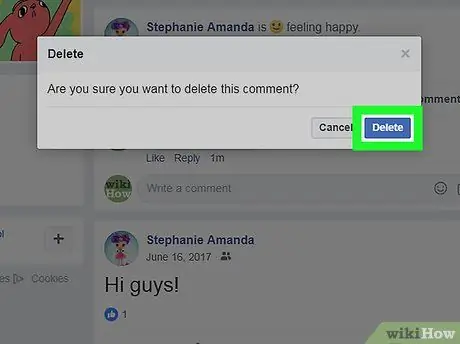
Step 6. Click Delete ("Delete") when prompted
After that, the comment will be removed from the post.
Method 4 of 4: Deleting Comments Via Facebook Mobile App
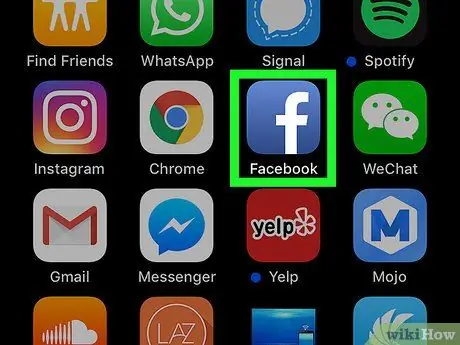
Step 1. Open Facebook
Tap the Facebook app icon, which looks like a white “f” on a dark blue background. If you are logged in to your account, the application will immediately display the news feed page.
If not, enter your account email address and password before continuing
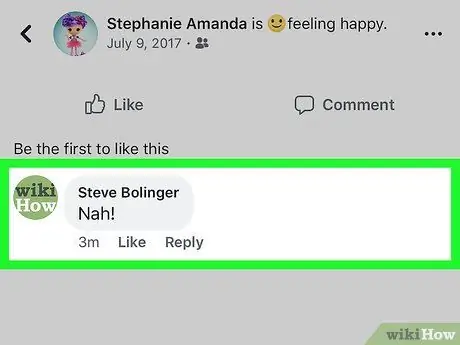
Step 2. Open the comment you left
This comment can be a comment on one of the posts or a comment you leave on someone else's post.
- To access the private profile, touch the button “ ☰ ” in the lower-right or upper-right corner of the screen, then tap your name in the pop-up menu.
- You can also delete comments that other people have left on a private post. However, you can't delete comments that someone has posted on someone else's post.
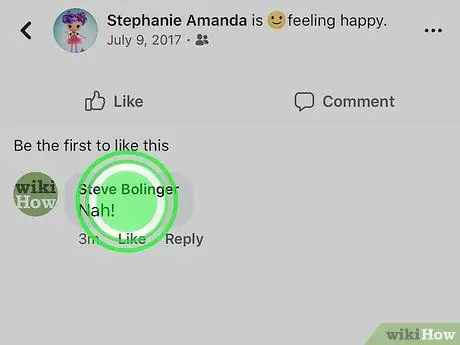
Step 3. Touch and hold the comment
A pop-up menu will appear after a while.
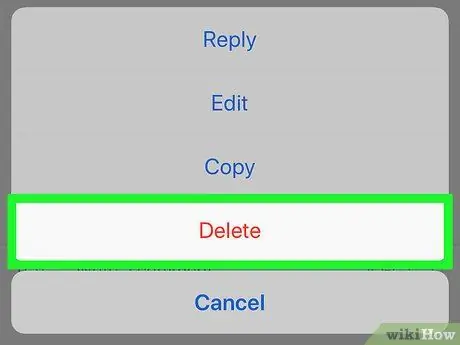
Step 4. Touch Delete (“Delete”)
This option is in the pop-up menu.
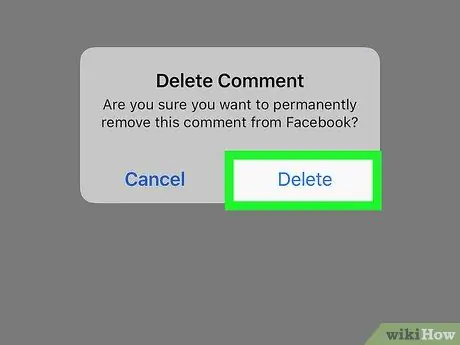
Step 5. Touch Delete ("Delete") when prompted
After that, the comment will be removed from the upload.






