Uploading photos to Instagram is very easy. However, what if you want to share more than one photo? Adding multiple Stories content can be frustrating at times, and uploading multiple photos to your profile can overwhelm your followers' feed pages. Luckily, there are some easy ways you can follow to make collages from your favorite photos, and upload them to your Story or profile. That way, friends and family members can see all the photos at once, without the hassle of scrolling through their feeds!
Step
Method 1 of 4: Copying Photos to Stories
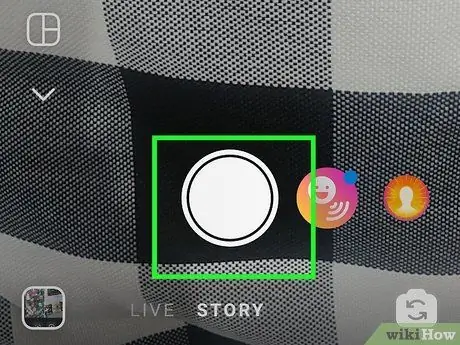
Step 1. Take photos for collage background
You can use solid colors to highlight photos more effectively, or take photos of whatever is around you. Whatever you choose will be the collage background, so make sure the colors or photos you choose match the collage theme!
For a solid colorful background, switch to the “Create Mode” section of Story
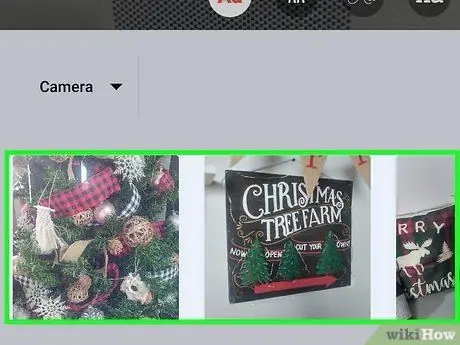
Step 2. Copy the photos you want to add to the collage from the gallery
Open the device gallery (the phone's default gallery app, not the gallery on Instagram) and find the photo you want to add to the collage. Press and hold the photo, then select Copy.
You can now paste the selected photo wherever you want
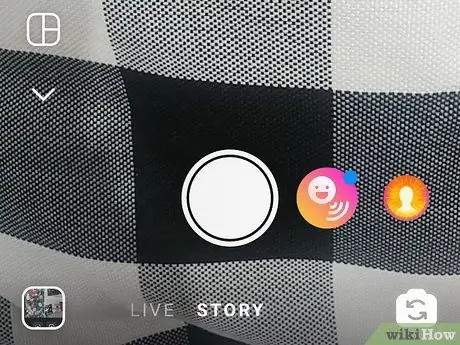
Step 3. Go back to Instagram Stories
This process is made easier if you have both Instagram and the gallery app open at the same time. Therefore, do not close any of the programs. Go back to Instagram and the Story content you previously set up.
You need to "move" quickly to follow this trick. then don't waste time
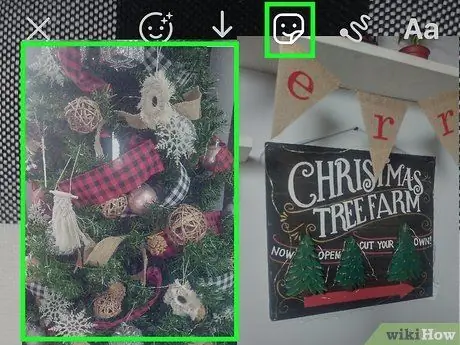
Step 4. Click “Add Sticker” at the bottom left corner of the screen
If you've copied the photo and returned to Instagram quickly enough, a small tab with the selected photo will appear at the bottom of the screen. Click the photo on the words "Add Sticker" to add a photo to the Story content that is being created.
If the tab doesn't appear, don't worry! You may just need to copy the photo again
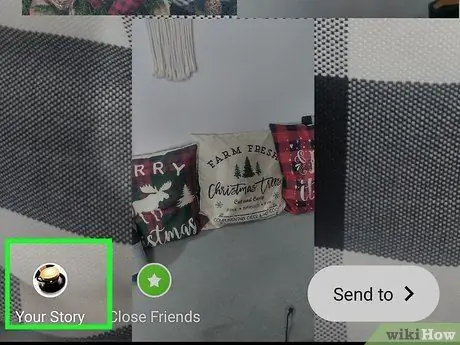
Step 5. Repeat the process to add more photos
Of course, your work isn't a collage if you don't have a few photos, right? You can copy photos from the gallery and return to the same Story content to add photos one by one. Once done, touch “Add Story” to publish the Story.
You can add several different photos or the same photo repeatedly. After all, you own the account. Free yourself to be creative
Method 2 of 4: Using the Story Segment's Built-in Layout Features
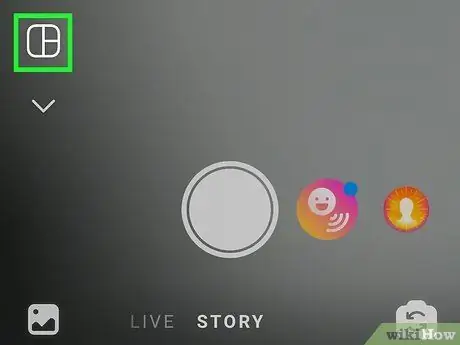
Step 1. Open the Instagram Story segment and select Layout
Look at the top left corner of the Instagram window and tap the camera icon to open a new Story page. On the left side of the screen, touch the option labeled Layout.
The Layout feature was originally offered as a separate app, but now Instagram allows you to use it on Story content
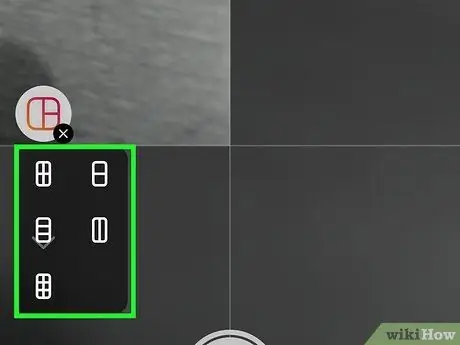
Step 2. Select the grid options you want to use
In the center of the screen, you can swipe the screen left or right to browse through the grid options that Layout has to offer. Once you find an option you like, click on the option to create a Story content grid.
The main difference between each grid option is the number of photos in the collage
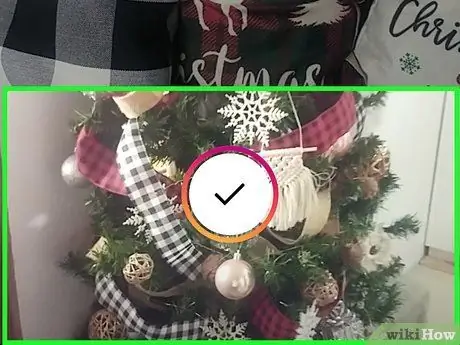
Step 3. Take as many photos as possible according to the number of columns on the grid
It's time to get creative! Take some selfies, landscape photos, or photos of your favorite food. You can define a custom theme or take random photos.
You can also select a photo from the gallery by touching the + button on the left side of the screen
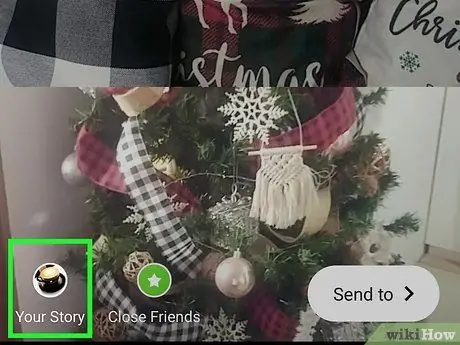
Step 4. Add Story content to feed
Once you feel that your collage is perfect, just tap “Add Story” in the lower left corner of the screen. Collages are now visible to followers for the next 24 hours so they can enjoy your memorable moments.
Don't forget to add animated GIFs, emojis or stickers
Method 3 of 4: Using the Layout App
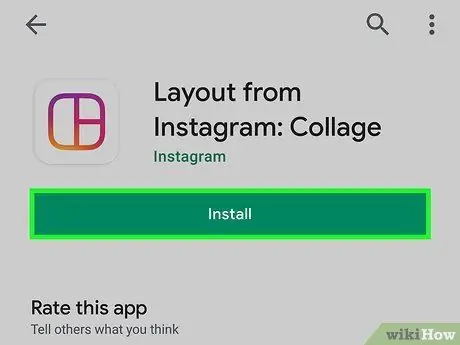
Step 1. Download the Layout app from the App Store or Play Store
If you are using an iOS device, go to the App Store and search for “Layout”. If you are using an Android device, go to the Play Store and use the same search keyword. Touch Get or Install to download the Layout app to the device.
You can also search for this app by opening Instagram, tapping the new photo icon, then selecting “Layout”. A new page in your device's app store will open and you can download the app right away
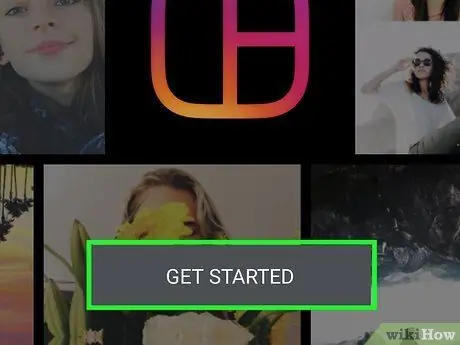
Step 2. Touch GET STARTED
The gallery segment of the app will open so you can create a new collage right away. You may need to go through a short tutorial before you can click the button, but this tutorial doesn't take much time.
If you've never used Layout before, you'll need to allow the app to access the photos on your device before starting
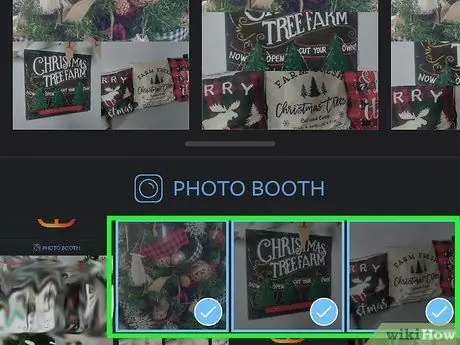
Step 3. Touch the desired photo to select it
You can choose up to 9 photos to add to the collage. You can also define a theme (eg nature or photography), or add random photos.
Keep in mind that you will be creating a collage that will later be uploaded to your profile, so make sure your collage matches the theme of your account (if you are considering something like this)
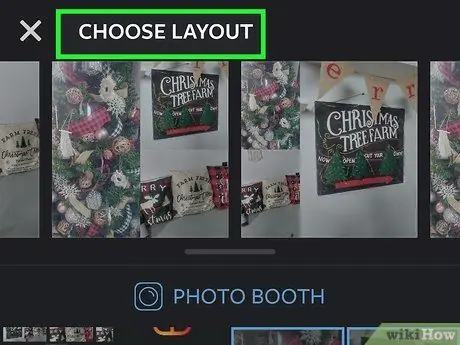
Step 4. Determine the desired grid layout
The different layout options are displayed on the scrollbar at the top of the screen. The main difference between all the options is the number of photos you can add to the collage. However, you can always change these layout options later.
If you've never used Layout before, try a few different grid options until you find the one you like
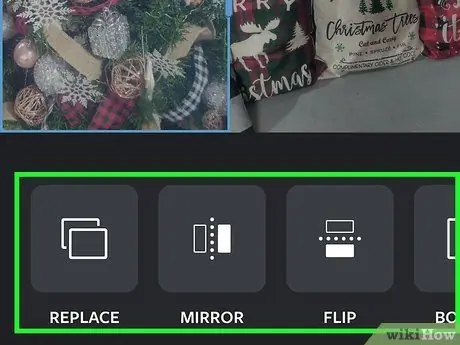
Step 5. Touch the collage icon to edit it
You can resize the photo, move its position, add filters, and resize the frame. Feel free to try different settings!
- You can resize the photo by dragging the corners.
- You can move the image on the collage by touching and dragging it.
- Use the buttons at the bottom of the editing window to flip the image (both horizontally and vertically) and replace the image in the collage.
- Select “'Borders'” to add a white border separating each image.
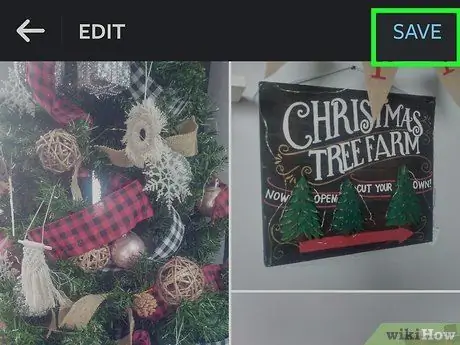
Step 6. Touch SAVE or NEXT.
The collage will be saved to your device gallery for you to upload or send to friends. Make sure you save the collage before closing the app so you don't lose your work!
Each saved collage will be added to the gallery immediately
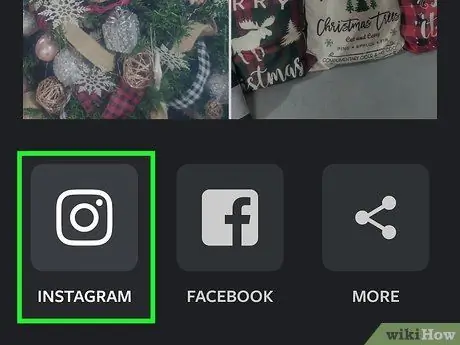
Step 7. Upload the collage to Instagram
Close the Layout app and open Instagram, then tap the camera icon to create a new upload. Choose a collage from the gallery, then apply a filter (if you want) and add a cute caption. Share live collages with followers and get ready to get tons of likes!
Don't forget to add some hashtags to get your post more attention
Method 4 of 4: Using Third Party Apps
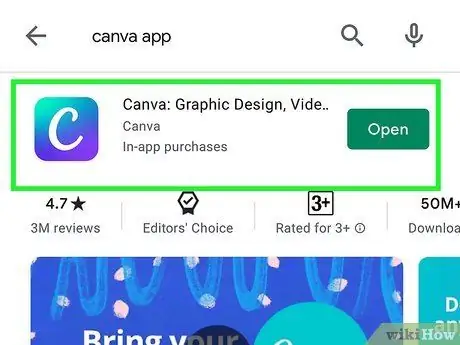
Step 1. Download Canva to express your creativity
Canva is another collage maker app that you can download on your iOS or Android device to create beautiful collages against beautiful backgrounds. You can get the app from the App Store (or Play Store) and allow the app to access the photos on your device, then try different templates to see which options work.
Canva has tons of creamy and neutral backgrounds that can build on a very specific aesthetic
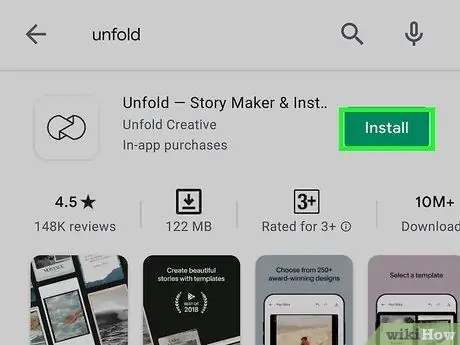
Step 2. Use Unfold to create a professional looking collage
Unfold is another collage maker app, but it has a more sophisticated or professional look and “aura”. You can get the app from the app store and download it to give your photos a professional and neat style.
There are several collage options to choose from, but most of the templates look like polaroid photos
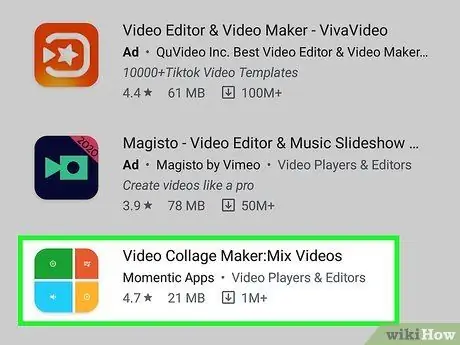
Step 3. Use Video Collage to create a collage from videos
The main drawback of using a collage maker app is that it only supports photo content. If you want to add multiple videos to a single upload, try the Video Collage app which you can get through the App Store. You can select multiple videos to play at the same time for followers to get more interesting content.
As with all photo collage apps, you can make modifications to the video collage app
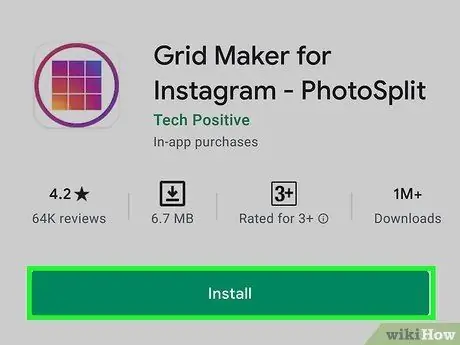
Step 4. Crop photos to make a “smooth” collage
Take a high definition photo and divide it into three square photos to create the final image. Upload them in order so that all photos can only be seen if the user accesses your Instagram profile/page.






