This wikiHow teaches you how to block calls from specific users on WhatsApp. You really can't disable WhatsApp calls permanently. However, if you don't want to receive calls, you can turn off app notifications or use "Do Not Disturb" mode on your device.
Step
Method 1 of 3: Blocking Calls from Certain Contacts
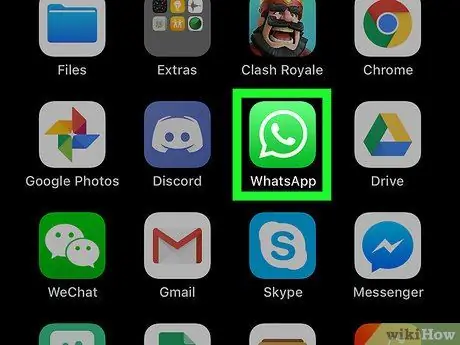
Step 1. Open WhatsApp on iPhone or iPad
This app is marked by a green speech bubble icon with a white telephone receiver inside. Usually, this icon is displayed on the home screen.
This method will also block incoming messages from selected contacts. You can't mute calls without blocking messages
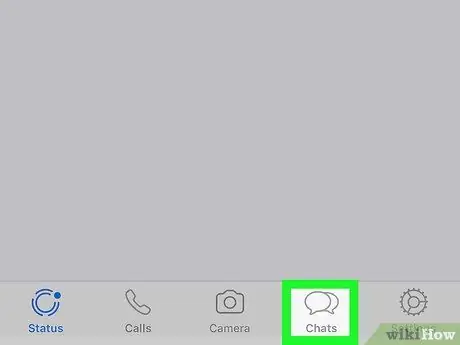
Step 2. Touch Chats
This option is indicated by two stacked speech bubbles in the lower-right corner of the screen.
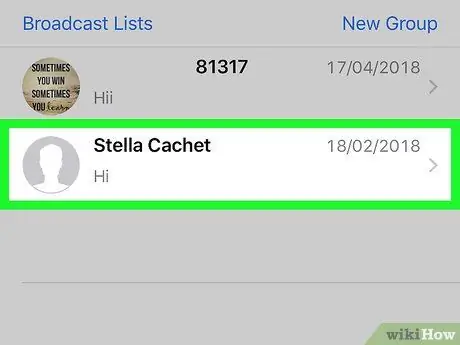
Step 3. Touch the user or contact you want to block
If there is no chat entry with the contact in question in the list, tap the “New Chat” icon (square with pencil) in the upper right corner of the screen, then select the desired contact from the list
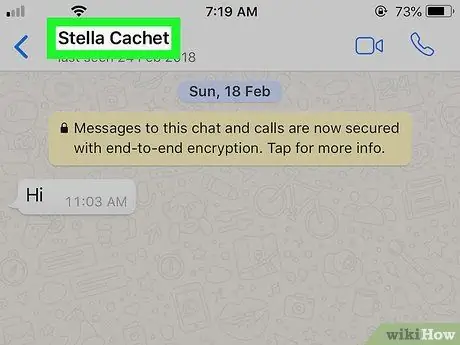
Step 4. Touch the contact name
It's at the top of the chat window. The contact's profile page will open.
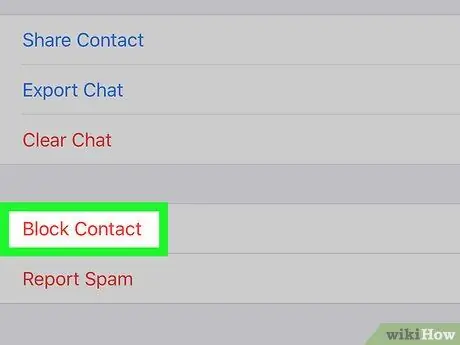
Step 5. Swipe the screen and touch Block Contact
This option is one of the red links shown at the bottom of the profile. The menu will expand afterwards.
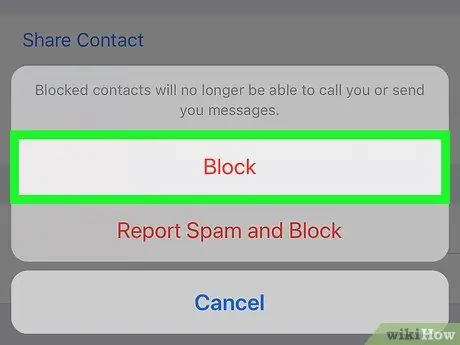
Step 6. Touch Block
After that, all incoming calls and messages from the respective contact will be blocked.
Method 2 of 3: Disabling WhatsApp Notifications
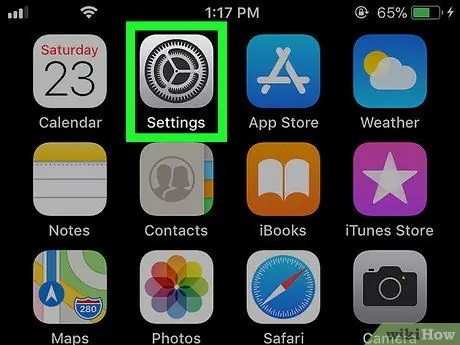
Step 1. Open the settings menu (“Settings”) of your iPhone or iPad
Usually, you can see the icon on the device's home screen.
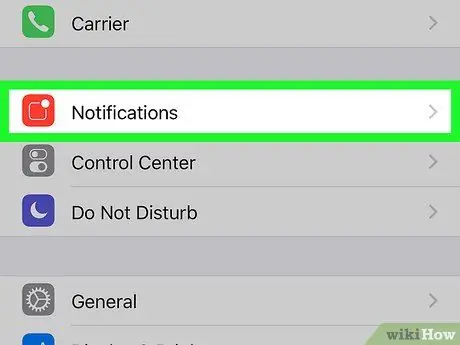
Step 2. Touch Notifications
This option is indicated by a red icon and a white square with a dot in the top right corner.
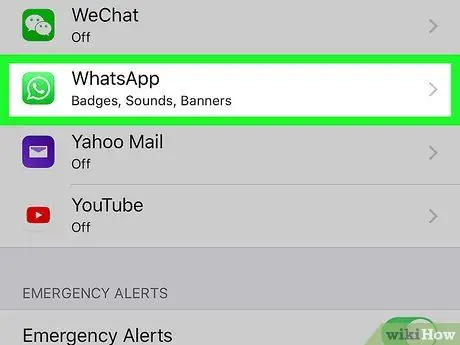
Step 3. Swipe the screen and select Whatsapp
A list of notification options will be displayed.
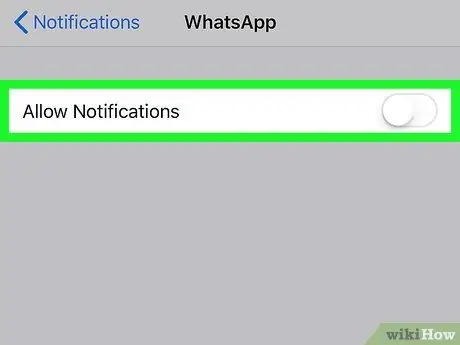
Step 4. Slide the “Allow Notifications” switch to the off or “Off” position
As long as the switch is off, you won't be disturbed by incoming calls and messages from WhatsApp.
Method 3 of 3: Using “Do Not Disturb” Mode
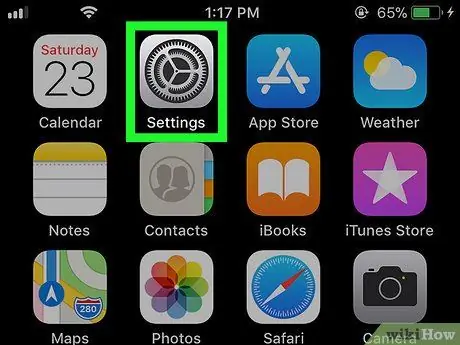
Step 1. Open the settings menu (“Settings”) of your iPhone or iPad
Usually, you can see the icon on the device's home screen.
- While you can't block all incoming calls on WhatsApp, you can ignore them by activating "Do Not Disturb" mode on your iPhone or iPad.
- When the device is in “Do Not Disturb” mode, you will not receive any notifications, vibration or light from the screen.
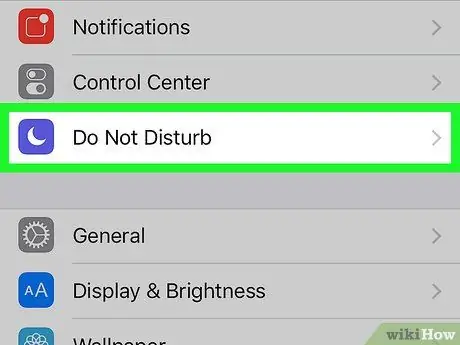
Step 2. Touch Do Not Disturb
This option is indicated by a purple icon with a white crescent moon.
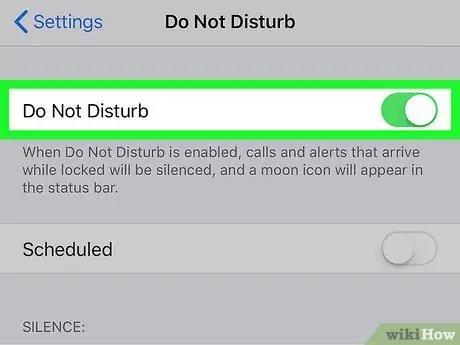
Step 3. Slide the “Do Not Disturb” switch to the on or “On” position
All phone calls and notification tones will be muted when the phone is locked.






