If you get a lot of pop-ups while using the internet in your Android browser, you can disable them. You can also re-enable it in the browser settings menu. You can also install an ad-blocker or ad-blocker on your Android device for better troubleshooting.
Step
Part 1 of 2: Enabling Pop-up Blocker
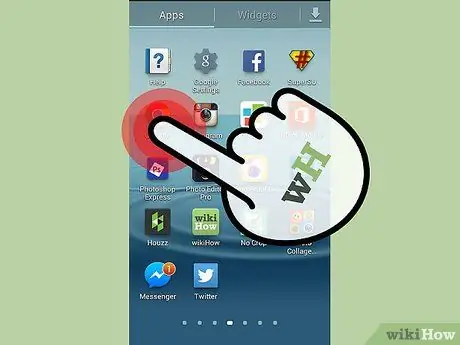
Step 1. Open a browser on Android
You can activate a pop-up blocker in your browser to block multiple pop-ups.
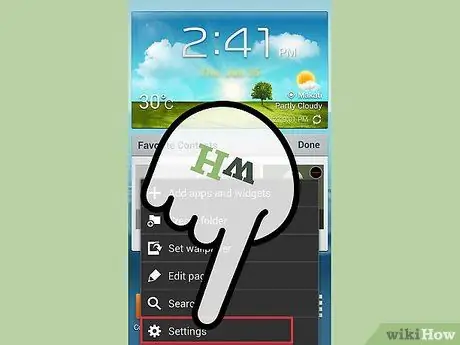
Step 2. Tap the Menu button (⋮) and select "Settings"
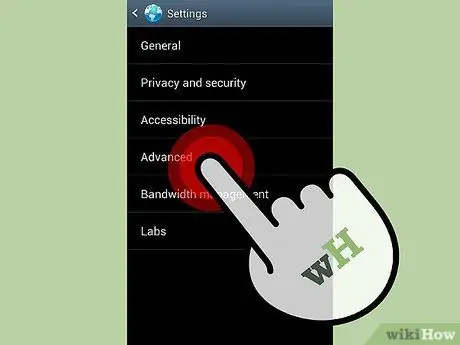
Step 3. Select the "Advanced" option and check the "Block pop-ups" box
This will block many pop-ups from appearing in the browser.
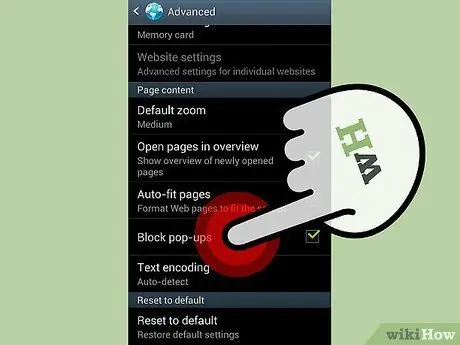
Step 4. Enable the pop-up blocker in your other browsers
If you use another browser, you can enable the pop-up blocker as well:
- Chrome - Open the Settings menu and select "Site Settings". Tap the "Pop-ups" option then slide the toggle off to block pop-ups.
- Firefox - Always-on pop-up blocker on Android.
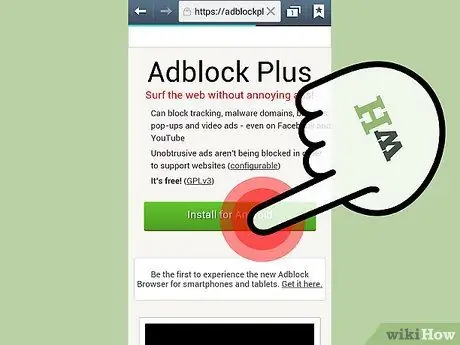
Step 5. Install an ad blocker app if you still get pop-ups
If you're still getting lots of pop-ups, even after enabling a pop-up blocker, consider installing an ad-blocking app. See the next section for free Adblock Plus installation instructions.
Part 2 of 2: Using the Adblock Plus App
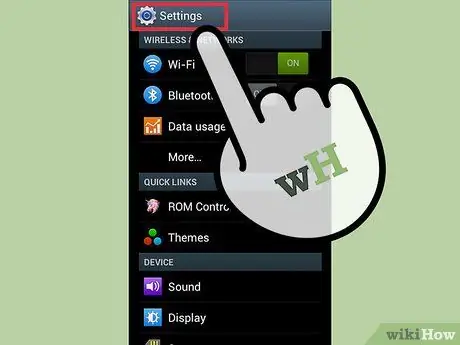
Step 1. Open settings on your device
You can install the Adblock Plus application which can block many ads and pop-ups while using the internet. You will need to change some security settings first because you installed Adblock Plus from its website, not from Google Play Store.
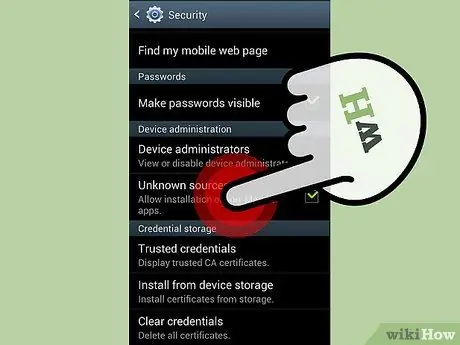
Step 2. Select the "Security" option and check the "Unknown sources" box
This option allows you to install apps other than the Google Play Store.
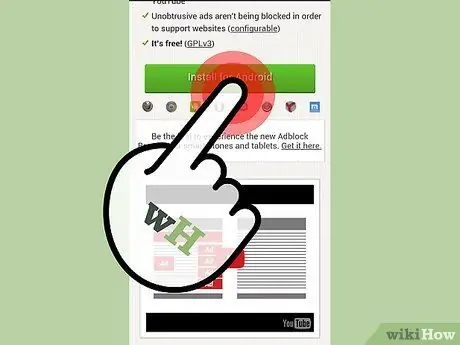
Step 3. Visit the Adblock Plus for Android page
You can download Adblock Plus by visiting adblockplus.org/en/android-install on your Android browser and by tapping "Download". Tap "OK" to confirm the download. You can also visit the website on your computer and scan the QR code using your device to start the download.
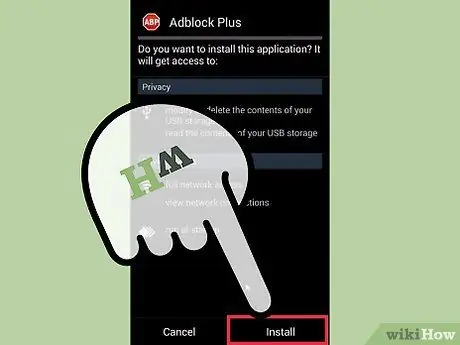
Step 4. Run the app installer
Once the download is complete, open the Notification bar and tap on the downloaded file. Tap "Install" to confirm that you want to install the app after reviewing the permissions page.
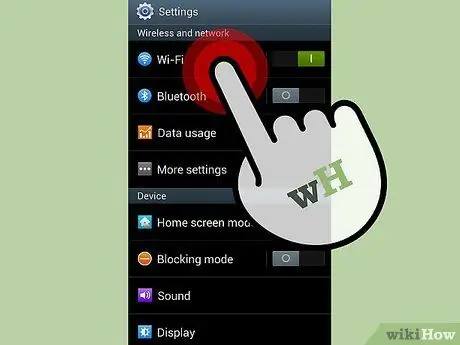
Step 5. Set your network settings
You need to configure your device's proxy settings for the Adblock app to run. You will need to do this on every connected network.
- Open Settings and tap the "Wi-Fi" option.
- Press and hold an existing network and select "Modify network" from the menu that appears.
- Check the "Show advanced settings" box and set "Proxy" to "Manual".
- Enter localhost in the "Proxy hostname" field, and 2020 in the "Port" field. Tap "Save".
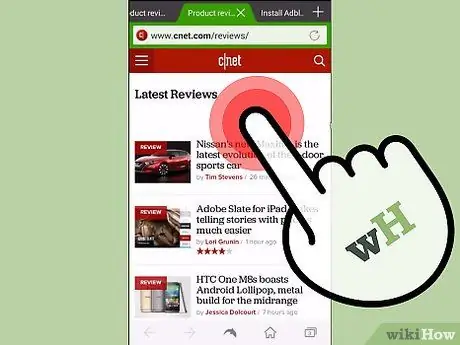
Step 6. Activate Adblock Plus while using the internet
Now Adblock Plus is installed and active. You will find pop-ups and ads appear less when using the internet. Adblock will work on all browsers installed on your device.






