- Author Jason Gerald [email protected].
- Public 2023-12-16 10:50.
- Last modified 2025-01-23 12:04.
The ability to “drop off” at a certain place through social media applications is becoming a very popular trend. Sites like Facebook allow you to log into your account, upload statuses, and mark specific locations to indicate your whereabouts. This can be a fun way to make friends and let people know where you've been to spend time. Adding a location to a post can be fun! You can add location information to a Facebook post via a computer or smartphone.
Step
Method 1 of 2: Adding Location Via Computer
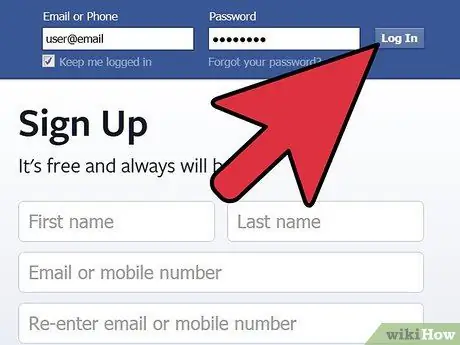
Step 1. Log in to your Facebook account
Open a browser and type in www.facebook.com. Enter the account email address and password in the appropriate fields on the login page.
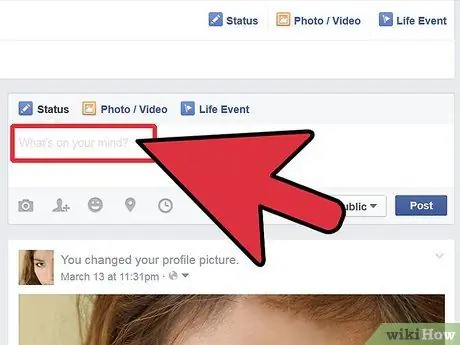
Step 2. Update status
While on your personal timeline or home page, write a new status message in the column labeled “What's on your mind? " ("What are you thinking now?").
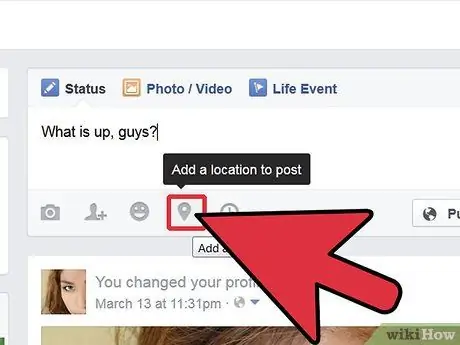
Step 3. Look for the location icon
After you finish writing your status (and before uploading it), pay attention to the area at the bottom of the status message in the "What's on your mind? " ("What are you thinking now?"). You will see four gray icons next to the blue “Post” button. Click the second icon from the right which looks like a GPS marker.
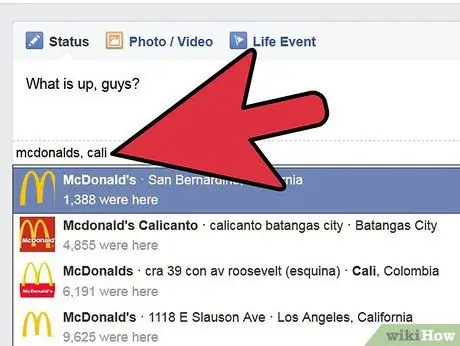
Step 4. Determine your location
Once the location icon is clicked, a list of known places around you will be displayed. You can click on one of these places, or type in a location. A suitable location name will be displayed after you finish typing. Click the location to add it to the status.
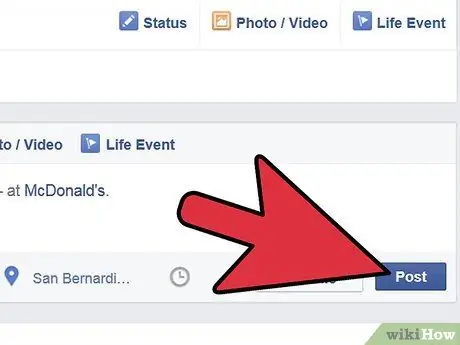
Step 5. Click the “Post” button (“Send”)
Check for misspellings in the status and reread the message and information you want to display before clicking the “Post” button (“Send”). By double-checking your status, you won't flag yourself in the wrong place and have to re-edit the post.
Method 2 of 2: Adding Location Via Smartphone
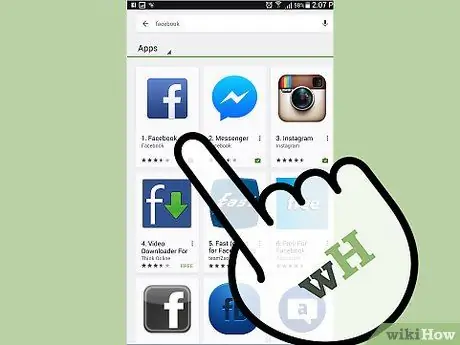
Step 1. Download the Facebook app to your phone
Search for the Facebook app via the Google Play Store or App Store, depending on the device you're using. Once found, click the Facebook icon, and click the “Download” button to install the app.
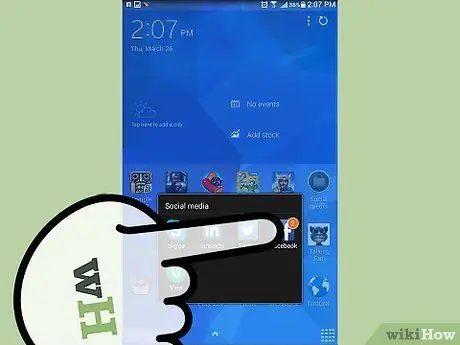
Step 2. Locate the Facebook app in the “Downloads” folder of the phone
Once installed, you can find the app among the files that have been downloaded to your phone by clicking the “Downloads” icon on the home screen.
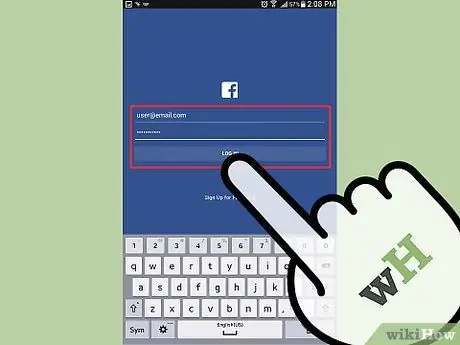
Step 3. Click the application icon
After the application is opened and the login page is displayed, fill in the fields with the account username and password, then click the “Sign In” tab.
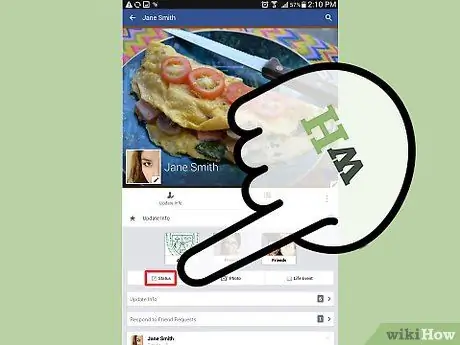
Step 4. Click the “Status” option (“Status”)
You can see this option among the three options at the bottom of the screen after logging into your account.
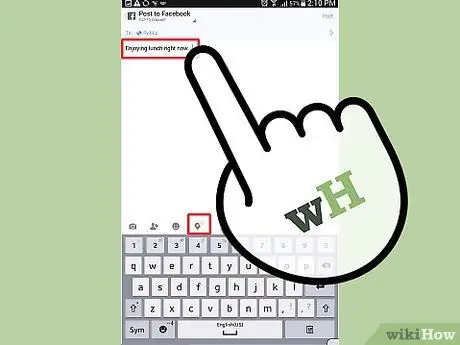
Step 5. Create a status message
Click the white column labeled “What's on your mind?” (“What are you thinking?”) and type in a new status. When you're done, notice the four gray icons below the status column. Touch the fourth icon that looks like a GPS marker.
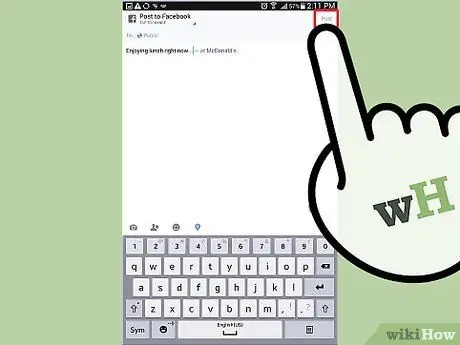
Step 6. Determine your location
A list of all the locations in your vicinity will be displayed. Touch the exact location, then click the “Post” button (“Send”) in the upper right corner of the screen to add the location to the post.






