- Author Jason Gerald [email protected].
- Public 2023-12-16 10:50.
- Last modified 2025-01-23 12:04.
MUGEN is a fighting game engine that uses compiled bytecode for sound and graphics (sprites of characters and other assets) for computers. MUGEN provides various supports that make it easy for users to enter characters, stages, fan-made character selection screens (custom character select), and menu screens (menu screen). There are many other created characters available on the internet, from remakes of popular characters to original fan-made characters. Inserting a downloaded character into the game MUGEN requires editing its configuration file.
Step
Part 1 of 2: Entering Characters
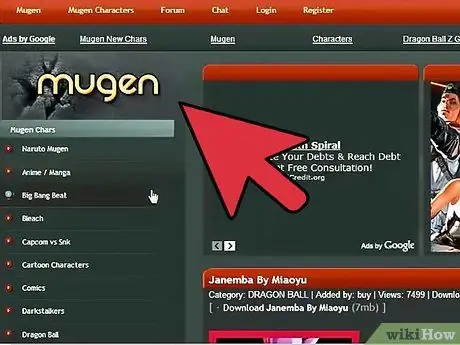
Step 1. Download the character file you want to include
There are hundreds of characters that can be included in the MUGEN game. A collection of characters (character packs) that have been downloaded in the form of ZIP or RAR format. You can download characters on a variety of different fan websites, including:
- MugenArchive.com
- MugenCharacters.org
- MugenFreeForAll.com
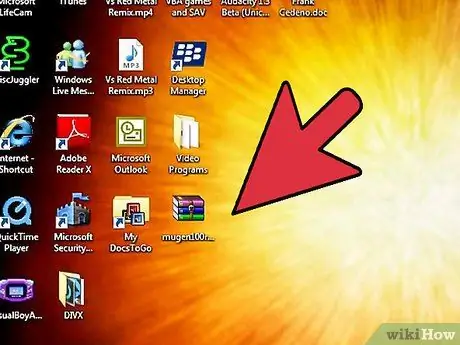
Step 2. Open the downloaded file
If the downloaded file is in a ZIP format, all you have to do is double-click it to view its contents. If the downloaded file is RAR, you'll need a program like WinRAR or 7-Zip to open the file.
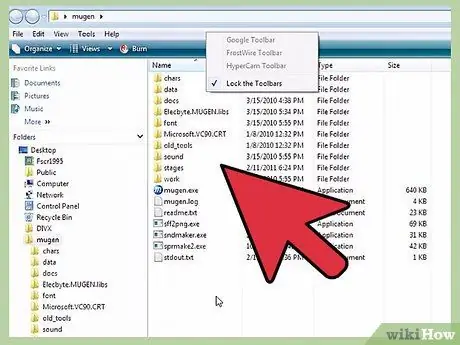
Step 3. Extract the file
Extract the ZIP file so that you can access the directory (folder) it is in. You can use the Extract button that appears when opening the file or right-click on the file and then select the “Extract files” option.
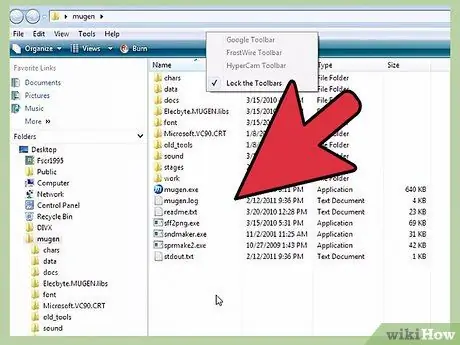
Step 4. Check the files
The most important file to look for when examining a new character file is the character DEF file. The file ''must''' have the same name as the directory that contains it. For example, if the name of the directory containing the DEF file is “LINK_3D”, the DEF file should be named “LINK_3D.def”.
If the new character directory has multiple DEF files in it, make sure that the base file has the same name as the directory name. For example, the “LINK_3D” directory may have several DEF files for different versions. As long as the “LINK_3D.def” file has the same name as the directory name, you should be able to run the game fine
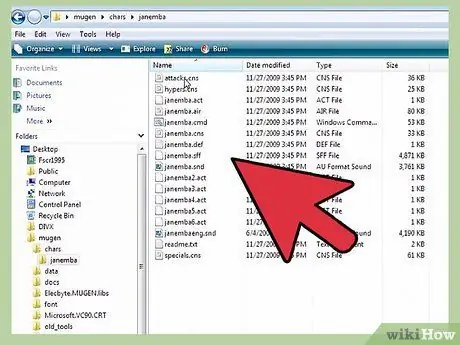
Step 5. Open the MUGEN installation directory
MUGEN can be installed anywhere. Go to the directory where you extracted the MUGEN file after you downloaded it. If you forget where you put the file, you can use a search service on your computer and type "mugen" into the search field to find it.
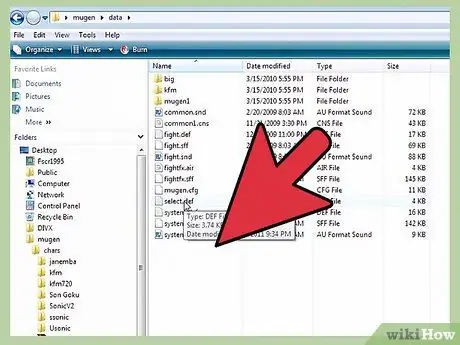
Step 6. Make a copy of the new character directory in the
chars. You can find the char directory within the mugen directory. Drag the newly extracted directory into that directory.
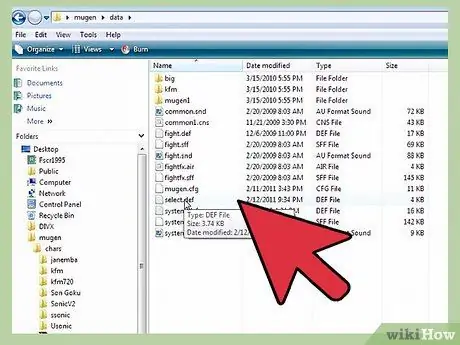
Step 7. Open the
data in the mugen directory. The directory contains the files that control the MUGEN emulator.
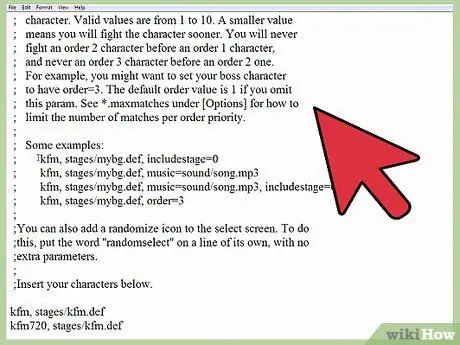
Step 8. Open the "select.def" file in Notepad
Right-click the file and select the “Open with” option. Select Notepad in the list of programs that appears.
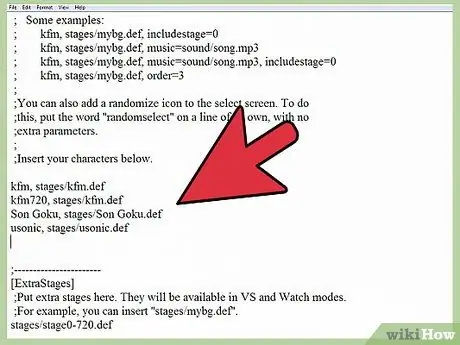
Step 9. Find the section
[Characters]. This section lists all the character files that have been included in the game.
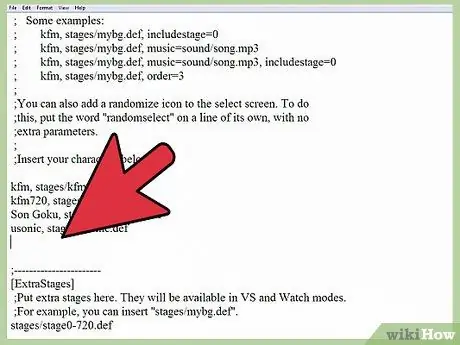
Step 10. Type in the directory name for the new character
The name typed must have the same name as the directory name entered in the chars directory. The chars directory must also have the same name as the character DEF filename. For example, if the new character directory is named LINK_3D, type LINK_3D in the [Characters] field.
- If there are multiple versions of the character, insert the base of the DEF file at the end of the directory name. For example, if the character “LINK_3D” has multiple versions, instead of typing LINK_3D, type LINK_3D/LINK_3D.def. This will instruct MUGEN to load the base DEF file which will then process the rest of the versions.
- The “select.def” file may contain many comments (text that helps users understand the program in use). Lines used as comments are marked with; which is at the beginning of the line. Make sure you type the character name on a line that doesn't start with;.
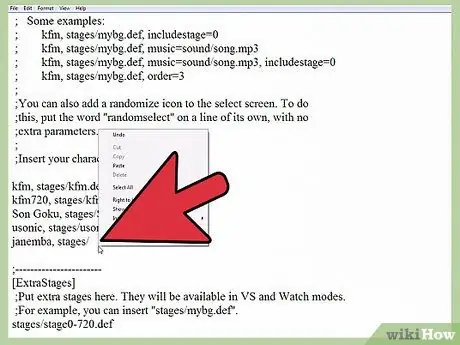
Step 11. Set character order in Arcade Mode (optional)
You can set the Order, or character sequence, which determines where the character will appear in Arcade Mode. For example, basically Arcade Mode pits your character against six enemies from Order 1, one enemy from Order 2, and one enemy from Order 3. You can set your character's Order from 1 to 10. The game will draw all characters from Order. which is the same as random when setting a match.
Enter, order=# to the end of the character entry line in the "select.def" file. For example, to set “LINK_3D as “Order” 3, type LINK_3D, order=3
Part 2 of 2: Setting the Stage
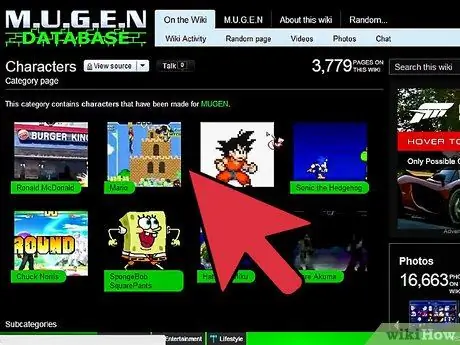
Step 1. Download the stage file
The stage (the arena where the characters fight) can be downloaded from where you downloaded the character file. Like character files, downloaded stage files are in ZIP or RAR format.
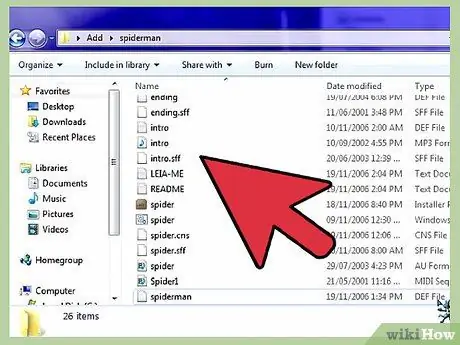
Step 2. Open the downloaded file to view the stage file
Double-click the ZIP file or open the RAR file to view its contents. The stage file consists of DEF and SFF files. In addition, the stage file also contains an MP3 file if the stage has a soundtrack.
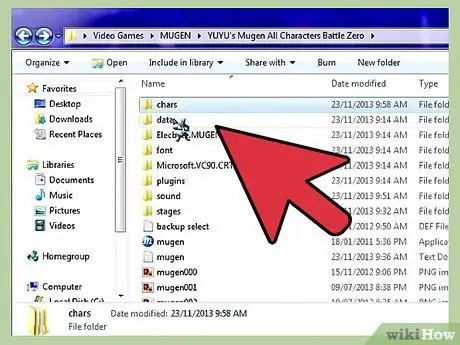
Step 3. Move the DEF and SFF files into the
stages. You can find this directory within the mugen directory.
Move the MP3 file into the sound directory if the stage file includes it
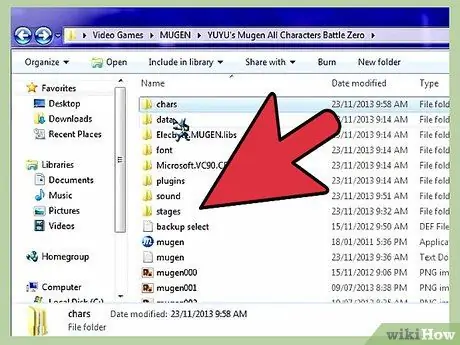
Step 4. Reopen the "select.def" file after closing it
You can enter a stage into the Stage Select screen and also set it as a permanent battleground for the character in Arcade Mode.
The file "select.def" is in the data directory
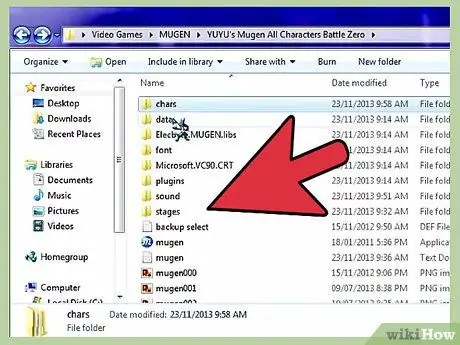
Step 5. Find the section
[ExtraStages]. This section contains all the downloaded stages that have been entered.
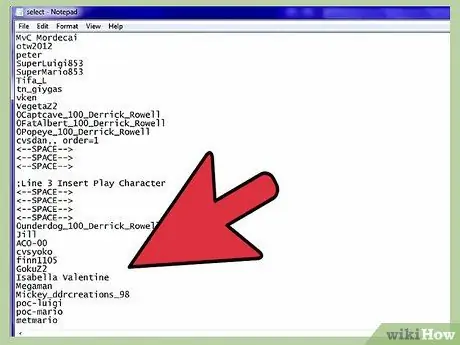
Step 6. Enter the path of the new stage location
Path is the location where the file or object resides on the computer. Create a new line below the existing stage list and then type stages/stageName.def..
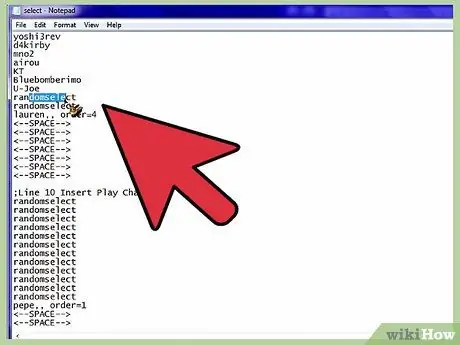
Step 7. Stage the character for Arcade Mode
If you want certain characters to always appear at a specific stage when fighting them in Arcade Mode, you can add them to the character entry in the [Characters] section.
- Add a comma at the end of the character entry and also the path of the stage name. For example, to set “LINK_3D” to continue to appear in the “Castle.def” stage, you would type LINK_3D, stages/Castle.def.
- Add the Order character at the end of the entry. For example, LINK_3D, stages/Castle.def, order=3
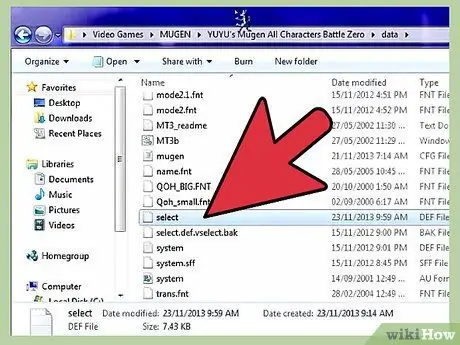
Step 8. Save the file "select.def
After entering the character and setting the stage, you can save the file. New characters will appear when you open MUGEN.






