- Author Jason Gerald [email protected].
- Public 2024-01-19 22:11.
- Last modified 2025-01-23 12:04.
This wikiHow teaches you how to subscribe to Netflix, a popular streaming service that lets you access tons of movies, television shows, and other video content. Netflix offers a free trial of the service for the first 30 days, before you make a commitment. You can access Netflix on your computer, phone, tablet, or smart TV.
Step
Part 1 of 2: Signing up for Netflix
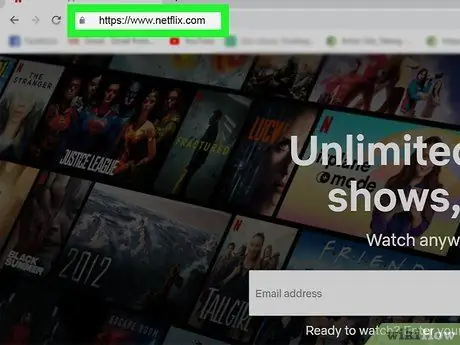
Step 1. Go to
Signing up for Netflix is usually easiest on a computer, but you can also do this in a number of other ways:
- For Android users, download the Netflix app from the Play Store, then launch the app to start registration.
- For iPhone or iPad users, download the Netflix app from the App Store, then open it and start registration.
- For smart TV owners, open the Netflix app (install it from the television app store first) and follow the on-screen instructions before starting.
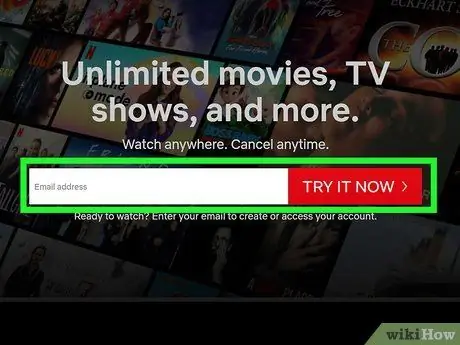
Step 2. Enter your email address and click Try 30 Days Free
New users can use the trial service for 30 days. The wording may vary depending on the device you signed up with, but you'll usually find a free trial option on all devices.
- You'll still need to enter a payment method to sign up for a trial, although you won't be billed until the trial period is over. If you cancel your trial before the 30-day period ends, you won't be charged anything.
- If the trial period has already been used, you will be prompted to log in and select a service plan.
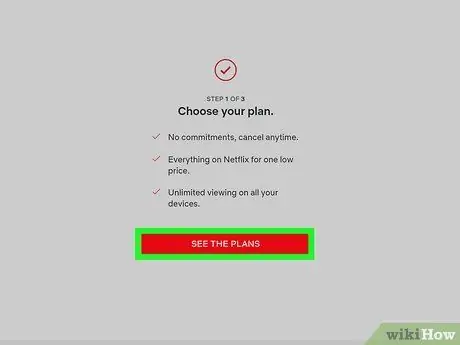
Step 3. Click SEE THE PLANS
Here's the red button at the bottom of the "Choose your plan" screen.
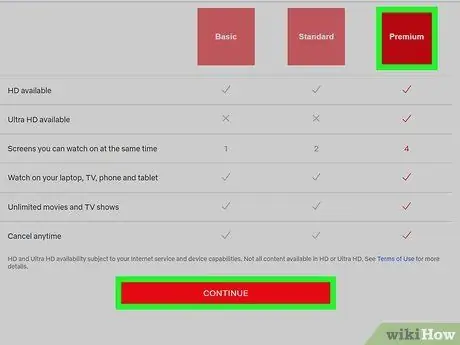
Step 4. Select a service plan and click CONTINUE
Prices vary depending on location, but there are always three plan options: Basic, Standard, and Premium.
- Package Basic lets you watch movies and television shows on one screen at a time in standard definition (SD) quality.
- Package Standard and Premium lets you watch on 2 and 4 screens respectively. Standard supports high definition quality (high definition or HD), while Premium supports HD and Ultra HD quality.
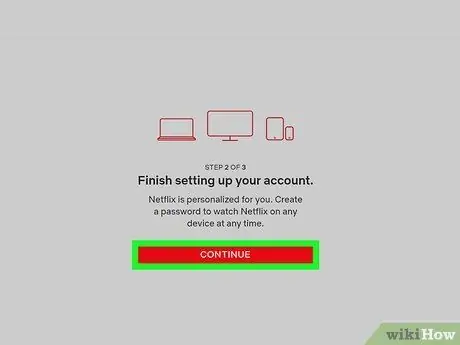
Step 5. Click the red CONTINUE button
It's at the bottom of the "Finish setting up your account" screen.
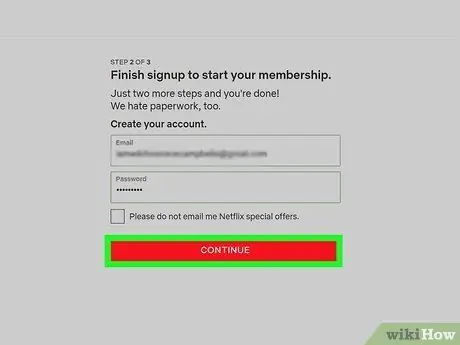
Step 6. Enter the password and click CONTINUE
Your email address should already be in the " Email " box, but if not, enter it now. This email address and password will be used to log in to your Netflix account.
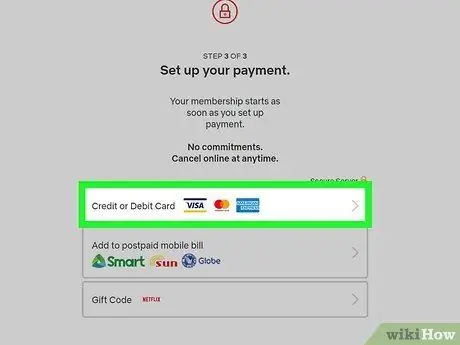
Step 7. Choose a payment method
If you have a Netflix gift card, select Gift Code. Otherwise, choose Credit or Debit Card (debit or credit card) to insert a payment card, or PayPal (if available in your area) to register with PayPal.
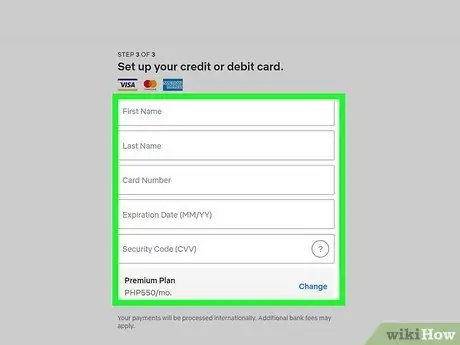
Step 8. Enter payment details
Fill in the on-screen form to enter payment information. If you use PayPal, follow the on-screen instructions to log into your account and agree to a payment method.
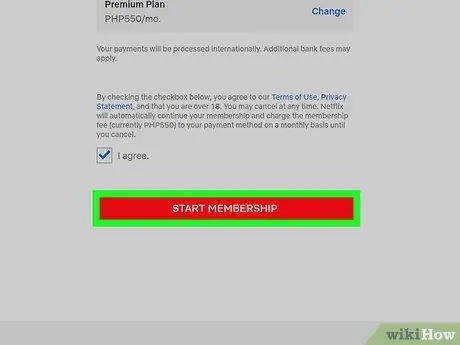
Step 9. Click START MEMBERSHIP
This option activates your Netflix 30 day trial period. If you decide to continue using the Netflix service, you don't need to do anything after the trial period ends. If you don't want to pay the Netflix subscription fee, be sure to cancel your subscription before the last day of the trial period.
To cancel the trial period, go to https://www.netflix.com and select a profile. Click the profile icon in the upper right corner, select Account (account), click Cancel Membership (cancel membership), and follow the on-screen instructions.
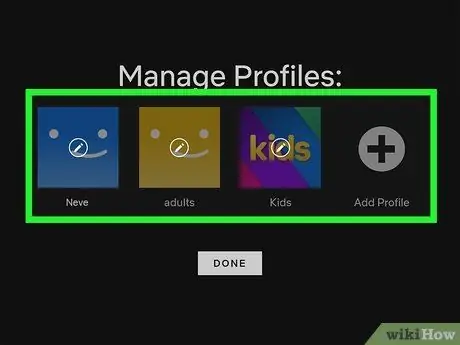
Step 10. Follow the on-screen guide to personalize Netflix
Once an account has been created, you can set up one or more of your account profiles, choose your favorite genre and content, then start watching.
Part 2 of 2: Adding DVD Packages
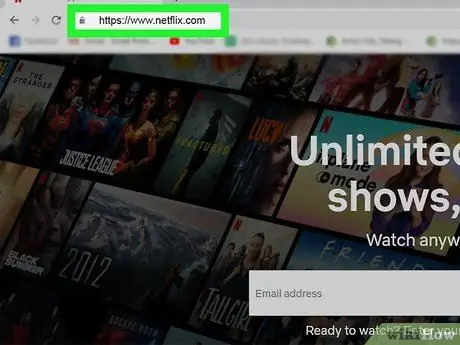
Step 1. Go to
If the service is available in your country, you can sign up for Netflix and receive DVD rentals by mail in addition to streaming content. Start by going to the Netflix website and entering your Netflix email address and password.
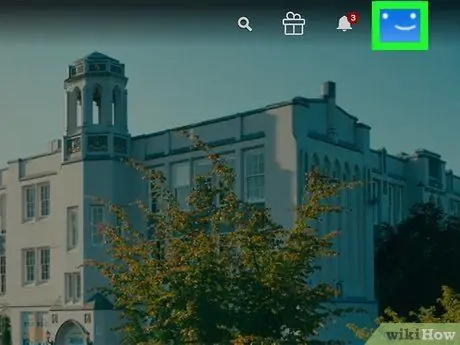
Step 2. Click the profile
You will be taken to a personal profile.
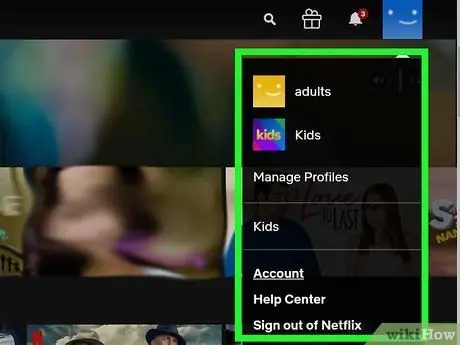
Step 3. Click the profile icon
It's in the top right corner of the page.
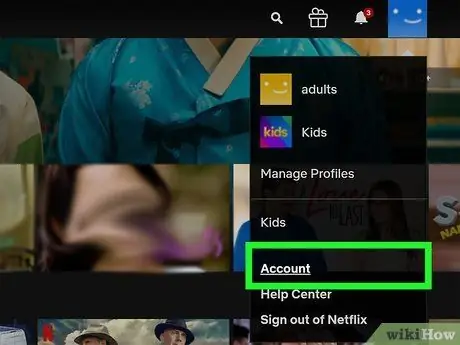
Step 4. Click Accounts on the menu
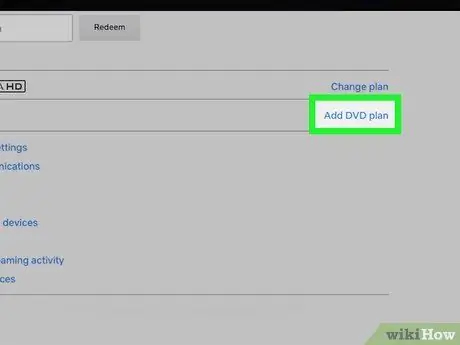
Step 5. Click Add DVD plan
It's in the " PLAN DETAILS " section near the middle of the page.
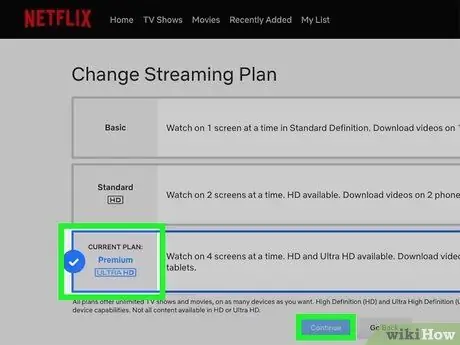
Step 6. Select the DVD package
Package Standard and Premiere includes unlimited rental services per month, while Premiere allows you to rent 2 DVDs at once.
If you want to rent a Blu-ray with a DVD, check the box next to "Yes, I want to include Blu-ray" under the DVD rental options
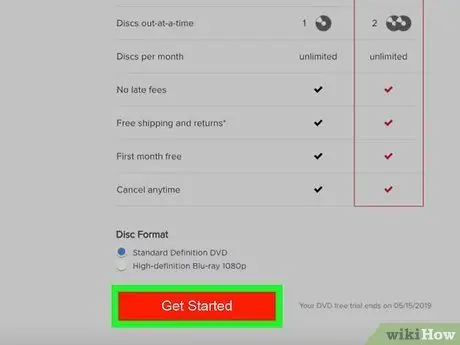
Step 7. Click Get Started
Here's the red button at the bottom of the page.
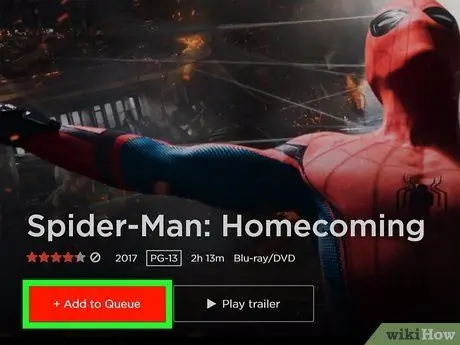
Step 8. Follow the on-screen guide to make sure
If this is the first time you've added a DVD package to the Netflix service, you'll get a 30-day free trial that activates immediately. Otherwise, you will be billed for the first month's service immediately after confirmation.
- Go to https://dvd.netflix.com when looking for a DVD. to add a DVD to the delivery queue, click Add to Queue (add to queue) or Add (add) to movie or television show information.
- Manage DVD queue by clicking menu Queue (queue) at the top of the DVD site.






