This wikiHow teaches you how to add an emoji to a Twitter post or message. You can do this using Twitter's built-in emoji feature on a computer, or the mobile emoji keyboard in the Twitter app on an Android, iPhone, or iPad.
Step
Method 1 of 2: Using the Twitter Mobile App
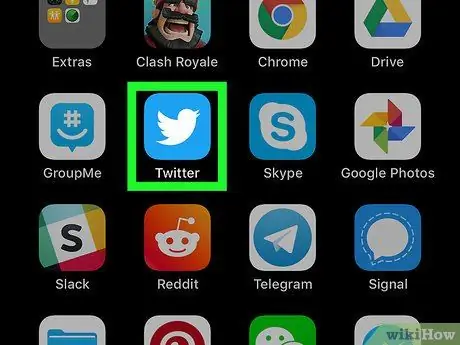
Step 1. Open the Twitter app on your phone or tablet
This app is marked by a blue icon with a white bird in it. Usually, you can find this icon on the home screen or page/app drawer.
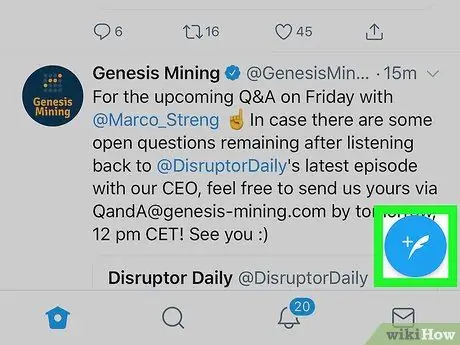
Step 2. Touch the " Tweet " icon
Blue icon with white feather and symbol “ + ” It's in the lower-right corner of the screen. The new tweet field and device keyboard will be displayed.
- If you want to reply to a tweet, tap the speech bubble icon below it.
- To add an emoji to a direct message, compose or open a message, then touch the typing field to display the device's keyboard.
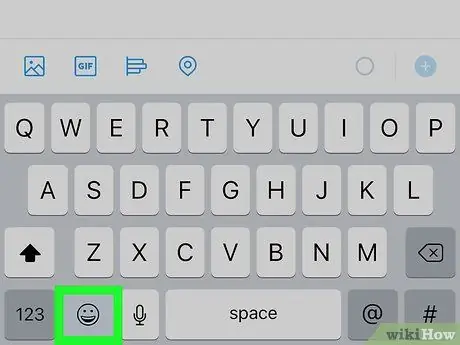
Step 3. Show emoji buttons on keyboard
The steps that need to be followed differ based on the keyboard application used.
- iPhone/iPad: Touch the smiley face or globe icon on the left side of the spacebar, at the bottom of the keyboard. You may need to touch the globe button several times to display the emoji keyboard if you add multiple languages to your device.
- Android: Touch the smiley face icon on the keyboard. If it's not available, press and hold the spacebar, the “Enter” key, or the arrow keys, then touch the smiley face icon. If it still doesn't work, touch the number or symbol key. The smiley face button may be hidden or hidden in the number and symbol segments.
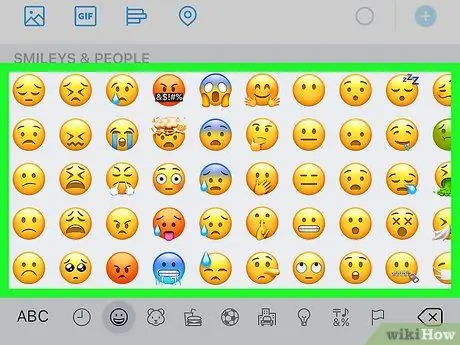
Step 4. Touch the emoji to add it to the tweet
Swipe the keyboard left or right to see the available emoji options, then tap the entry you want to add to the tweet.
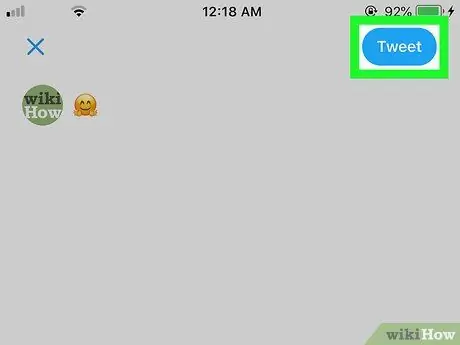
Step 5. Touch Tweets
It's in the top-right corner of the " Tweet " column. After that, the tweet will be uploaded.
- If you want to reply to a tweet, touch the “ reply ” above reply.
- If you are responding to a direct message, touch the “Send” button (paper airplane icon) to the right of the typing field.
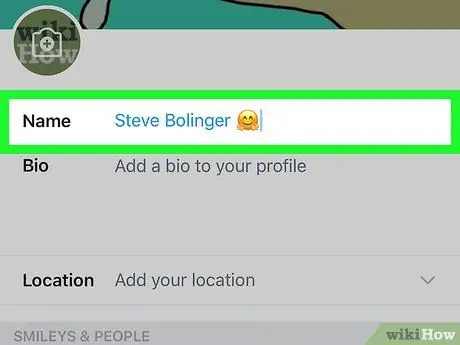
Step 6. Add emoji to profile
If you want to add an emoji to your display name (and not your username) or Twitter profile bio, follow these steps:
- Tap the profile photo in the upper left corner of the screen and select “ Profile ”.
- Touch " Edit profile ” in the upper right corner of the screen.
- To enter an emoji in the name field, touch the field, select the emoji button on the keyboard, and enter the desired emoji.
- To add an emoji to your bio, touch the space in your bio where you want to add an emoji, touch the emoji button, then select the desired character.
- Touch " Save ” in the upper right corner of the screen to save changes.
Method 2 of 2: Using the Twitter.com Website
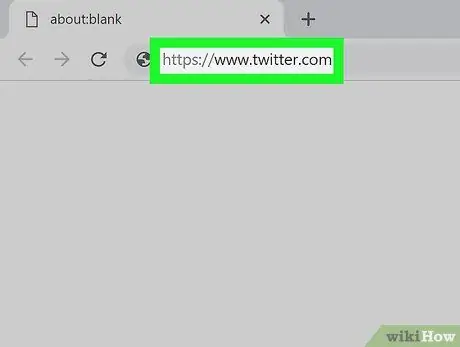
Step 1. Visit https://www.twitter.com via a web browser
If you are already logged in to your account, the feed page will load.
If not, enter your Twitter username (or email address) and account password, then click “ Log in ”.
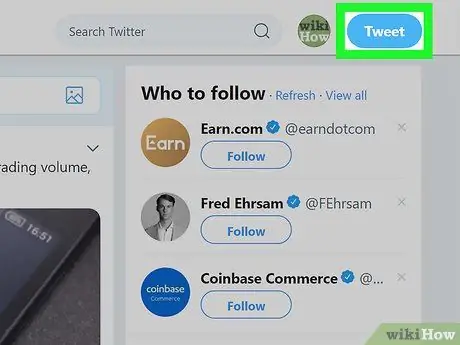
Step 2. Click Tweet to create a new tweet
It's in the upper-right corner of the screen. You can also create a new tweet by clicking the " What's Happening? " column at the top of the page.
- To add an emoji to a replying tweet, click the speech bubble icon below the tweet you want to reply to.
- To add an emoji to a direct message, create a new message (or click an existing message in your inbox).
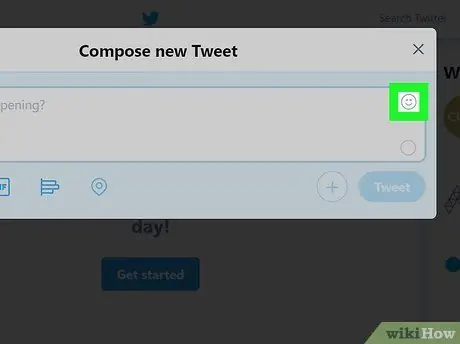
Step 3. Click the smiley face icon
It's in the top-right corner of the tweet column. The emoji panel will appear after that.
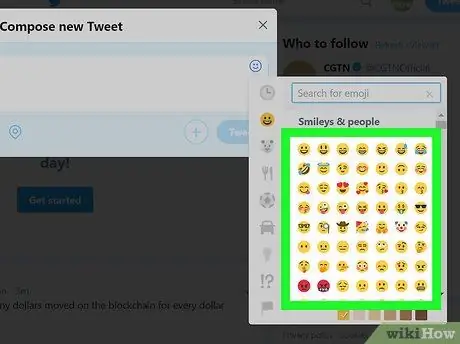
Step 4. Click on emojis
Use the category icons next to the emoji bar to view different types of characters, then click the character you want to insert.
- To search for a specific emoji, type a search keyword (eg “laugh” for a laughing character or “sad” for a sad character) into the “Search for emoji” field.
- You can add more emoji in the same way if you want.
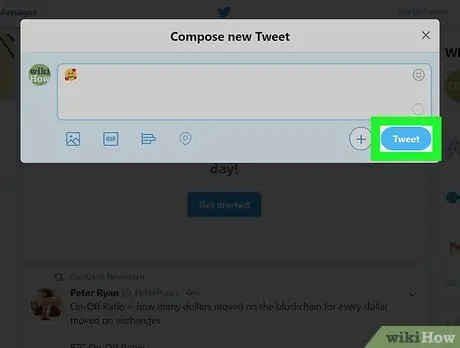
Step 5. Click Tweets
A tweet or comment with the added emoji will be uploaded.
- If you include an emoji in the reply tweet, click “ reply ”.
- If you are sending a direct message, click “ Send ”.
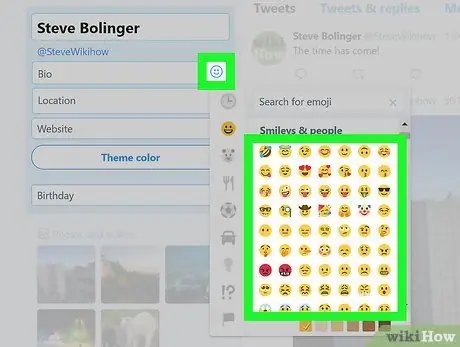
Step 6. Add emoji to Twitter profile
If you want to add an emoji to your profile information, follow these steps:
- Click the profile icon in the upper right corner of the window and select “ Profile ”.
- Click " Edit profile ” in the top right corner of the tweet list.
-
Click the bio field where you want to add an emoji, then select the emoji icon to view and select an emoji character.
To add an emoji to the “Name” field, copy a character and the bio field by pressing Ctrl+X (PC) or Command+X (Mac), then paste the emoji in the name field by pressing Ctrl+V (PC) or Command +V (Mac)
- Click " Save changes ” in the top right corner of the profile page to save changes.






