This wikiHow teaches you how to turn Android device emoji into iOS style emoji without rooting your phone or tablet. You can install a third-party emoji keyboard if you don't mind while still seeing Android emojis on the screen. However, if you want to see iOS-style emojis on every app, you need to change the device's primary font to a font named Emoji Font 3.
Step
Method 1 of 2: Installing Emoji Keyboard
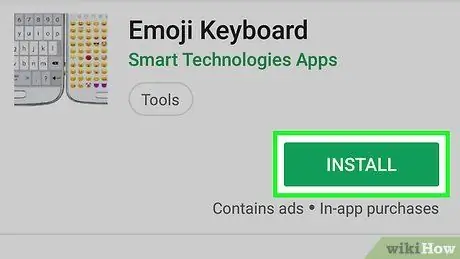
Step 1. Download Emoji Keyboard from Play Store
This app features an emoji keyboard that looks like iOS-style emoji, instead of the emojis that come pre-installed on Android devices. Even though the app displays iOS-style emojis on the keyboard, you can still see Android-style emojis in chat threads.
- This app is developed by Smart Technologies Apps. The icon looks like two keyboards next to each other.
- Emoji Keyboard is an ad-supported free app. You need to pay a certain fee to remove ads.
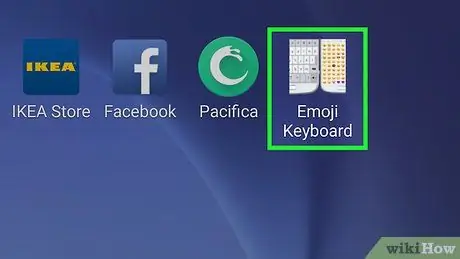
Step 2. Open Emoji Keyboard
Touch the icon “ Emoji Keyboard ” (two side-by-side keyboards) on the app page/drawer to run the app.
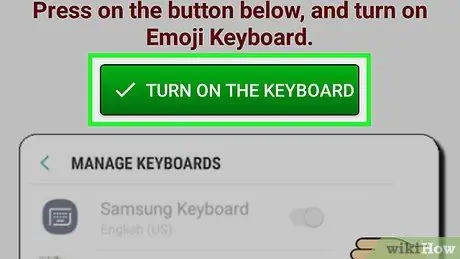
Step 3. Touch TURN ON THE KEYBOARD
It's a green button at the top center of the screen. The device's virtual keyboard settings will be displayed.
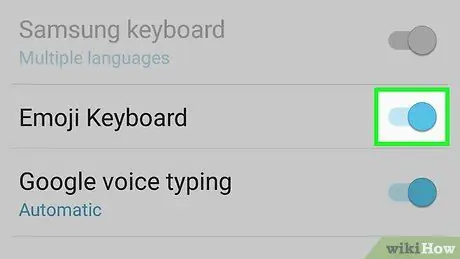
Step 4. Slide the “Emoji Keyboard” switch to the on or “On” position
A warning will be displayed to let you know that third-party keyboard apps can record and collect all the text entries you type.
This warning is displayed when you install any keyboard app
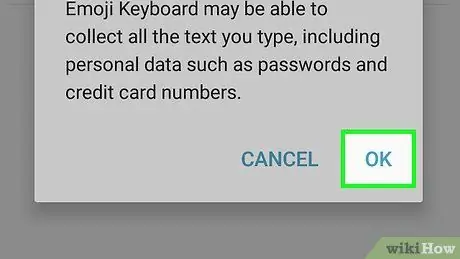
Step 5. Touch OK to accept the risk
You will return to the “Keyboard Setup” window in the Emoji Keyboard app.
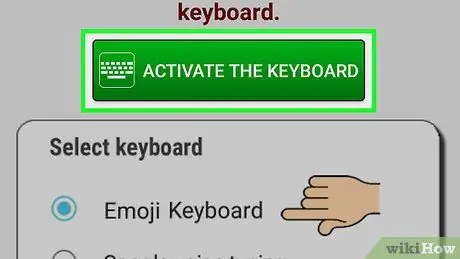
Step 6. Touch ACTIVATE THE KEYBOARD
A pop-up window will be displayed.
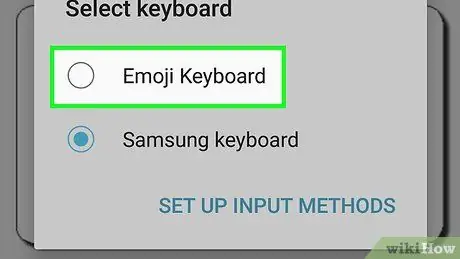
Step 7. Touch Emoji Keyboard
A list of languages will be displayed.
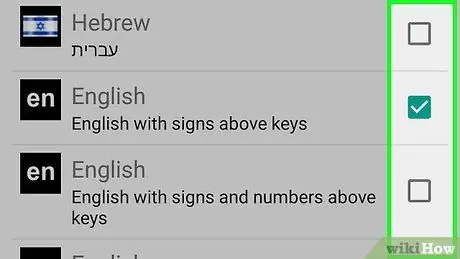
Step 8. Touch the desired language to select it
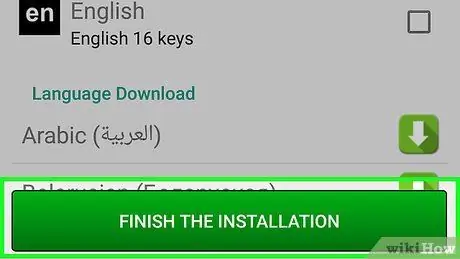
Step 9. Touch FINISH THE INSTALLATION
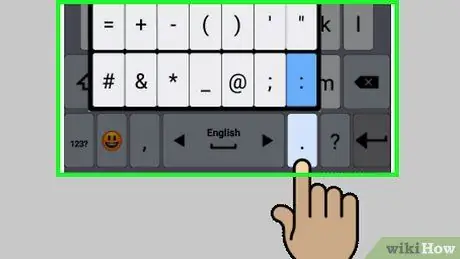
Step 10. Review the tutorial
This application provides tutorials on how to use the available keyboards (7 pages). Touch NEXT ” in the lower right corner of each page to read the tutorial to the end.
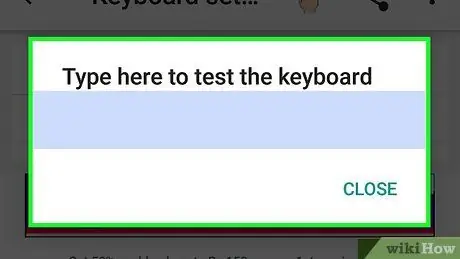
Step 11. Test the new iOS style emoji
Open an application that allows you to type text (eg. Messages ”) and touch the text field to open the keyboard. Note that the displayed keyboard looks like an iOS keyboard. Touch the smiley face button next to the spacebar to see iOS-style emoji options instead of the typical Android emoji.
Method 2 of 2: Changing Device Main Font
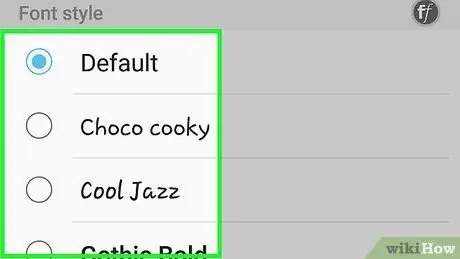
Step 1. Make sure your phone allows you to change the font
If your device manufacturer allows you to install and use a different font, you can change the primary font so that all emojis displayed on your device are iOS-specific emoji. Here's how to check those options:
-
Open the device settings menu or “ Settings ”
- Swipe the screen and touch " Display ”.
- Swipe the screen and touch " Font styles " If this option is available, you can change the device's primary font.
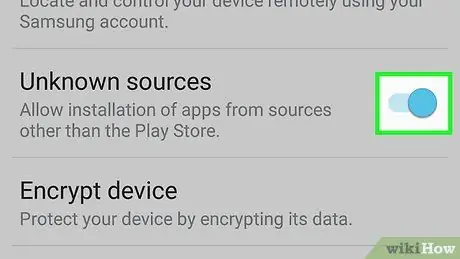
Step 2. Allow downloads from unknown sources or “unknown sources”
Emoji fonts are not available on the Play Store, but you can safely download them from other locations or sources. Use this article to make font changes, then move on to the next step.
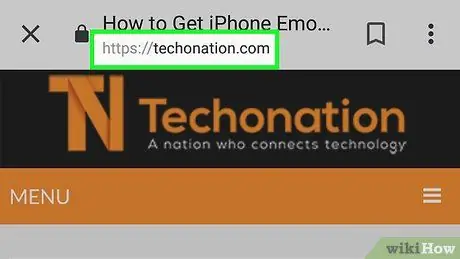
Step 3. Visit https://techonation.com/get-iphone-emojis-for-android-without-root via your device's web browser
You can use Chrome or any other desired browser.
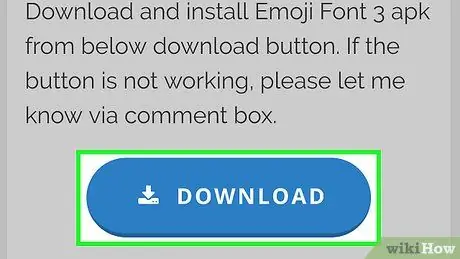
Step 4. Swipe the screen and touch Download
This blue oval button is below “Step-2”. The font will be downloaded to the phone afterwards.
You may need to follow other on-screen prompts to complete the download process
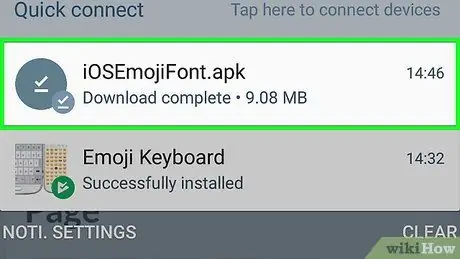
Step 5. Run the downloaded APK file
Pull down the device's notification bar, then tap the downloaded file to launch it.
Follow the prompts displayed on the screen to complete the installation. Do not worry. The file is safe to use
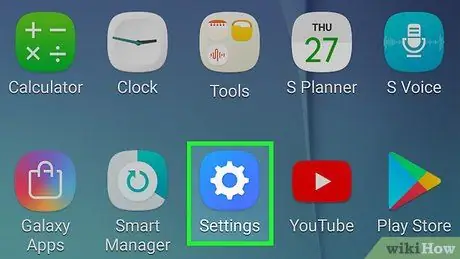
Step 6. Open the device settings menu or “Settings”
This menu is in the app drawer or notification bar.
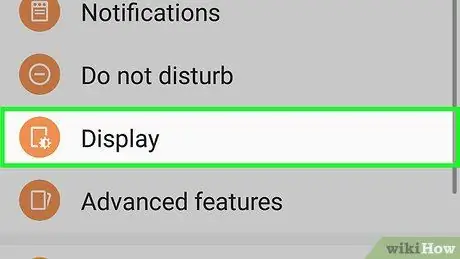
Step 7. Swipe the screen and touch Display
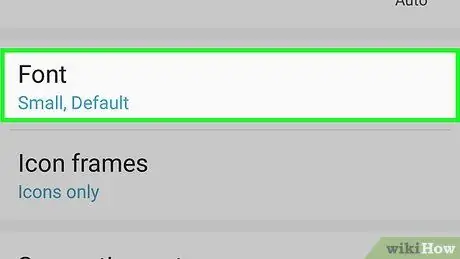
Step 8. Scroll down and select Font style
A list of all the fonts installed on the device will be displayed.
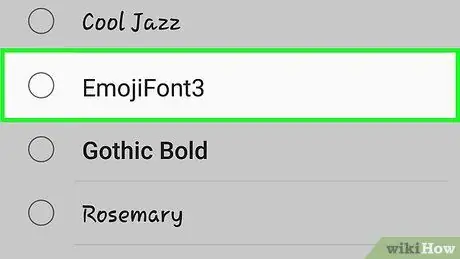
Step 9. Choose Emoji Font 3
The main font will be updated and the device will show all the text in this font. This means that whenever you view an emoji (including when using the keyboard), it will appear like the characters displayed on Apple phones and tablets.
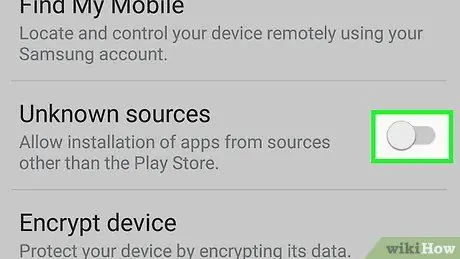
Step 10. Turn off installation from unknown sources
For security reasons, re-read the app installation segment from unknown sources in this article, but this time, slide the switch to the off or “Off” position.
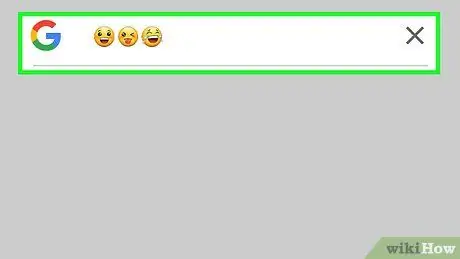
Step 11. Test the new emoji
Open an app that allows you to type text, then touch the text field to display the keyboard. Switch to the emoji keyboard (by touching the smiley face button). Now, the emoji displayed looks like the typical iOS emoji.






