- Author Jason Gerald [email protected].
- Public 2024-01-19 22:11.
- Last modified 2025-01-23 12:04.
This wikiHow teaches you how to permanently delete your Yahoo account using the Yahoo website, as well as delete your Yahoo account from the Yahoo Mail app on your iPhone or Android phone. However, before deleting your Yahoo account, make sure you've canceled paid Yahoo services and saved photos from Flickr if possible.
Step
Method 1 of 2: Permanently Deleting Account
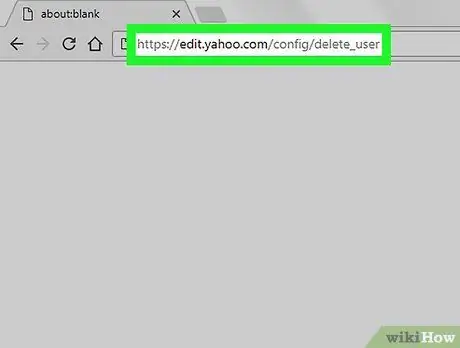
Step 1. Visit the Yahoo account deletion page
In a web browser, type https://edit.yahoo.com/config/delete_user into the address bar and press Enter.
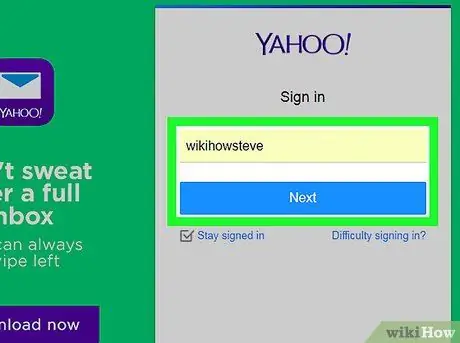
Step 2. Enter your email address, then click Next
Type the address into the field that appears on the right side of the page.
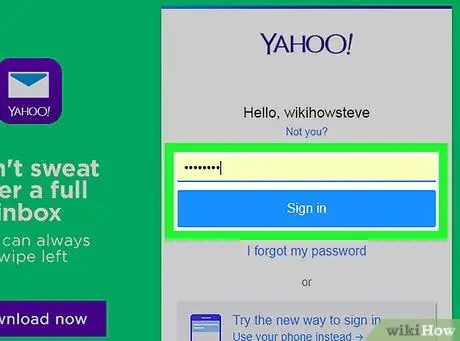
Step 3. Enter the password and click Sign in
This segment is on the right side of the page.
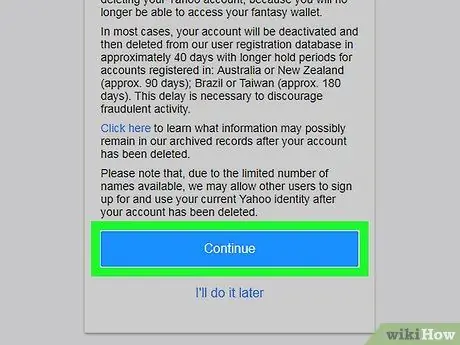
Step 4. Scroll through the screen and click Continue
It's at the bottom of the information page.
This page contains the terms of deletion, as well as reminding you to cancel paid Yahoo services
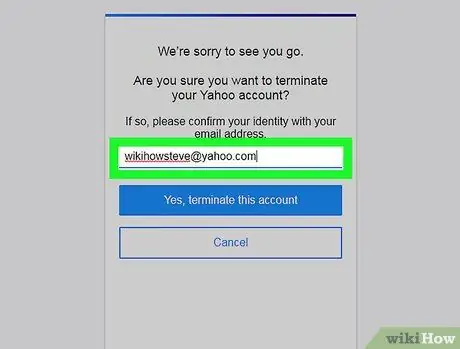
Step 5. Re-enter the email address
Type the address into the text field in the middle of the page.
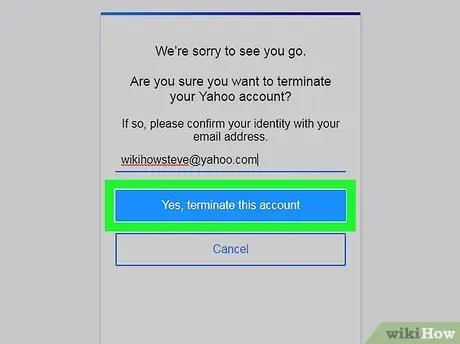
Step 6. Click Yes, terminate this account
After that, the account will be scheduled for deletion. Within 90 of, the account will be permanently deleted.
Method 2 of 2: Deleting Account on Mobile Device
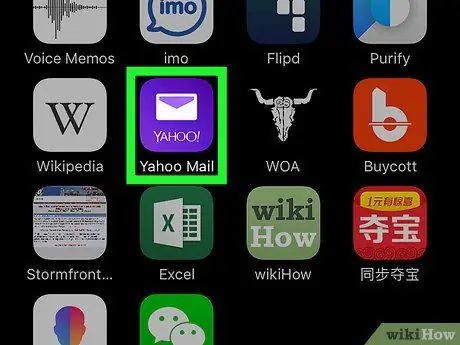
Step 1. Open Yahoo Mail
The app is marked by a purple icon with a white envelope and the words "YAHOO!" on.
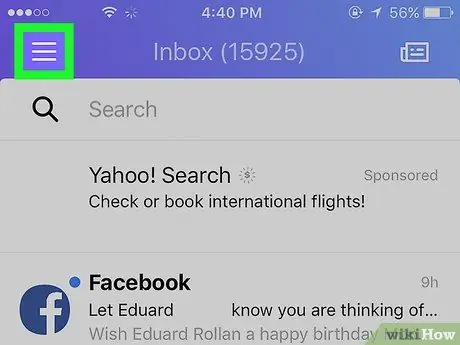
Step 2. Touch
It's in the top-left corner of the screen. After that, a pop-out menu will be displayed.
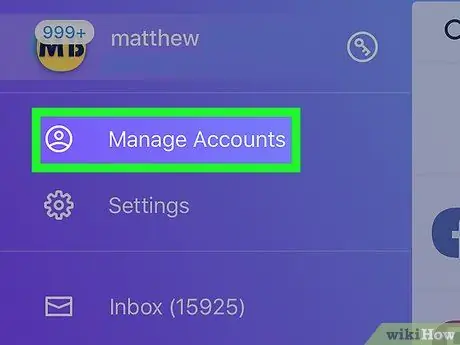
Step 3. Touch Manage Accounts
It's at the top of the pop-out menu.
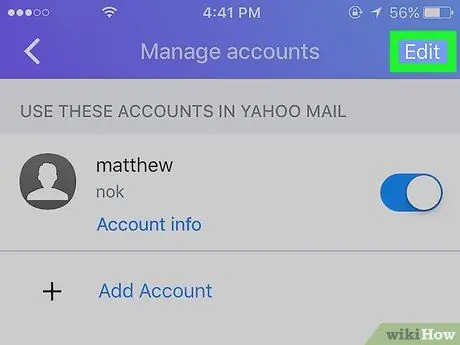
Step 4. Touch Edit
It's in the upper-right corner of the screen.
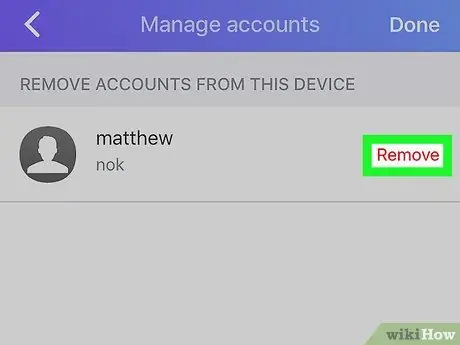
Step 5. Tap Remove on the right side of the account
It's a red button to the right of the account you want to delete.
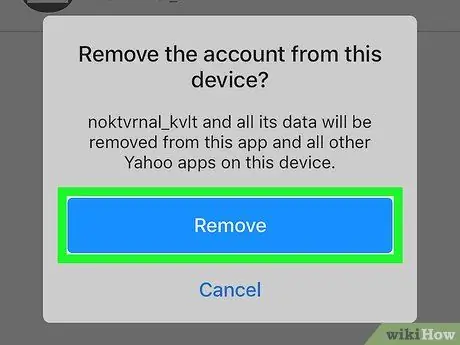
Step 6. Touch Remove when prompted
It's a blue button in a pop-up window. After that, the selected account will be removed from the Yahoo Mail application. However, this deletion does not necessarily remove your account from the Yahoo service.






